2024-6-3 王智偉 測試部技術長
最後由李浩然於 2024-7-7進行了更新
摘要
本文詳述了在只有一個M.2插槽的情況下,通過外接轉接器和克隆工具實現M.2 PCIe SSD數據遷移的方法。步驟詳盡,操作簡便,助您無縫完成固態硬盤的克隆。
在現代電腦使用中,固態硬盤(SSD)因其極速讀取和寫入速度,成為了許多用戶的首選儲存裝置。特別是M2介面的固態硬盤,以其更小的體積和更快的傳輸速率,深受廣大用戶的喜愛。然而,當您需要更換或更新M2固態硬盤時,資料、資訊遷移成為一個重要的問題。本文將為您介紹一種簡易方法,幫助您輕鬆複製M2固態硬盤的資料、信息,確保資料、資訊完整性和操作系統穩定性。

在進行任何涉及資料、資訊遷移的操作之前,做好充分的準備工作是至關重要的。以下是詳細的準備工作步驟,確保整個過程的順利進行。
步驟 1: 備份重要資料、資訊 ( 可選 )。
首先,我們需要將目前M2固態硬盤中的重要資料、資訊進行備份。您可以使用外部硬盤、雲端儲存或其他的儲存裝置進行備份。備份時,可以選擇手動複製檔案,或使用專業的備份軟體。例如,使用 Acronis True Image、 Renee Becca 或 Macrium Reflect 等工具,可以快速有效地完成備份操作。將資料、資訊備份是為了防止在複製過程中可能出現的意外資料、資訊遺失問題。
步驟 2: 確保有足夠的電源供應。
在克隆M2固態硬盤的過程中,保持持續的電源供應是非常重要的。建議在筆記本電腦上進行操作時,請插上電源配接器;如果是在桌上型電腦上進行,請確保電源線連接牢固且電源正常運作。斷電或電源不穩定可能會導致克隆過程失敗,甚至損壞資料、資訊。

完成上述準備工作後,您可以繼續進行下一步操作。接下來,請參閱“ 步驟2: 使用外部M.2轉USB適配器將新的M.2 SSD連接到電腦。 ”,以了解如何將新M2固態硬盤連接到電腦中,為克隆做好準備。
準備配接器和硬盤
首先,您需要一支 外部M.2轉USB轉接器 。這種適配器可以將新的 M.2 SSD 連接到電腦的USB端口,使其作為外部儲存裝置被識別。準備好您的 新的M.2 固態硬盤 和轉接器,然後將固態硬盤插入轉接器。確保固態硬盤與轉接器的接觸良好,以避免連接問題。

連接電腦
將已插入 M.2 固態硬盤 的適配器透過USB連接線與電腦連接。在此過程中,請務必確保電腦的USB連接埠是正常運作的,以確保轉接器和SSD能夠被正確識別。
開啟磁盤管理器
連接好後,打開Windows自帶的磁盤管理器以確認電腦是否識別到了新的 M.2固態硬盤 。您可以透過以下步驟開啟磁盤管理器:
按下Win + X鍵,然後選擇 磁盤管理 。您將看到一個顯示所有連接儲存裝置的視窗。
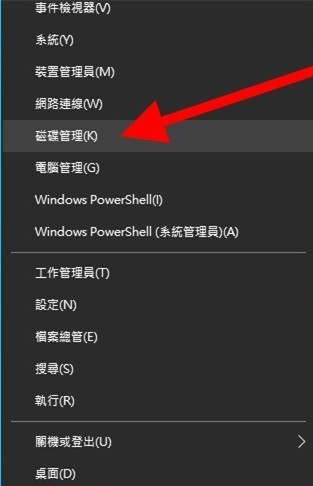
確認SSD識別狀態
在磁盤管理器中,找到新的 M.2 固態硬盤 (通常會顯示為 磁碟 1 或其他未配置的磁碟)。如果新 的M.2固態硬盤 被正確識別,您會在清單中看到它。如果沒有看到,請檢查連接是否正確,並確保 USB適配器 和 SSD 都正常運作。
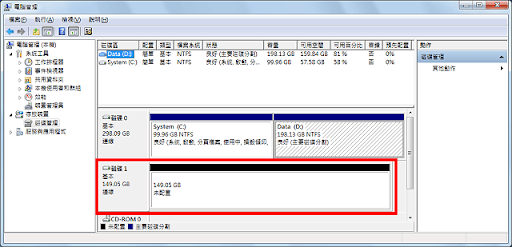
如果連線仍然沒有成功,您可以嘗試進入BIOS檢查設定。確保BIOS中關於 CSM(相容性支援模組) 的選項已啟用。您可以按照以下步驟操作:
1. 電腦開機後,按鍵盤Delete鍵進入 BIOS EZ Mode 設定頁面。
2. 在BIOS中找到 CSM 選項,將其設定為 Enabled 。
3. 按F10鍵儲存BIOS選項,點選 OK 後重新開機電腦,確認是否辨識到硬盤或固態硬盤。
溫馨提示確保SSD與適配器的接觸良好,以避免連接問題。
步驟 1: 下載並安裝Renee Becca 硬盤複製工具。首先,造訪Renee Becca的官方網站,找到適合您操作操作系統的安裝包,點擊 下載 按鈕。下載完成後,輕按兩下安裝套件檔案,依照螢幕指示完成安裝程序。
步驟 2: 啟動Renee Becca並選擇複製功能。安裝完成後,輕按兩下桌面上的 Renee Becca 圖示啟動該軟體。在主介面中,點選 克隆 功能 ,然後選擇 [硬碟克隆/克隆系統磁碟] 以便將所有資料、資訊從舊硬盤複製到新的M.2 固態硬盤。
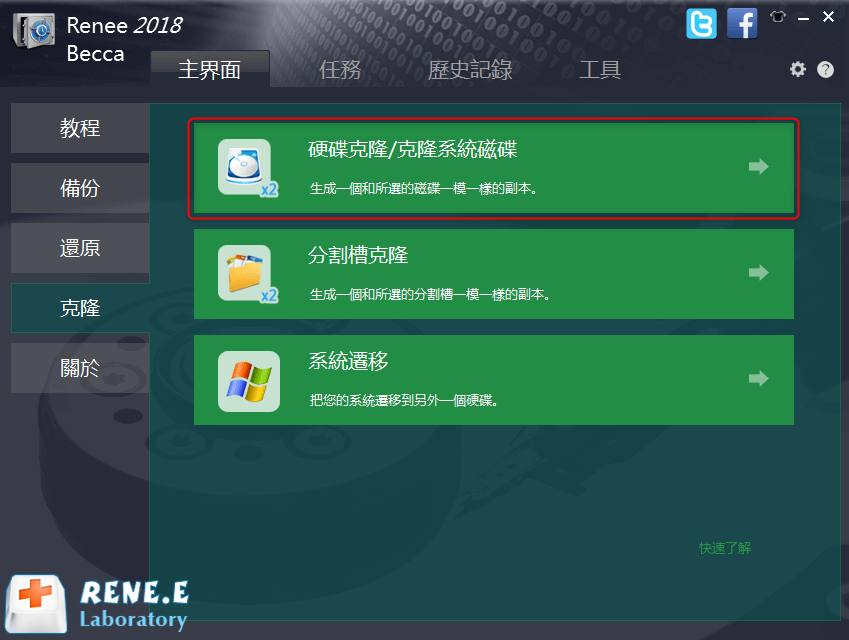
如果你的M.2固態硬盤太小只能容納操作系統分割槽、 那麼請選擇 [操作系統遷移].
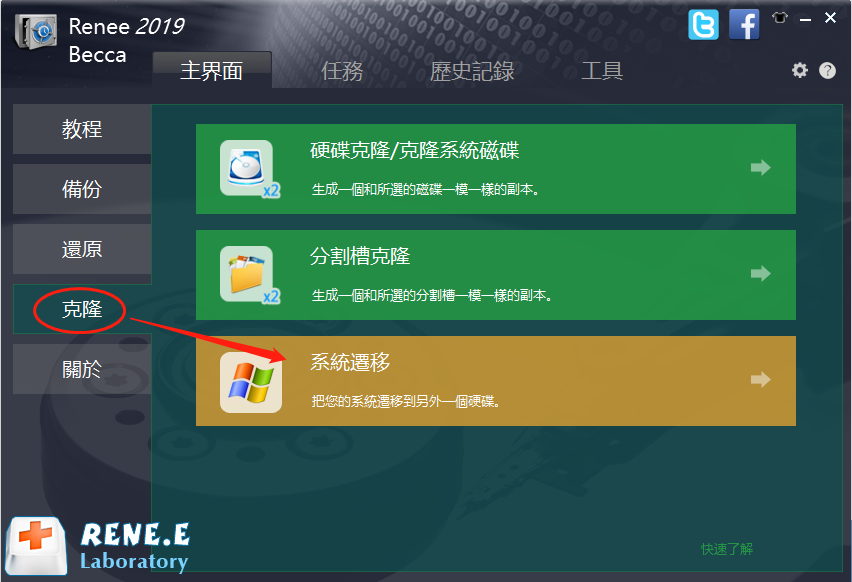
步驟 3: 選擇來源磁碟和目標磁碟。在 磁碟複製 介面中,先選擇舊硬盤作為 來源磁碟 ,然後選擇新的M.2 固態硬盤作為 目標磁碟 。確保目標磁碟上沒有重要資料、信息,因為克隆過程會覆蓋其上的所有內容。
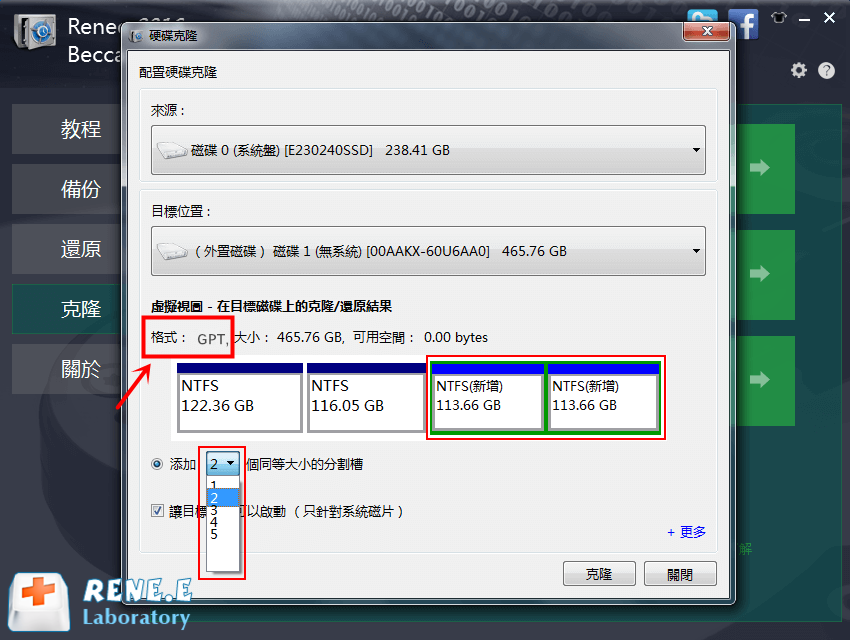
步驟 4: 開始克隆過程。確認選擇無誤後,點選 開始複製 按鈕。此時,Renee Becca會彈出一個確認視窗,請再次確認來源磁碟和目標磁碟。確認無誤後,點選 確認 ,然後軟體將開始進行資料、資訊複製。克隆過程的時間會根據資料、資訊的大小和硬盤的速度有所不同,請耐心等待。
步驟 5: 複製完成並驗證。在克隆過程結束後,Renee Becca會提示克隆完成。此時,可以透過重新連接新的M.2 固態硬盤並檢查其資料、資訊來驗證複製是否成功。開啟 檔案總管 ,檢視 新的M.2 固態硬盤中的資料、資訊是否與舊硬盤完全一致。
至此,您已經完成了透過Renee Becca進行硬盤克隆的步驟。接下來,請繼續參閱“步驟 4: 取代新的M.2固態硬盤、 並設定BIOS從M.2啟動”,完成整個M.2固態硬盤的更換和啟動設定流程。
溫馨提示確保目標磁碟上沒有重要資料、信息,因為克隆過程會覆蓋其上的所有內容。
步驟 1: 關閉電腦並斷開電源。在操作之前,請確保電腦已完全關閉並中斷所有電源連接。
步驟 2: 拆卸電腦的機殼。根據您的電腦型號,使用適當的工具(如螺絲起子)拆開機箱,找到舊的 M.2固態硬盤 所在的地址。
步驟 3: 卸下舊的 M.2固態硬盤 。小心地拔掉舊的 M.2固態硬盤 ,注意避免觸碰到其他硬體裝置。
步驟 4: 安裝新的 M.2固態硬盤 。將已複製資料、資訊的新 M.2固態硬盤 安裝到對應的插槽中,並確保其牢固連接。

步驟 5: 重新組裝機殼並啟動電腦。將機殼蓋好,連接電源並啟動電腦。
步驟6: 進入 BIOS 或 UEFI 設定。啟動電腦時,重複按下對應鍵(如 F2 、 F10 、 F12 、 ESC 、 DEL等)進入 BIOS 或 UEFI 設定。具體進入方法可以查閱電腦主機板型號說明。
步驟 7: 設定 BIOS 從新 M.2固態硬盤 啟動。在 BIOS 或 UEFI 介面中,找到 Boot (啟動)選項,設定新的 M.2固態硬盤 為第一啟動項。儲存變更並退離 BIOS 。
步驟 8: 驗證啟動。在電腦重新啟動後,檢查是否成功從新的 M.2固態硬盤 啟動。如果能夠正常啟動並進入操作系統,表示更換成功。










