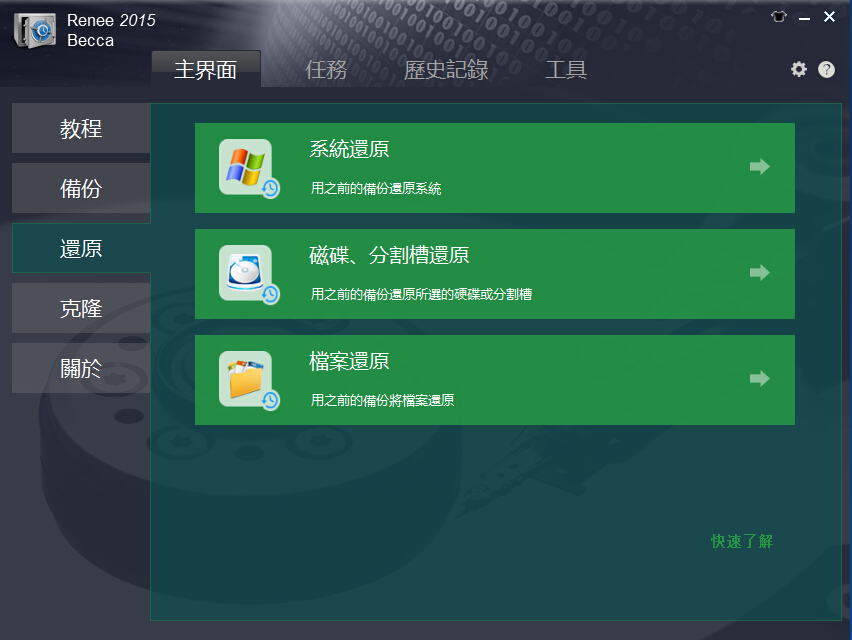2015-11-12 王智偉 測試部技術長
最後由李浩然於 2022-1-20進行了更新
摘要
升級到Win10系統后,經常對電腦中的檔案進行備份及更新備份才能更能好地保護這些重要的檔案。點選瞭解如何能快速、簡單地為Windows10進行備份或自動備份。
自從微軟推出Windows10后,不少用戶都選擇將電腦升級到Windows10。在日常使用Windows10的過程中,如何才能更好保護儲存在系統中的資訊檔案呢?當然還是經常對重要的資訊進行備份,將來一旦發生系統崩潰等情況,還能迅速還原系統,并找回需要的檔案資訊。但是Windows自帶的備份功能並不是十分的人性化。使用免費專業的系統備份還原軟體Renee Becca可輕鬆、自如地對檔案、檔案夾、分割槽、磁碟、作業系統進行備份、還原,軟體內建多種備份模式及自動備份計劃。
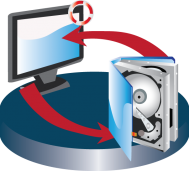
專業檔案備份還原、克隆、系統遷移軟體 - Renee Becca

內建多種功能,如備份、還原、克隆、系統遷移至SSD等。
支援完美克隆磁碟/分割槽/磁碟到新硬碟。硬碟克隆完成後,可立即使用新硬碟開機使用。
在系統遷移、硬碟克隆時對SSD自動進行4K對齊。
支援硬碟、分割槽、資料夾的備份與還原。提供多種備份方案任君選擇。
可為不同的備份對象制定自動備份時間表及進階設定,選擇特定的備份方案,方便您管理及更新備份。
內建多種功能,如備份、還原、克隆、系統遷移至SSD等。
支援完美克隆磁碟/分割槽/磁碟到新硬碟。硬碟克隆完成後,可立即使用新硬碟開機使用。
在系統遷移、硬碟克隆時對SSD自動進行4K對齊
相容:Windows 10 / 8.1 / 8 / 7 / Vista / XP / 2008 / 2012(32bit/64bit) / Server 2008
如何快速、簡單地為Windows 10進行備份?
第一步:安裝并執行軟體。點選”備份”及”系統備份”。
您可為不同的備份對象制定獨立的備份計劃,軟體支援為作業系統、硬碟、分割槽、資料夾進行備份。
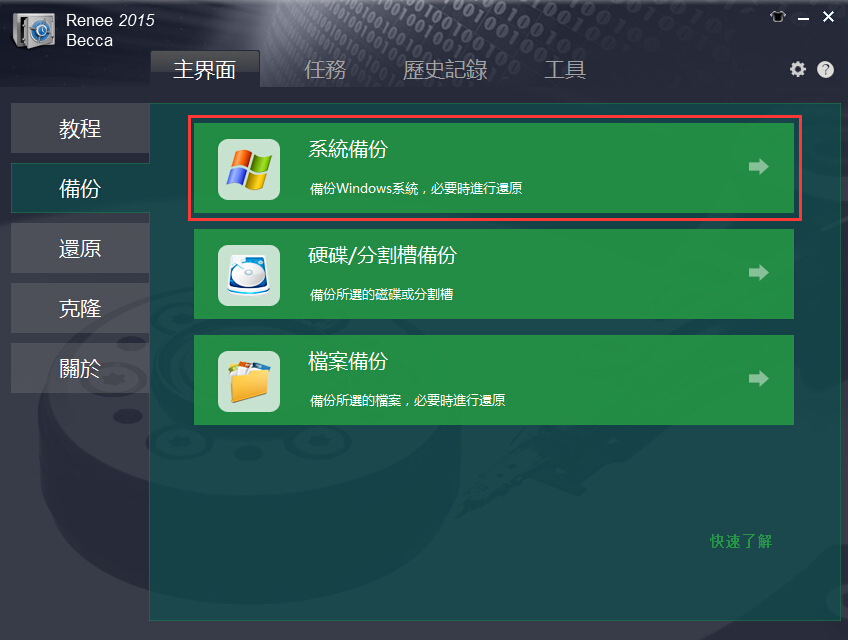
第二步:設定備份目標地。
建議:將備份檔案儲存到外接儲存媒體中能更好地保護備份檔案。

除了直接點選"立刻備份"按鍵外,還可設定”任務計劃“、“備份方案”、“系統備份”選項。
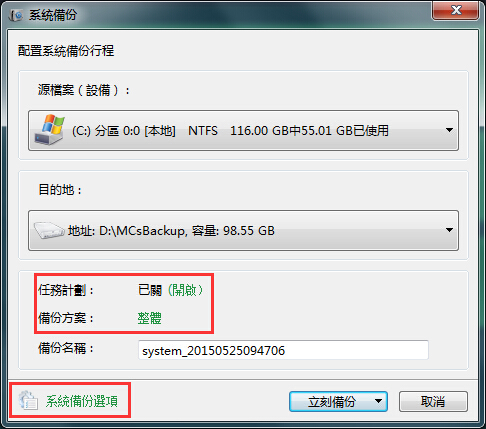
第三步:在任務計劃中點選"開啟”並在任務計劃窗體中設定您的備份計劃。設定完成後,Renee Becca即可在您設定的時間內對特定的備份對象進行備份。
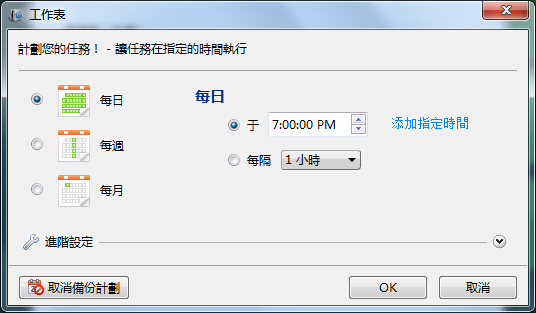
第四步:在“系統備份" 窗體中,點選底部的"系統備份選項”。
在進階設定中,您可設定是否對備份檔案進行壓縮、任務完成後是否關閉電腦等。
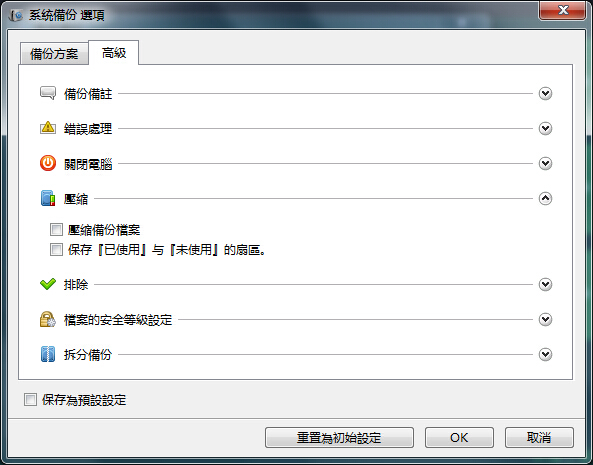
第五步:選擇您想要的備份模式。
您可在"系統備份選項"中的"備份方案"中選擇不同的備份方案。各種備份方案均有詳細解說。
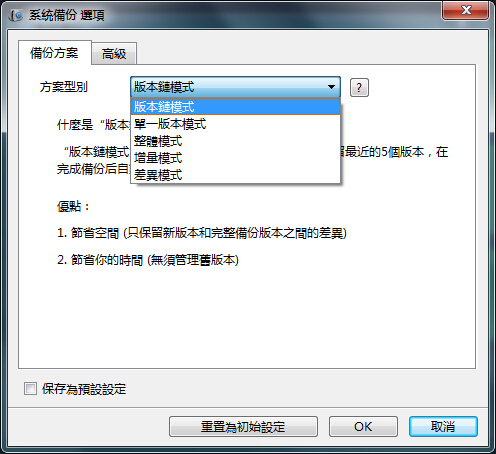
第六步:還原您已備份的對象。
選擇您已備份的對象,再在列表中選擇相應日期的備份檔案,一鍵還原。
(如需還原已備份的作業系統,請先在軟體頂部的”任務“處點選”拯救盤“創建拯救盤并用以開機啟動,再進行系統的還原。)