2015-11-13 王智偉 測試部技術長
最後由張偉於 2022-4-1進行了更新
摘要
厭倦了等Windows10漫長的開機、程序緩慢的載入過程?將Windows10從HDD遷移至SSD就是您的最佳選擇!Renee Becca可三步完成遷移,無需製作映像,直接一步到位,遷移時自動4K對齊!並為您演示如何為筆記型電腦及桌上型電腦更換SSD!
隨著Windows 10的推出及SSD固態硬碟的價格下降,不少電腦用戶會考慮將Windows 10或者其他Windows系統遷移到SSD,以獲取更快的響應速度和體驗數秒啟動的極致體驗。也許您厭倦了等待Windows開機或程式的漫長載入?或者是您新購置了Windows 10作業系統的電腦,想要將系統及檔案資訊分開儲存以便優化系統的表現性能?不少用戶想為電腦更換SSD固態硬碟,但是需要將作業系統重灌到SSD內。然而作業系統重灌後需要重新安裝各種軟體、處理資訊檔案。那麼將原來的Windows 10作業系統直接遷移或克隆到SSD可能是最佳、最省時的方法,無需製作映像檔案。
將作業系統遷移至SSD的好處
- SSD工作時產生的噪音小,而傳統硬碟HDD運行時會產生較大的噪音。
- 相比傳統硬碟HDD,SSD固態硬碟具有更快的讀寫速度及低功耗,大大縮短讀寫時間。
- SSD的故障率比較低,即使出現磁碟損壞或出錯,可最大限度減少檔案丟失的可能。
- 將作業系統遷移到SSD後,可極大地提高系統的執行速度及性能表現,幾秒時間內完成作業系統的啟動。
SSD與HDD讀寫、程式啟動等速度對比
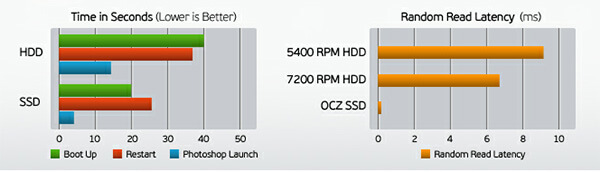
如何將Windows 10直接遷移至SSD
此時,也許您就會疑問如何才能簡單、輕鬆地將原HDD中的Windows 10從HDD遷移到SSD?使用專業的系統遷移軟體Renee Becca的系統遷移功能即可三步完成遷移。無需製作映像,直接進行遷移,自動進行4K對齊,一步到位。
Renee Becca可助您將整個硬碟克隆到新的硬碟或容量更小的SSD硬碟,快速完成克隆操作,新硬碟可立即開機使用,點選了解:
專業檔案備份還原、克隆、系統遷移軟體 - Renee Becca

內建多種功能,如備份、還原、克隆、系統遷移至SSD等。
支援完美克隆磁碟/分割槽/磁碟到新硬碟。硬碟克隆完成後,可立即使用新硬碟開機使用。
在系統遷移、硬碟克隆時對SSD自動進行4K對齊。
支援硬碟、分割槽、資料夾的備份與還原。提供多種備份方案任君選擇。
可為不同的備份對象制定自動備份時間表及進階設定,選擇特定的備份方案,方便您管理及更新備份。
內建多種功能,如備份、還原、克隆、系統遷移至SSD等。
支援完美克隆磁碟/分割槽/磁碟到新硬碟。硬碟克隆完成後,可立即使用新硬碟開機使用。
在系統遷移、硬碟克隆時對SSD自動進行4K對齊
相容:Windows 10 / 8.1 / 8 / 7 / Vista / XP / 2008 / 2012(32bit/64bit) / Server 2008
使用Renee Becca三步將Windows 10遷移至SSD
第一步:下載安裝Renee Becca後,打開軟體。在軟體主界面中選擇“克隆”功能,并點選其中的“系統遷移”功能。
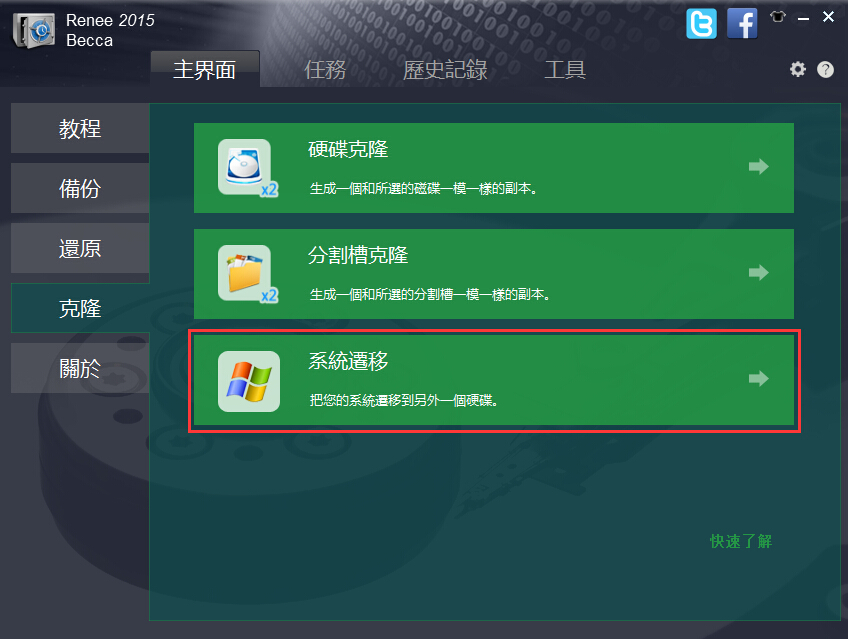
第二步:在彈出視窗中選擇Windows 10所在的系統碟及遷移目標SSD磁碟。
- 軟體會自動選擇當前作業系統所在的分割槽作為源硬碟。
- 若SSD中存有檔案資訊,請在克隆前,先行轉移到其他存儲裝置或為其進行備份。因遷移Windows 10到SSD會抹除SSD中的所有檔案資訊。
- 無需擔心Windows 10所在的硬碟或SSD是GPT或MBR格式,Renee Becca會在遷移時自動將目標SSD的格式轉換為與源系統硬碟一致的格式。
- 無需在遷移前手動對SSD進行格式化,Renee Becca會在遷移前自動進行格式化處理。
- Renee Becca在為用戶遷移系統時,會自動進行4K對齊操作,發揮SSD的最佳性能表現。
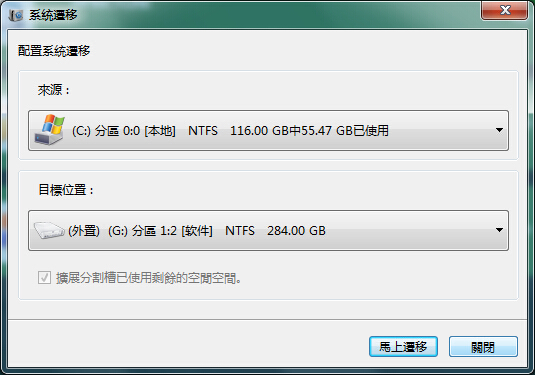
第三步:遷移完成後,使用SSD進行開機。
①請在下次開機的時候在BIOS中選取SSD作為開機啟動碟。成功啟動後,將HDD內的原系統分隔槽進行格式化。
②您也可先拆下HDD,再直接啟動電腦。成功使用SSD開機後,再將HDD連接到電腦上對原系統區間進行格式化。
③針對系統安裝或遷移SSD後進行SSD優化
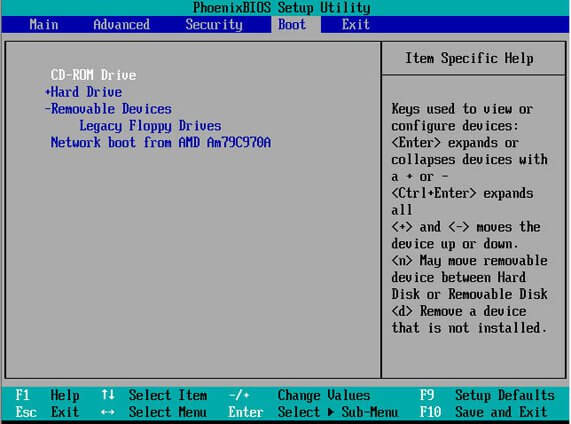
SSD硬碟更換教程:
桌上型電腦
筆記型電腦
作業系統遷移SSD的最佳選擇 – Renee Becca,無需重灌作業系統或任何專業知識,僅需簡單三步即可將Windows 10無損遷移至SSD!并內建自動4K對齊功能,無需創建映像檔案即可完成系統遷移操作,一步到位!





