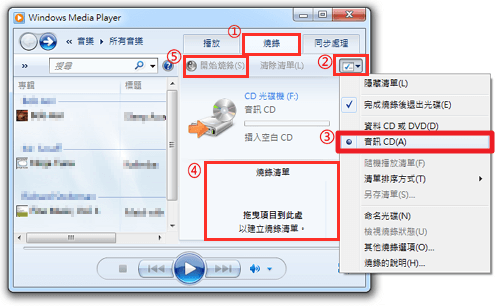2021-12-23 劉恩綺 客服部資深專員
最後由張偉於 2021-12-23進行了更新
摘要
本文將向大家介紹幾種簡單實用的,能夠將電腦檔案燒錄/備份到DVD或CD的方法。如果您對在同一裝置下備份資訊的安全性有所顧慮,不妨試試下面的方法,嘗試使用DVD或CD備份資訊吧。
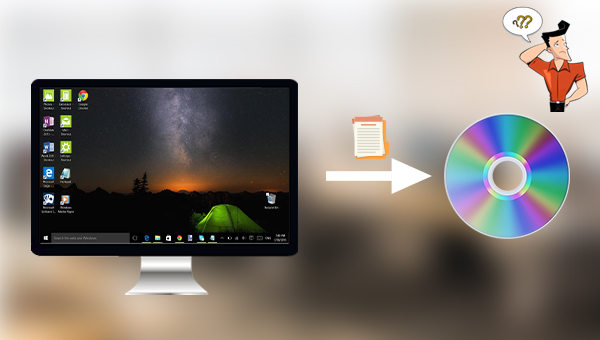
備份資訊檔案可以避免因為裝置故障而出現資訊丟失的問題。但是如果您將很多重要的資訊,比如財務資訊、電子郵件、公司對賬單等備份到同一個電腦或硬碟裝置當中,其安全性就遠不如將資訊同步備份到不同的儲存介質當中,比如外接磁碟、DVD或CD。
因此使用DVD或CD備份的好處在於其安全性更高。這樣您就不用擔心因為電腦或者磁碟的故障而導致備份的資訊無法正常使用。以下是一些使用DVD或CD備份的注意事項:
① 不要在同一張DVD上保存多個備份檔案,以防止DVD出現損壞而導致資訊丟失而無法復原。
② DVD備份後,請及時檢查並確認備份是否已成功。
③ DVD主要有DVD-R/DVD-RW/DVD-RAM/DVD+R/DVD+RW這五種規格,而CD主要有CD-R和CD-RW兩種,如果您希望將檔案備份到DVD/CD中,請選擇可以重複錄寫的光碟,比如DVD-RW/DVD-RAM/DVD+RW / CD-RW,以便後續對備份檔案進行更新或修改,提高光碟的利用率。此外光碟也有容量上的不同,比如DVD容量很多是4.7GB的,而CD很多是700MB,可以根據想要備份的檔案大小選擇容量合適的光碟。
了解完使用DVD或CD備份的好處及注意事項之後,接下來就教大家幾種可以將電腦檔案燒錄備份到DVD或CD的方法吧。
Renee Becca軟體是一款專門用於作業系統/硬碟資訊備份還原的工具,它能夠幫助您備份和還原電腦裡的重要檔案資訊,比如程式、作業系統配置、郵件、照片、影片、檔案、書籤等。它採用了領先的增量/差量備份技術,能夠為您能節省出更多的時間及磁碟空間,除了支援作業系統備份,還支援分割槽備份、硬碟備份、檔案備份、磁碟克隆,滿足您的不同需要。
專業檔案備份還原、克隆、系統遷移軟體 - Renee Becca

內建多種功能,如備份、還原、克隆、系統遷移至SSD等。
支援完美克隆磁碟/分割槽/磁碟到新硬碟。硬碟克隆完成後,可立即使用新硬碟開機使用。
在系統遷移、硬碟克隆時對SSD自動進行4K對齊。
支援硬碟、分割槽、資料夾的備份與還原。提供多種備份方案任君選擇。
可為不同的備份對象制定自動備份時間表及進階設定,選擇特定的備份方案,方便您管理及更新備份。
內建多種功能,如備份、還原、克隆、系統遷移至SSD等。
支援完美克隆磁碟/分割槽/磁碟到新硬碟。硬碟克隆完成後,可立即使用新硬碟開機使用。
在系統遷移、硬碟克隆時對SSD自動進行4K對齊
相容:Windows 10 / 8.1 / 8 / 7 / Vista / XP / 2008 / 2012(32bit/64bit) / Server 2008
溫馨提示 使用該軟體將檔案備份到DVD/CD大概需要兩個流程:先通過其中的檔案備份功能將電腦檔案備份並生成多個映像檔案,映像檔案的具體數量可根據光碟的容量進行拆分;之後使用Windows檔案總管將映像檔案燒錄到DVD/CD裡。若需要還原,可以將光碟中的映像檔案拷貝到電腦磁碟中,再使用該軟體進行還原。雖然該軟體不支援直接將檔案燒錄到DVD/CD裡,但是其安全程度比其他直接燒錄檔案的方法更高,因為生成的備份映像檔案無法被輕易訪問和修改。
借助Renee Becca軟體備份資訊非常的簡單,具體操作步驟如下:
步驟1:下載安裝並執行Renee Becca軟體,在主界面[備份]欄裡選擇[檔案備份]選項。
![主界面[備份]欄裡選擇[檔案備份]選項](https://net.reneelab.com/wp-content/uploads/sites/7/2020/07/Becca-wenjianbeifen.png)
步驟2:接下來,在[源檔案(設備)]中選擇所有需要備份的檔案,在[目的地]裡選擇要儲存備份資訊的本機電腦磁碟。然後點選下方的[檔案備份選項]。
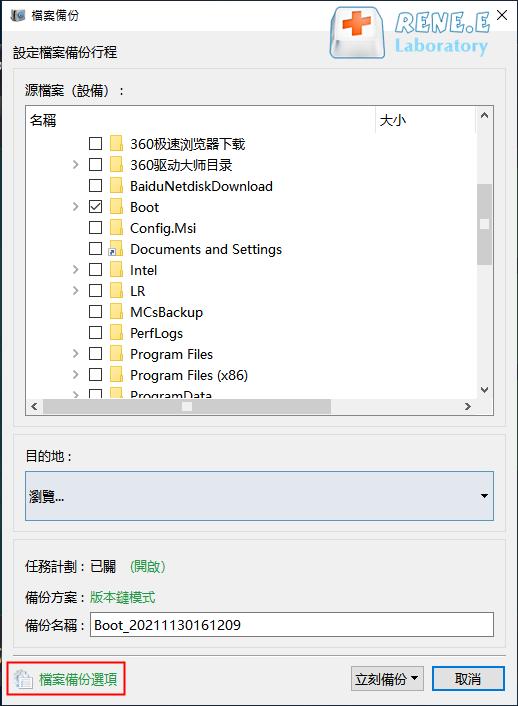
在[檔案備份選項]的[高級]標籤中,您可以根據DVD/CD的大小拆分備份檔案,之後點選[OK]。
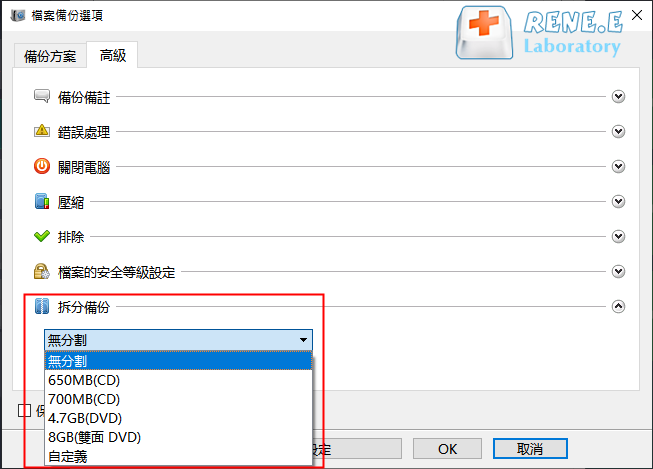
步驟3:最後,點選[立刻備份]按鈕即可按照您的設定開始備份檔案並自動拆分備份,您可以在工作列看到所有備份的任務進度。
![在[任務]選項卡中檢視備份進度,還原作業系統](https://net.reneelab.com/wp-content/uploads/sites/7/2021/01/becca-renwu.png)
步驟4:之後,將DVD/CD放入到燒錄光驅中(如果電腦沒有内建燒錄光驅,那麼可以使用外接的燒錄光驅),並在檔案總管中打開備份檔案所在的位址,將頂部功能標籤切換至[共用],找到[燒錄到光碟]按鈕將備份檔案燒錄至DVD/CD即可。
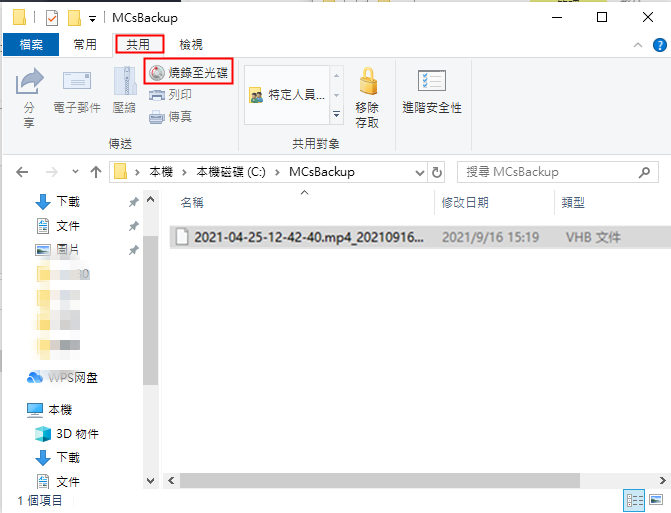
很多用戶並不知道Windows檔案總管具備光碟燒錄功能,下面我們就來學習如何借助該功能將檔案燒錄到光碟裡。
步驟1:將空白的DVD/CD放入到電腦燒錄光碟驅動器中,打開檔案總管檢視是否有顯示出光碟容量,若有,則表示電腦成功辨識到光碟,之後輕按兩下光碟將其打開,或者在彈出的視窗裡選擇[燒錄到光碟]選項。
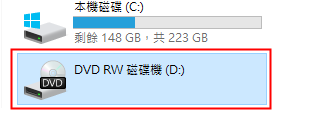
步驟2:接下來,可以在燒錄視窗中更改光碟的標題,選擇[如 USB 快閃磁碟機]選項,該選項可以隨時保存、編輯和刪除磁碟上的檔案,很適合保存和更新備份檔案,之後點選[下一步],作業系統會對空白光碟進行格式化。
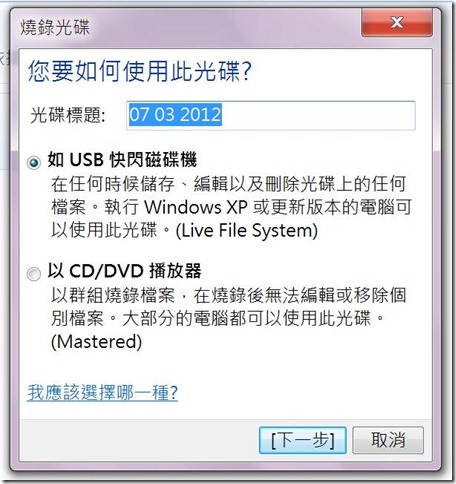
步驟3:格式化後將會自動打開光碟,您可將想要燒錄/備份的檔案拖拽(或使用複制和粘貼)到這個光碟裡。也可以找到想要備份的檔案,將檔案拖到檔案總管左側的DVD圖標上。
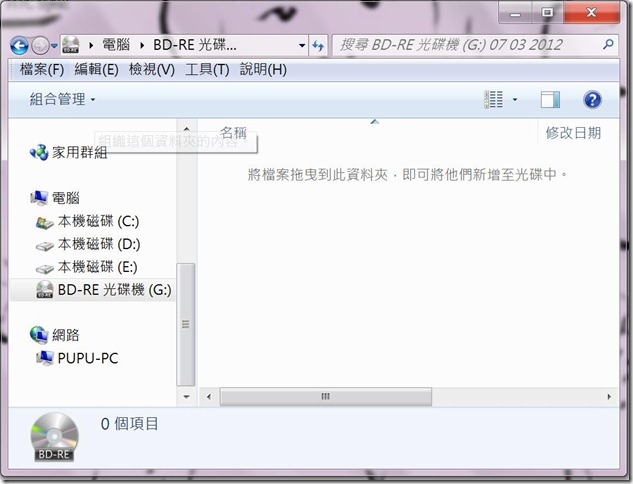
步驟4:滑鼠右鍵點選光碟的空白區域,選擇[燒錄至光碟]。或者在頂部功能表中選擇[共用]-[燒錄至光碟]選項。
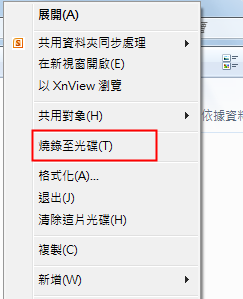
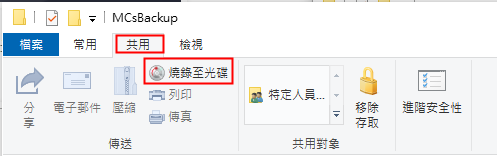
步驟5:接下來,您可以重命名光碟的標題,選擇燒錄的速度。然後點選[下一步]即開始執行燒錄過程,您可以看到燒錄進度,燒錄完成之後光碟將被正常彈出。
Windows Media Player簡稱為WMP,它是由Windows開發的用於播放媒體檔案的工具。該工具允許用戶檢視圖片、收聽音訊和觀看影片。更重要的是,該程式可用於燒錄和翻錄檔案。下面是使用WMP燒錄光碟的步驟,具體如下:
步驟1:打開Windows Media Player程式,選擇右上方的[燒錄]選項卡,點選[燒錄選項]按鈕,然後選擇[資訊CD或DVD]或[音訊CD]。
步驟2:將空白光碟放入燒錄光碟驅動器。在媒體庫中搜索要燒錄到光碟的項目,然後將它們拖到右側的燒錄列表中。燒錄列表生成完畢之後,點選[開始燒錄]按鈕即可開始燒錄光碟。