2021-12-14 周宇翔 高級程式開發員
最後由李浩然於 2021-12-14進行了更新
摘要
如果你想更換Mac電腦上的硬碟,或者想通過外接SSD啟動Mac作業系統,可能都需要將Mac作業系統克隆到固態硬碟SSD才能進行後續操作。下面我們將詳細介紹如何將Mac作業系統克隆到固態硬碟SSD,另外,Windows用戶也可以從本文中了解如何將Windows作業系統遷移到SSD,內容十分實用,建議收藏留用。

Mac作業系統配備了一個功能強大的磁碟工具,當你想將Mac系統克隆到其他的硬碟中時,該工具可以幫助你達到該目的,不過在Mac作業系統中,將硬碟資訊克隆到其他硬碟的過程稱為“回復”,即把一個硬碟回復到另一個硬碟中。下面是具體的Mac系統克隆操作步驟:
步驟1:將準備好的外接固態硬碟連接到Mac電腦。啟動/重新開機Mac電腦的過程中一直按住[Command + R],這將進入Apple 回復功能表界面。
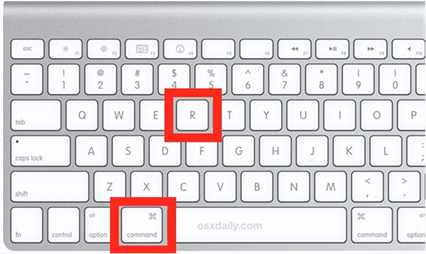
步驟2:當螢幕上出現Apple的Logo,請鬆開[Command + R],等待進度條載入完成。
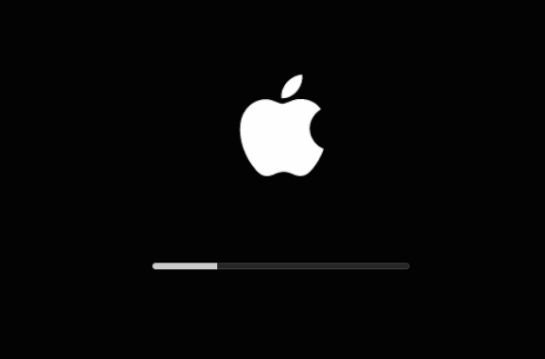
步驟3:在macOS工具程式視窗中,選擇[磁碟工具程式],再點選[繼續]。
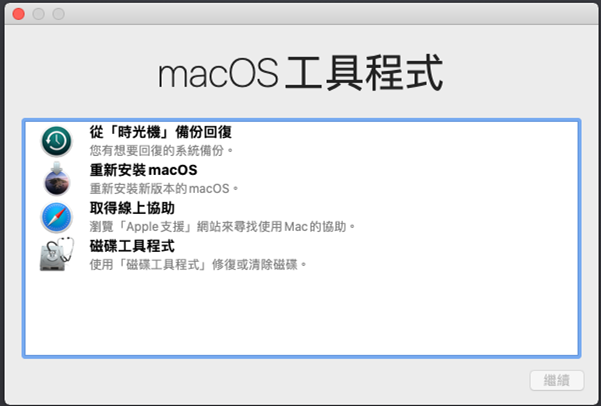
步驟4:點選磁碟工具裡的[顯示]-[顯示所有裝置],選擇左側邊欄中的外接固態硬碟裝置,再點選中間上方的[回復]按鈕,這時會彈出一個視窗,提示所選的外接硬碟將被清除,並替換成下方所選宗卷的資訊,且無法撤銷,因此請提前將外接SSD的資訊備份。之後選擇回復來源,如果想將整個作業系統碟的資訊都遷移到新的固態硬碟,請選擇硬碟驅動器,此處為[APPLE SSD SMO128G Media],而不是包含macOS基本作業系統的Apple磁碟映像(Apple disk image Media)。
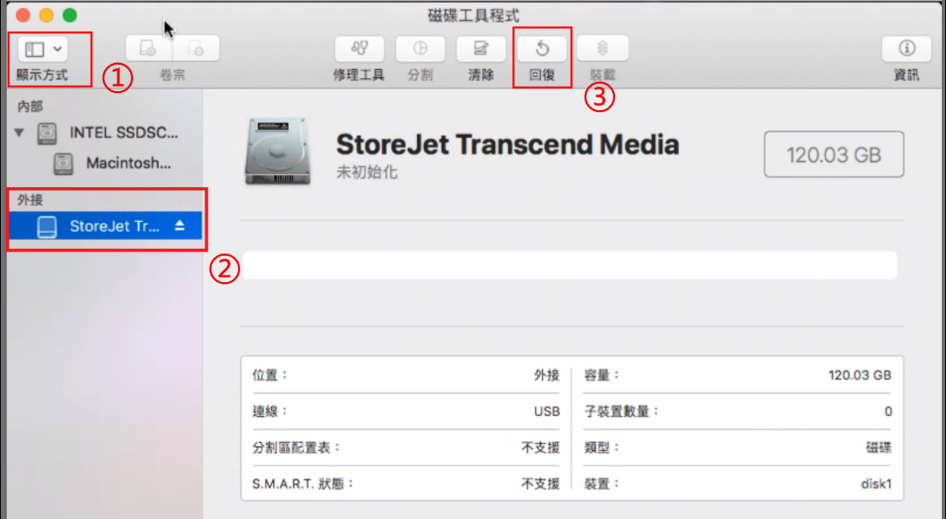
步驟5:之後點選[回復]按鈕,等待回復過程完成,最後點選[完成]。
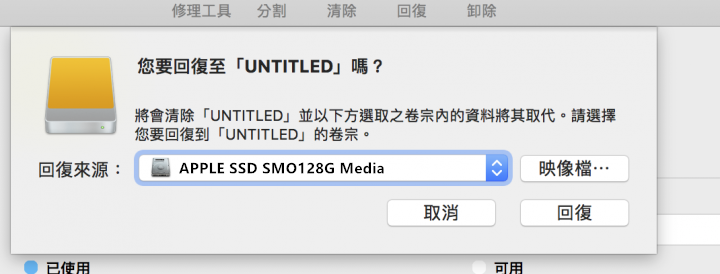
步驟1:Mac作業系統克隆/回復到固態硬碟之後,請保持固態硬碟與電腦的連接狀態,並重新啟動Mac電腦。
步驟2:在重新啟動過程中,按住[Option]鍵。
步驟3:之後會出現啟動切換功能表,可在其中選擇克隆後的SSD。
步驟4:點選SSD下方的箭頭圖標,繼續啟動Mac電腦即可。
![在啟動Mac電腦時按住[Option]鍵直到出現啟動切換功能表](https://net.reneelab.com/wp-content/uploads/sites/7/2021/11/Mac-Macintosh-HD.png)
只將Windows作業系統遷移至固態硬碟,可以節省很多時間,並且無需將其他無用的資訊一起克隆到新的硬碟中,節省新硬碟的空間。下面是Renee Becca軟體的功能介紹以及具體的作業系統遷移步驟。
Renee Becca軟體是一款專門用於作業系統/硬碟資訊備份還原的工具,它能夠幫助您備份和還原電腦裡的重要檔案資訊,比如程式、作業系統配置、郵件、照片、影片、檔案、書籤等。此外,您還可以使用它克隆磁碟和作業系統的資訊。該軟體提供了三種克隆方式,包含硬碟克隆/克隆系統磁碟;分割槽克隆和系統遷移。您可以根據不同的需求選擇最適合自己的一種克隆方式。
專業檔案備份還原、克隆、系統遷移軟體 - Renee Becca

內建多種功能,如備份、還原、克隆、系統遷移至SSD等。
支援完美克隆磁碟/分割槽/磁碟到新硬碟。硬碟克隆完成後,可立即使用新硬碟開機使用。
在系統遷移、硬碟克隆時對SSD自動進行4K對齊。
支援硬碟、分割槽、資料夾的備份與還原。提供多種備份方案任君選擇。
可為不同的備份對象制定自動備份時間表及進階設定,選擇特定的備份方案,方便您管理及更新備份。
內建多種功能,如備份、還原、克隆、系統遷移至SSD等。
支援完美克隆磁碟/分割槽/磁碟到新硬碟。硬碟克隆完成後,可立即使用新硬碟開機使用。
在系統遷移、硬碟克隆時對SSD自動進行4K對齊
相容:Windows 10 / 8.1 / 8 / 7 / Vista / XP / 2008 / 2012(32bit/64bit) / Server 2008
借助Renee Becca軟體將Windows作業系統遷移到固態硬碟,使其變成作業系統碟非常的方便,具體操作步驟如下:
步驟1:將SSD連接至電腦,在電腦中下載安裝並執行Renee Becca軟體,在主界面[克隆]欄裡選擇[系統遷移]選項。
![選擇[克隆]功能,並點選其中的“系統遷移”功能](https://net.reneelab.com/wp-content/uploads/sites/7/2020/03/Renee-Becca-kelong3.png)
步驟2:接下來,在彈出的“系統遷移”視窗的[目標位置]裡,選擇新的固態硬碟,而[來源]一般是預設選擇作業系統分割槽,選擇完成之後點選[馬上遷移]按鈕即可執行作業系統遷移的命令。您只需耐心等待,待作業系統遷移進度條顯示為100%,即表示作業系統遷移成功。

温馨提示 新SSD的總容量需要大於遷移的作業系統的大小;另外,由於目標磁碟(即固態硬碟)中的所有資訊在作業系統遷移的過程中會被擦除,所以在正式進行作業系統遷移之前,請先檢查好目標磁碟中是否存在重要資訊,並且提前做好檔案備份。將作業系統克隆/遷移到SSD之後,還可以檢視SSD硬碟的優化方法,使其發揮最大的性能優勢。
作業系統遷移成功之後,可按照下方步驟設定以便從固態硬碟中啟動。
步驟1:將固態硬碟插入電腦,如果固態硬碟是可安裝到電腦中的,可以在電腦關機狀態下進行安裝,具體安裝步驟請點選此處檢視。
步驟2:固態硬碟連接/安裝到電腦中後,啟動電腦,並按ESC、F1、F2、F8 或 F10快捷鍵進入BIOS,點選此處可檢視不同品牌電腦的BIOS快捷鍵。此外,還可在開機過程中注意觀察螢幕中的提示,比如下圖提示按下[F2]可進入BIOS設定,此界面顯示時間很短,建議對電腦螢幕拍照或錄製影片,以便檢視快捷鍵。
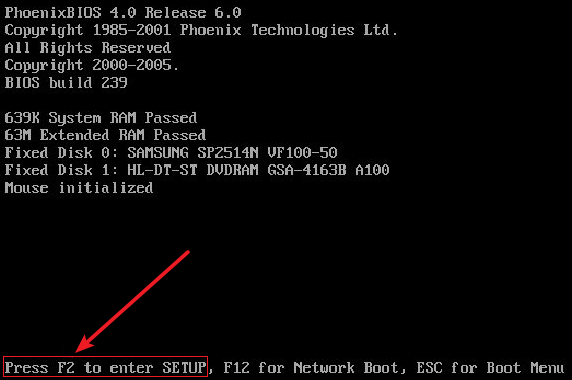
步驟3:進入BIOS設定界面之後,通過左右箭頭鍵選擇[Boot]功能表,通過上下箭頭鍵選擇目標磁碟(即SSD),使用[+]鍵將SSD挪到最上方,之後按[F10]保存設定,設定好之後SSD就是電腦的第一啟動裝置,重新開機電腦即可從SSD啟動。
![將功能選項切換至[boot]選項標籤](https://net.reneelab.com/wp-content/uploads/sites/7/2021/09/CD-ROM-Drive.jpg)




