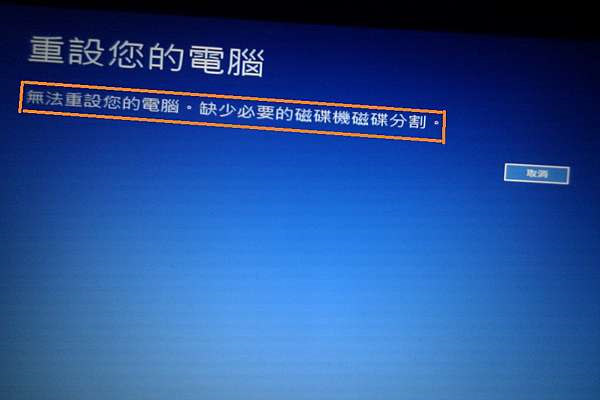摘要
當您遇到"無法重設您的電腦,缺少必要的磁碟機磁碟分割"的問題時不必驚慌,本文將針對這一問題展開,幫助大家分析導致該問題出現的原因,以及幾種有效的解決方法。另外,為了避免在修復過程中造成資訊的丟失,還會教大家快速安全地備份資訊的方法,知識點較多,我們抓緊去了解一下吧。
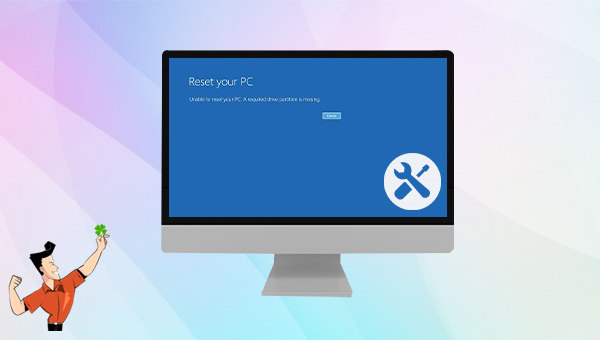
如何進入恢復環境?
①按住電源按鈕10秒鐘以關閉你的電腦裝置。再次按電源按鈕以打開裝置。
②看到Windows啟動(例如,某些裝置在啟動時顯示製造商的徽標)後,立即按住電源按鈕10秒鐘以關閉你的裝置。
③再次按電源按鈕以打開裝置。看到Windows啟動時,按住電源按鈕10秒以關閉裝置。
④再次按電源按鈕以打開裝置。這一次,允許電腦完全啟動。在「自動修復」界面中選擇[進階選項]。之後將進入Windows恢復環境。
![在「自動修復」界面中選擇[進階選項]](https://www.reneelab.net/wp-content/uploads/sites/7/2022/10/windows-zidongxiufu.png)
除此之外,還可以通過Windows 10安裝USB隨身碟或CD啟動電腦,並在安裝Windows界面中選擇[修復您的電腦]選項以進入恢復環境。
![選擇[以系統管理員身分執行]打開命令提示字元](https://net.reneelab.com/wp-content/uploads/sites/7/2022/08/run-cmd-e1531215321693.png)
![輸入命令[SFC /scannow]並按下[Enter]鍵](https://net.reneelab.com/wp-content/uploads/sites/7/2019/07/sfc.png)
![選擇[以系統管理員身分執行]打開命令提示字元](https://net.reneelab.com/wp-content/uploads/sites/7/2022/08/run-cmd-e1531215321693.png)
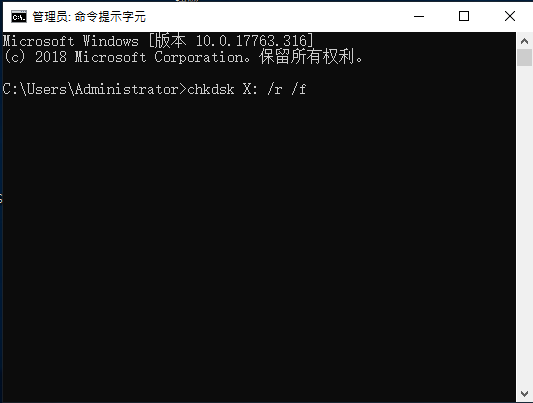
![選擇[疑難排解]>[進階選項]>[命令提示字元]](https://net.reneelab.com/wp-content/uploads/sites/7/2021/11/windows-gaojixuanxiang.png)
- Bootrec.exe /fixmbr
- Bootrec.exe /fixboot
- Bootrec.exe /scanos
- Bootrec.exe /rebuildbcd
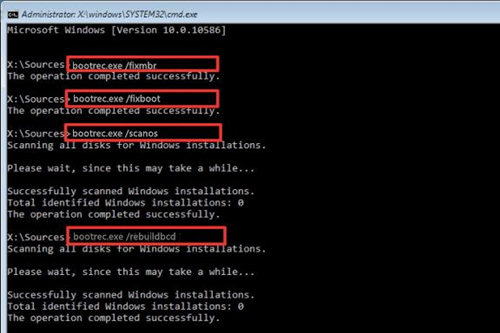

![在「重設此電腦」之下點選[開始]按鈕](https://net.reneelab.com/wp-content/uploads/sites/7/2021/09/windows-huifu1.png)
![點選[疑難排解]-[進階選項]-[系統還原]](https://net.reneelab.com/wp-content/uploads/sites/7/2022/12/gaojixuanxiang1.jpg)
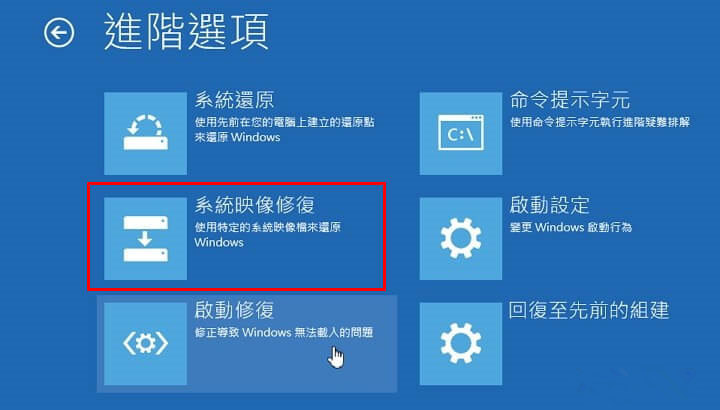

內建多種功能,如備份、還原、克隆、系統遷移至SSD等。
支援完美克隆磁碟/分割槽/磁碟到新硬碟。硬碟克隆完成後,可立即使用新硬碟開機使用。
在系統遷移、硬碟克隆時對SSD自動進行4K對齊。
支援硬碟、分割槽、資料夾的備份與還原。提供多種備份方案任君選擇。
可為不同的備份對象制定自動備份時間表及進階設定,選擇特定的備份方案,方便您管理及更新備份。
內建多種功能,如備份、還原、克隆、系統遷移至SSD等。
支援完美克隆磁碟/分割槽/磁碟到新硬碟。硬碟克隆完成後,可立即使用新硬碟開機使用。
在系統遷移、硬碟克隆時對SSD自動進行4K對齊
相容:Windows 10 / 8.1 / 8 / 7 / Vista / XP / 2008 / 2012(32bit/64bit) / Server 2008

![在[源檔案(設備)]中選擇需要備份的檔案,在[目的地]里選擇要儲存備份資訊的硬碟分割槽](https://net.reneelab.com/wp-content/uploads/sites/7/2021/09/Becca-beifen-wenjianbeifen.png)
![在[任務計劃]中以開啟自動備份功能](https://net.reneelab.com/wp-content/uploads/sites/7/2021/09/Becca-beifen-wenjianbeifen2.png)

![點選[還原]按鈕將檔案還原到指定硬碟中](https://net.reneelab.com/wp-content/uploads/sites/7/2021/10/becca-renwu-huanyuan.png)

相關主題 :
如何解決“偵測到潛在的Windows Update資料庫錯誤”的問題?
2023-07-19
周宇翔 : 如果您收到“偵測到潛在的Windows Update資料庫錯誤”的提示,可以嘗試通過下文的...