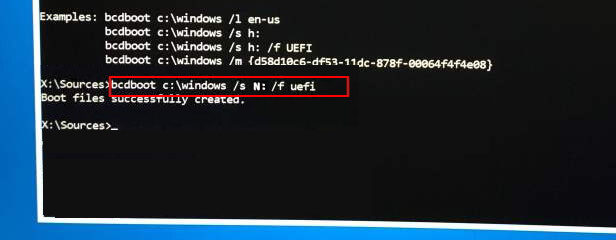摘要
在使用Windows 10系統的過程中,有的用戶啟動電腦時可能會遇到黑屏或藍屏的0xc0000225錯誤提示。當出現0xc0000225錯誤代碼時,要如何解決呢?本文為您提供多種解決方法。
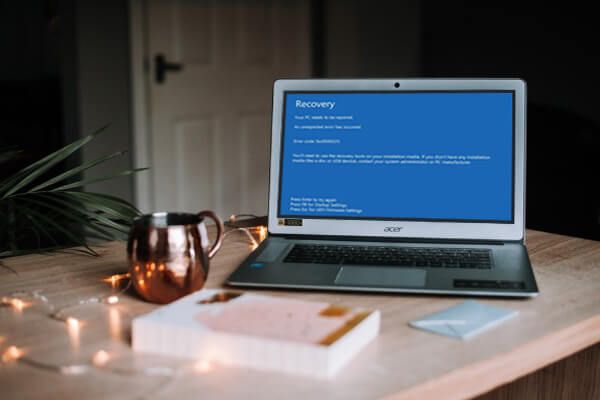
為什麼會出現0xc0000225錯誤?
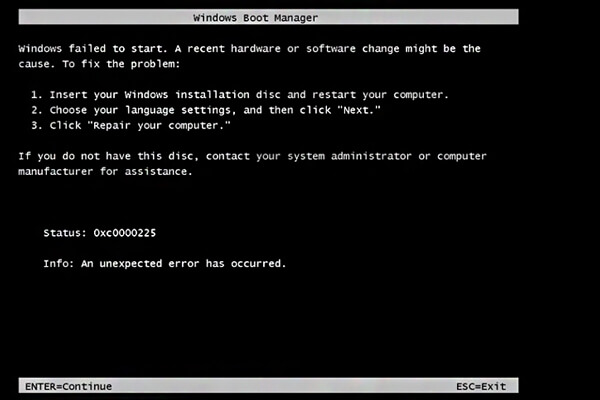


快速密碼重設 移除過程100%安全,僅需5分鐘,即可快速掌控您的電腦。
支援移除多種帳號密碼 可移除管理員帳號及一般本機帳號的密碼。
微軟帳號也可快速登入 可將Windows 10/8.1/8的Microsoft帳號(微軟帳號)轉換為本機帳號,快速進入系統。
無損作業系統 密碼移除過程不會對帳號內的檔案或作業系統造成任何的損壞。操作過程簡單,無需任何專業知識。
適用於 Win 10/8.1/8/7/Vista/XP (32bit/64bit) 。新版本支援UEFI啟動,支援更多型號的筆電及超極本。
快速密碼重設 移除過程100%安全,全程僅需5分鐘。
移除多種帳號密碼 可移除管理員及一般本機帳號的密碼。
快速登入微軟帳號 將微軟帳號轉為本機一賬戶,快速進入系統。
免費試用免費試用已有1000名用戶下載并使用Renee Passnow成功重設Windows帳號密碼!出現0xc0000225錯誤如何解決?
一、檢查硬體、資料線、外置設備、惡意軟體
1、先檢查資料線、硬體等連接有無異常,是否損壞。如果有異常,請重新連接。如果有損壞,請及時更換即可。資料線、硬體等異常或損壞均會導致該錯誤出現。尤其擁有Windows雙系統時,由於某個系統所在磁區出現問題也會導致該現象出現。


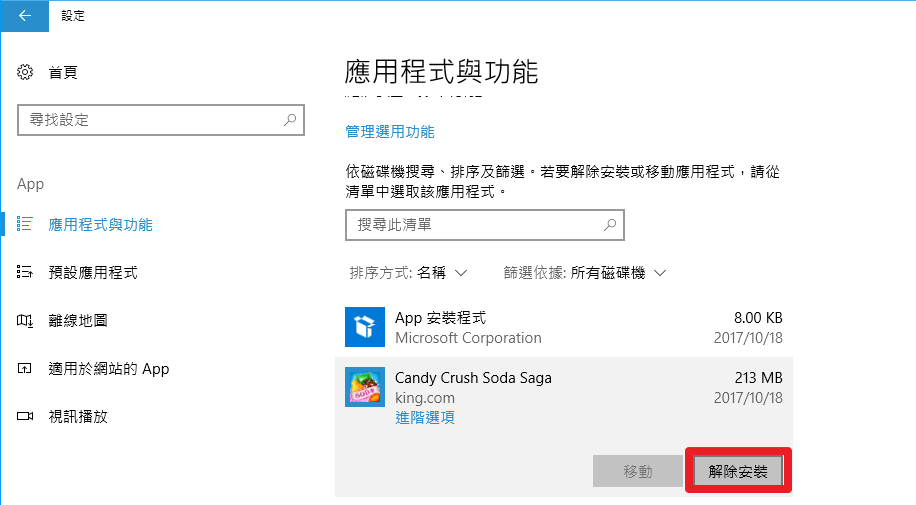
二、通過Windows恢復環境執行啟動修復
啟動修復可以有效解決多種錯誤,在執行啟動修復時,會掃描電腦的系統並嘗試修復任何損壞的檔案,以糾正BCD中的異常。
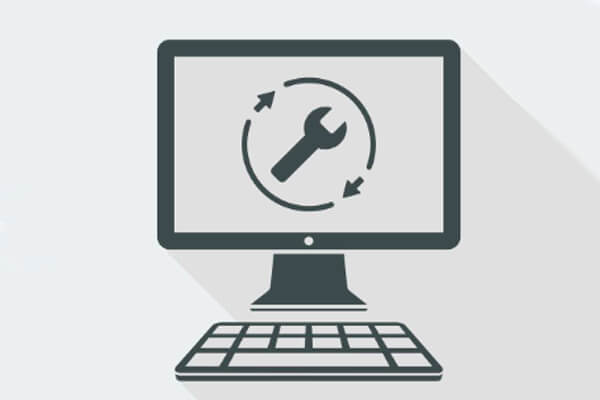
下載地址:https://www.microsoft.com/en-gb/software-download/windows10
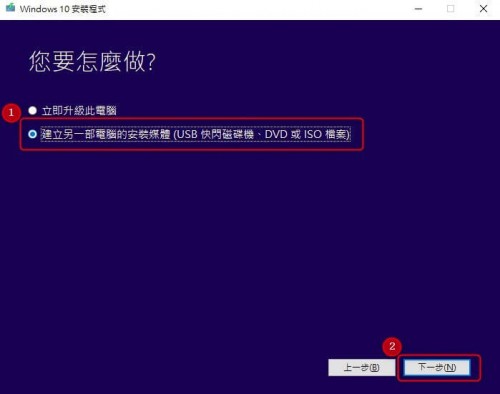
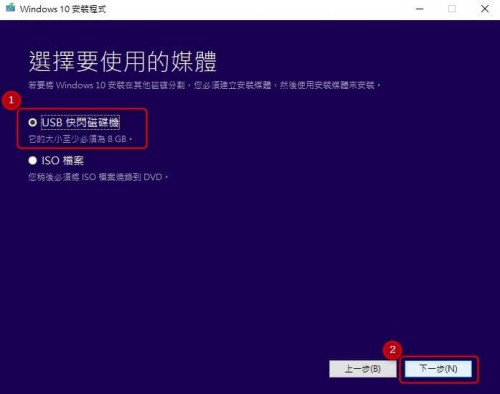
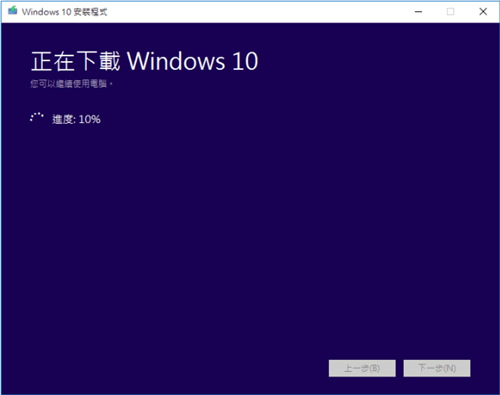
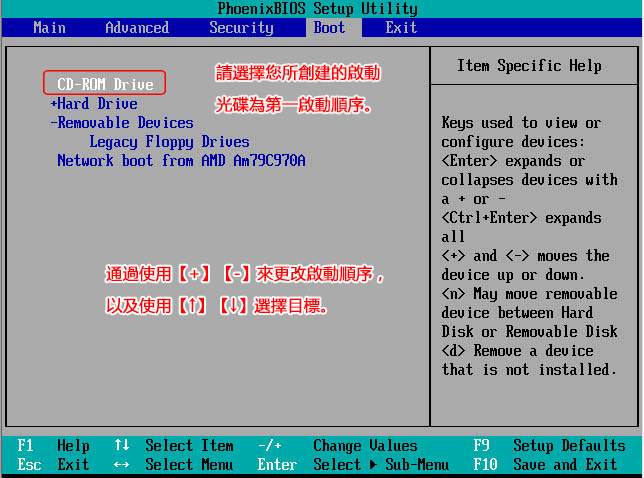
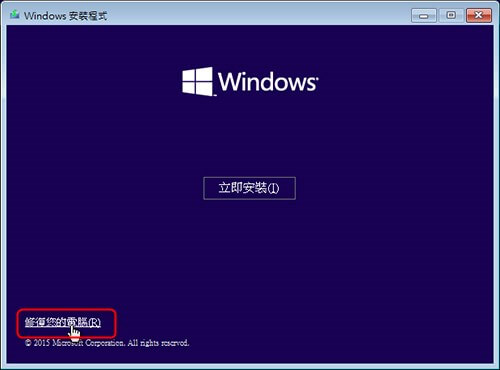
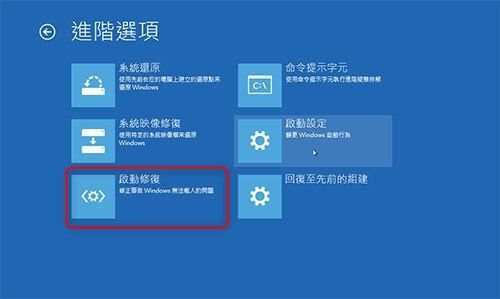
三、執行磁碟檢查與系統檔案檢查
1、重複以上方法二的操作步驟,在【進階選項】頁面,選擇【命令提示字元】,打開命令提示字元視窗。
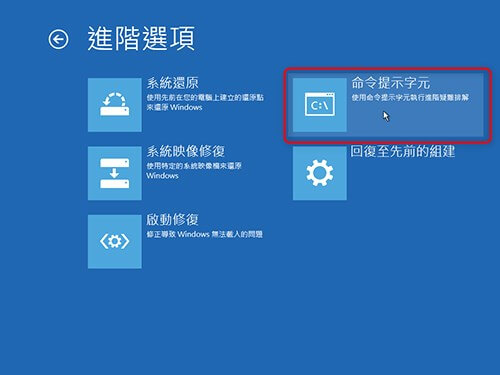
【chkdsk c: /r】命令則是運行磁片,掃描並檢查磁片上的錯誤。
![輸入命令[SFC /scannow]並按下[Enter]鍵](https://net.reneelab.com/wp-content/uploads/sites/7/2018/07/enter-sfc-scannow.png)
四、手動重建BCD檔案
1、重複以上方法二的操作步驟,依然在【進階選項】頁面,選擇【命令提示字元】。
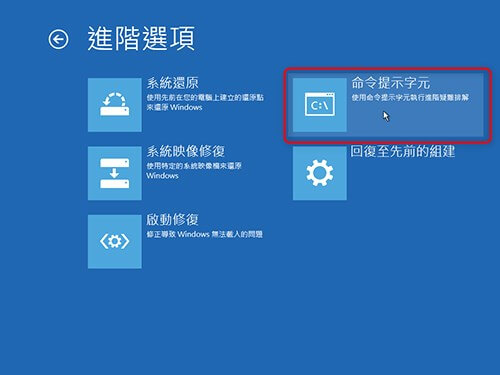
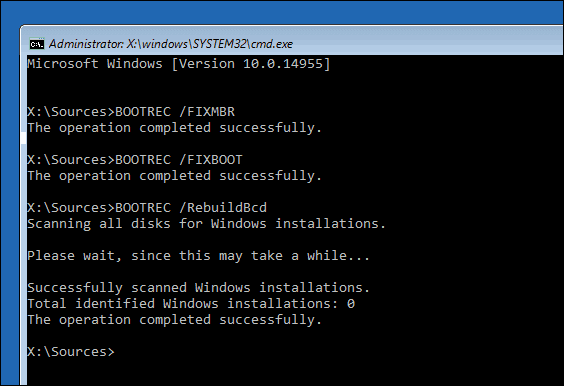
五、嘗試系統還原或者重裝Windows系統
如果該錯誤是最近才開始,且以上方法都無法解決時,您可以嘗試系統還原。
1、再次重複以上方法二的操作步驟,選擇【進階選項】,然後選擇【系統還原】,輸入管理員帳戶與密碼,按照提示復原到此前正常系統。
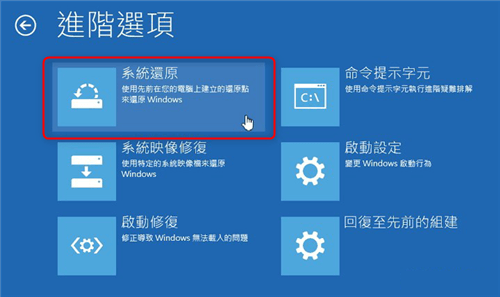
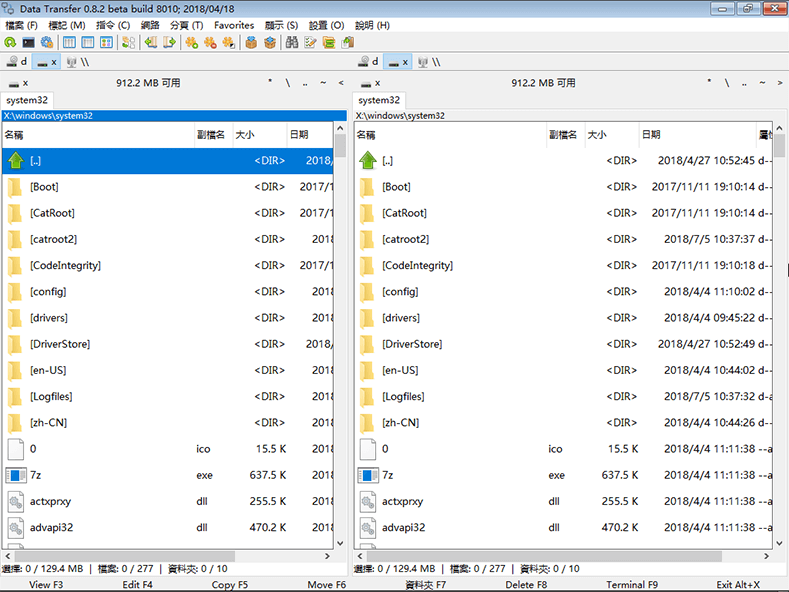
六、格式化并重新創建EFI系統分區
出現錯誤代碼0xc0000225,可能是Windows無法找到用於引導的系統檔案,或者是EFI系統磁碟分割丟失(損壞)導致的,我們可通過重新創建EFI系統磁碟分割的方法來嘗試解決。
具體操作步驟如下:
1、再次重複以上方法二的操作步驟,選擇【進階選項】,然後選擇【命令提示字元】。
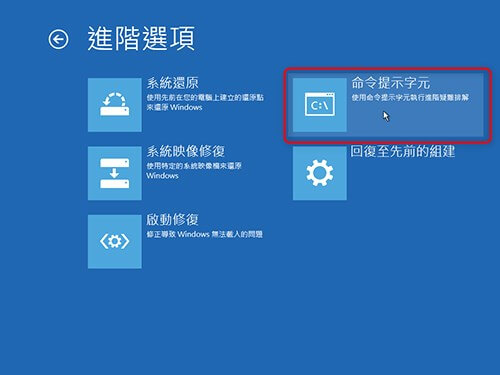
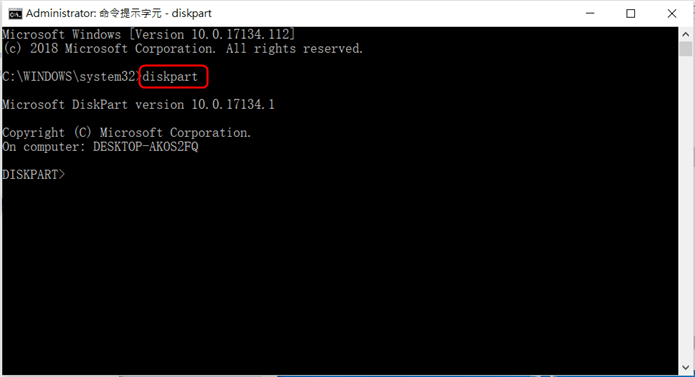
- 輸入【List disk】,按Enter鍵,列出系統所有磁碟;
- 輸入【select disk n】,按Enter鍵;(n指的是啟動磁碟的磁碟編號,按個人實際情況輸入,此處“n”為“2”)
- 輸入【list volume】,按Enter鍵,列出所選磁碟的所有分區;
- 輸入【select volume m】,按Enter鍵;(m指的是EFI分區的標籤號,按個人實際情況輸入,此處“m”為“3”)
- 輸入【assign letter=N:】,按Enter鍵;(N可以替換為任何分區的未使用的磁碟機代號,按個人實際情況輸入)
- 輸入【Exit】,按Enter鍵,退出diskpart。
完成以上命令後,EFI系統磁碟分割將會分配到“N”磁碟機代號。
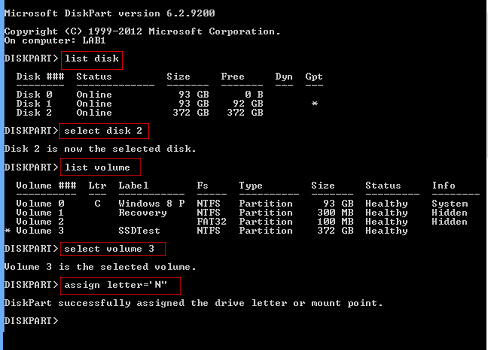
輸入【N:】,按Enter鍵,N是之前分配的磁碟機代號;
輸入【format N: /FS:FAT32】,按Enter鍵。
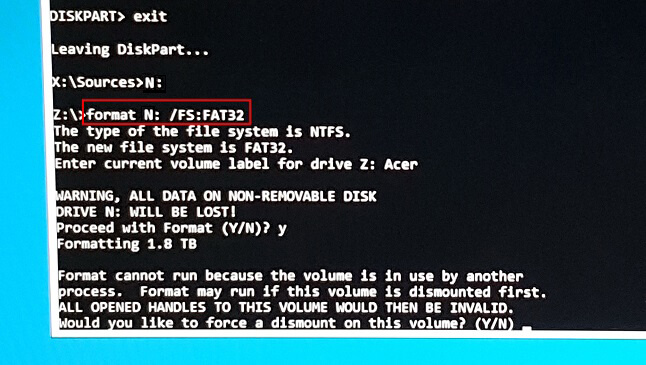
完成以上步驟後,將在N驅動器上重新創建一個名為EFI的新資料夾,修復完成後可重新開機嘗試是否能正常啟動。