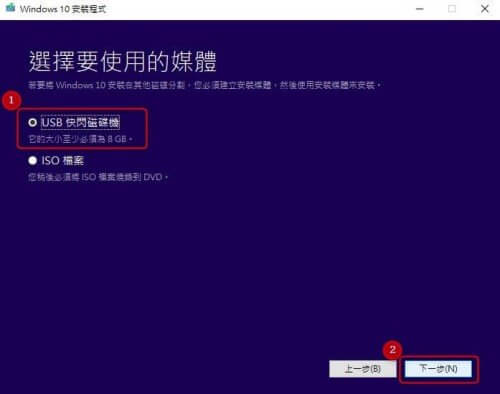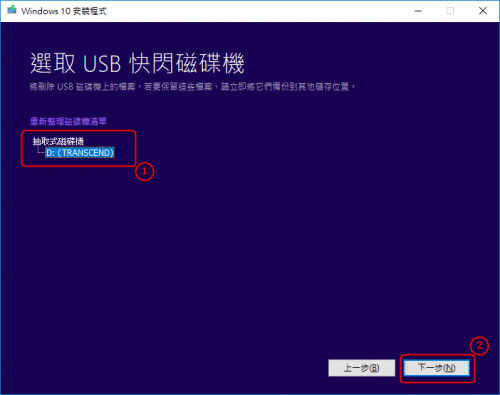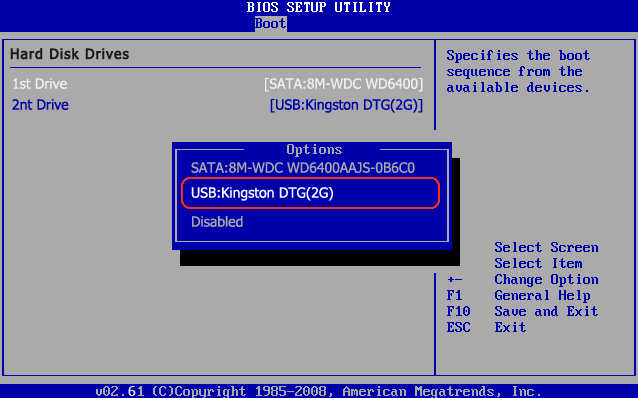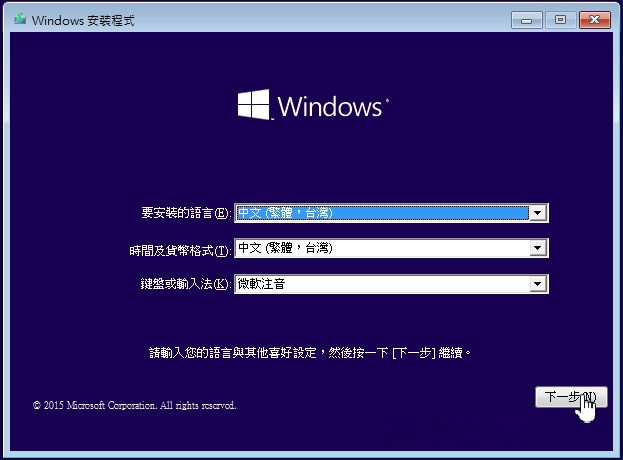摘要
有時候,我們在重設Windows 10電腦時提示“重設電腦時出現問題”錯誤,導致無法正常重設。本文將圍繞這一問題提出多種有效的解決方案,你可根據自己的情況逐一進行嘗試。
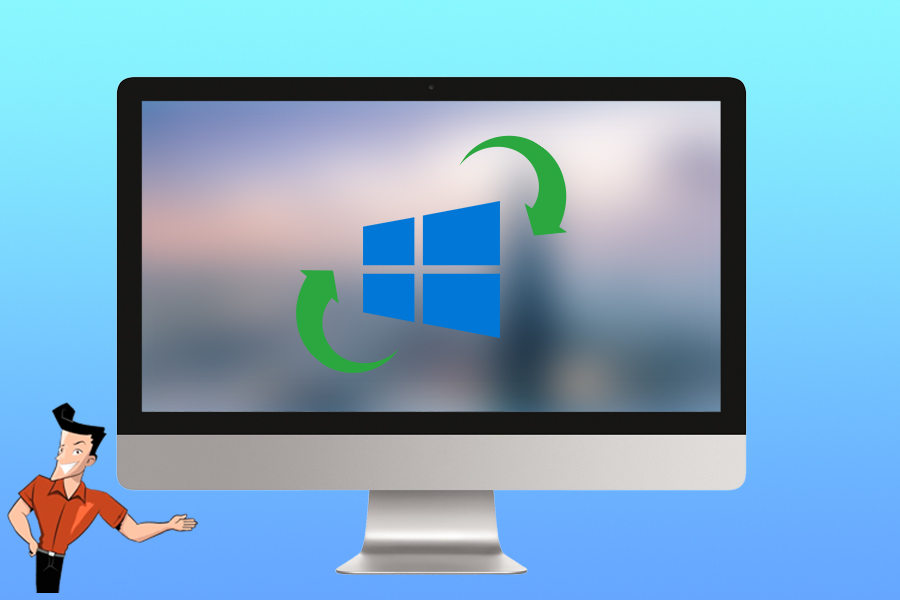
● BCD 損壞。
● 作業系統的恢復分割槽出現損壞。
● .dll檔案損壞。
● Windows硬體出現問題。

內建多種功能,如備份、還原、克隆、系統遷移至SSD等。
支援完美克隆磁碟/分割槽/磁碟到新硬碟。硬碟克隆完成後,可立即使用新硬碟開機使用。
在系統遷移、硬碟克隆時對SSD自動進行4K對齊。
支援硬碟、分割槽、資料夾的備份與還原。提供多種備份方案任君選擇。
可為不同的備份對象制定自動備份時間表及進階設定,選擇特定的備份方案,方便您管理及更新備份。
內建多種功能,如備份、還原、克隆、系統遷移至SSD等。
支援完美克隆磁碟/分割槽/磁碟到新硬碟。硬碟克隆完成後,可立即使用新硬碟開機使用。
在系統遷移、硬碟克隆時對SSD自動進行4K對齊
相容:Windows 10 / 8.1 / 8 / 7 / Vista / XP / 2008 / 2012(32bit/64bit) / Server 2008
![主界面[備份]欄裡選擇[檔案備份]選項](https://net.reneelab.com/wp-content/uploads/sites/7/2020/07/Becca-wenjianbeifen.png)
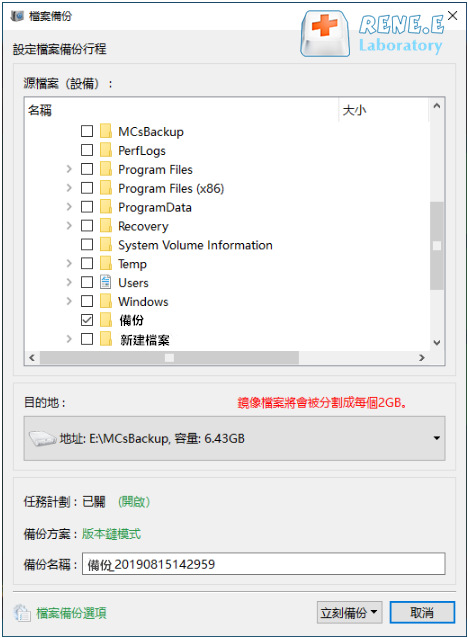
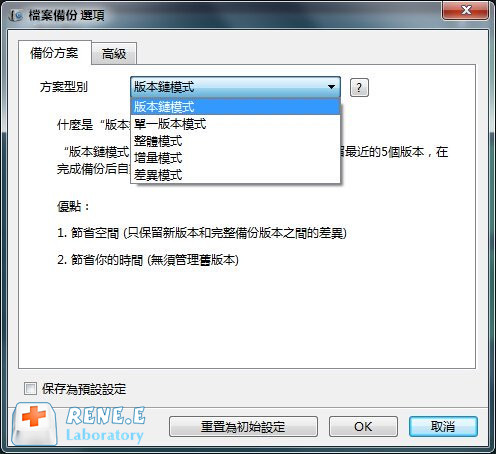
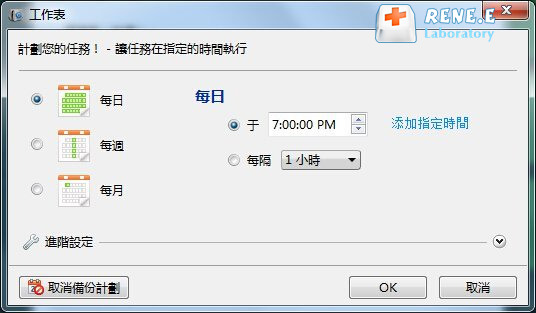
![點選[還原]按鈕將檔案還原到指定硬碟中](https://net.reneelab.com/wp-content/uploads/sites/7/2021/10/becca-renwu-huanyuan.png)

快速密碼重設移除過程100%安全,僅需5分鐘,即可快速掌控您的電腦。
支援移除多種帳號密碼可移除管理員帳號及一般本機帳號的密碼。
微軟帳號也可快速登入可將Windows 支援移除10/8.1/8的Microsoft帳號(微軟帳號)轉換為本機帳號,助您快速進入系統。
無損作業系統密碼移除過程不會對帳號內的檔案或作業系統造成任何的損壞。操作簡單易懂,無需相關專業知識即可獨立操作。
多功能拯救檔案內建檔案救援及檔案轉移功能,無需系統即可救援及轉移硬碟內的檔案資訊。
新版本Renee Passnow支援UEFI啟動環境,支援更多型號的筆電及超極本。
適用Windows 10, 8.1, 8, 7, Vista, XP。
快速密碼重設移除過程100%安全,僅需5分鐘,即可快速掌控您的電腦。
支援移除多種帳號密碼可移除管理員帳號及一般本機帳號的密碼。
微軟帳號也可快速登入可將Windows 支援移除10/8.1/8的Microsoft帳號(微軟帳號)轉換為本機帳號,助您快速進入系統。
微軟帳號也可快速登入可將Windows 支援移除10/8.1/8的Microsoft帳號(微軟帳號)轉換為本機帳號,助您快速進入系統。
![選擇創建方法,裡勾選[創建一個拯救U盤]選項](https://net.reneelab.com/wp-content/uploads/sites/7/2020/02/Renee-Passnow.png)

注:若生成的是拯救USB隨身碟,則選擇[Removable Devices]為第一啟動項,所若生成的是拯救CD,則選擇[CD-ROM Drive]為第一啟動項。



![選擇[資料備份]選項](https://net.reneelab.com/wp-content/uploads/sites/7/2021/07/passnow-shujubeifen.png)

● 在登入螢幕上,點選[關閉]按鈕,然後按住Shift鍵的同時選擇[重新開機]。
● 進入到Windows 10中的設定,點選[更新與安全性]>[恢復],在進階啟動下點選[立即重新啟動]。
● 從恢復介質中啟動,前提是你已生成Windows恢復介質。
![依次點選[疑難排解]-[進階選項]-[啟動修復]按鈕](https://net.reneelab.com/wp-content/uploads/sites/7/2019/10/qidongxiufu.jpg)
![點選[開始]的搜索框,輸入“命令提示字元”](https://net.reneelab.com/wp-content/uploads/sites/7/2019/03/mingling.png)
![輸入命令[SFC /scannow]並按下[Enter]鍵](https://net.reneelab.com/wp-content/uploads/sites/7/2019/07/sfc.png)
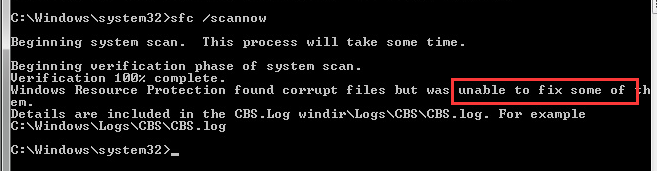
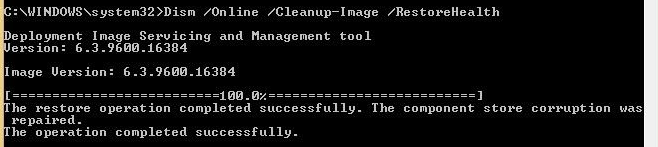
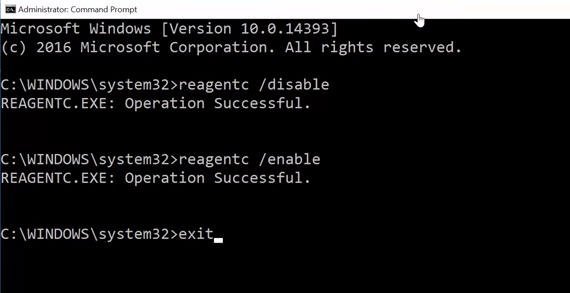
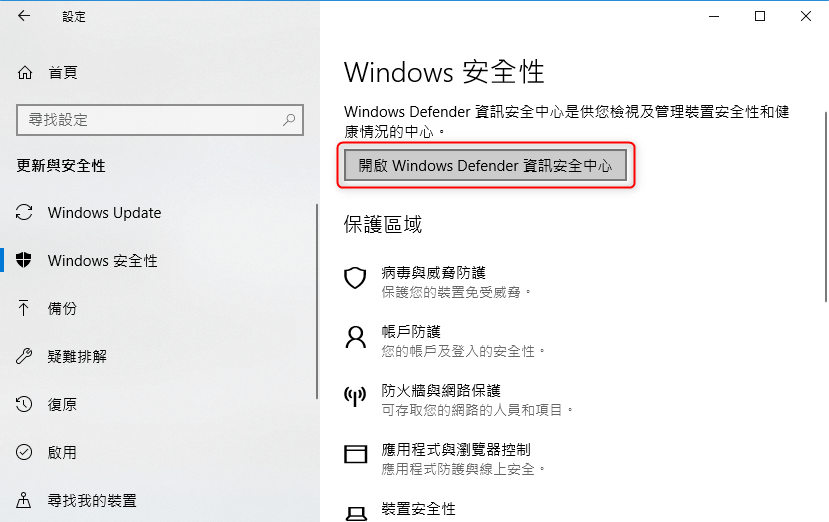
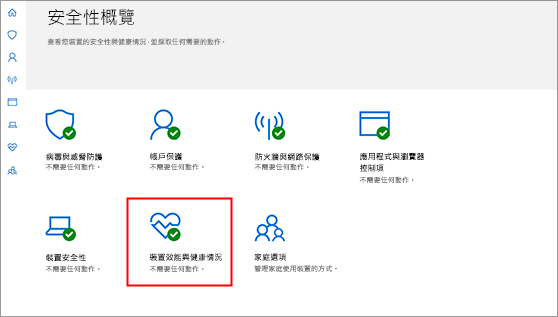
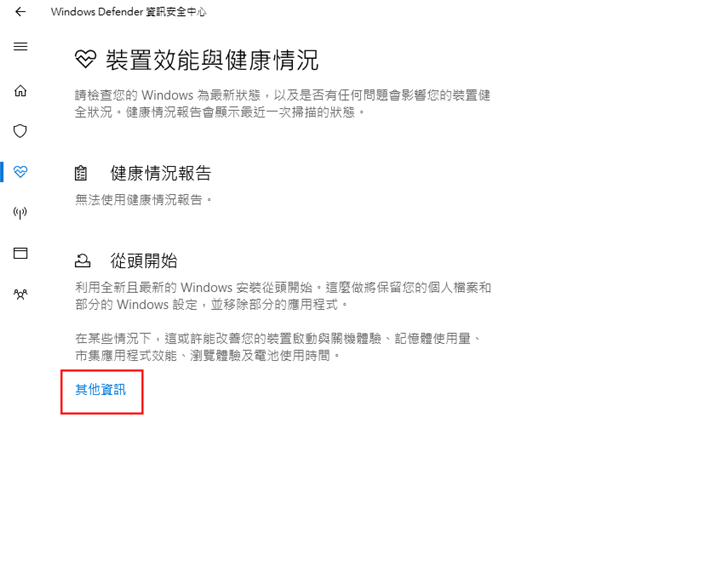
![在左下角搜索框內輸入[建立還原點]並點選進入](https://net.reneelab.com/wp-content/uploads/sites/7/2021/06/chuangjianhuanyuandian.png)
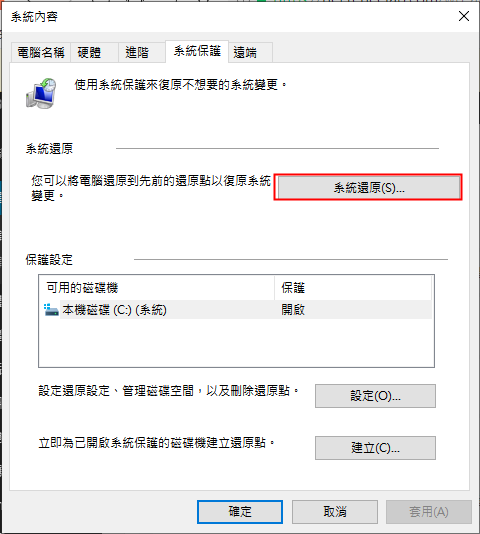
![最近的還原點進行還原,點選[下一步]等待還原過程完成](https://net.reneelab.com/wp-content/uploads/sites/7/2021/10/xitonghuanyuan2.png)
● 用於生成安裝介質的儲存裝置應具有至少8GB的可用空間,並且要確保該驅動器為空。因為在製作安裝盤的過程中,裝置內儲存的所有內容都將被刪除。
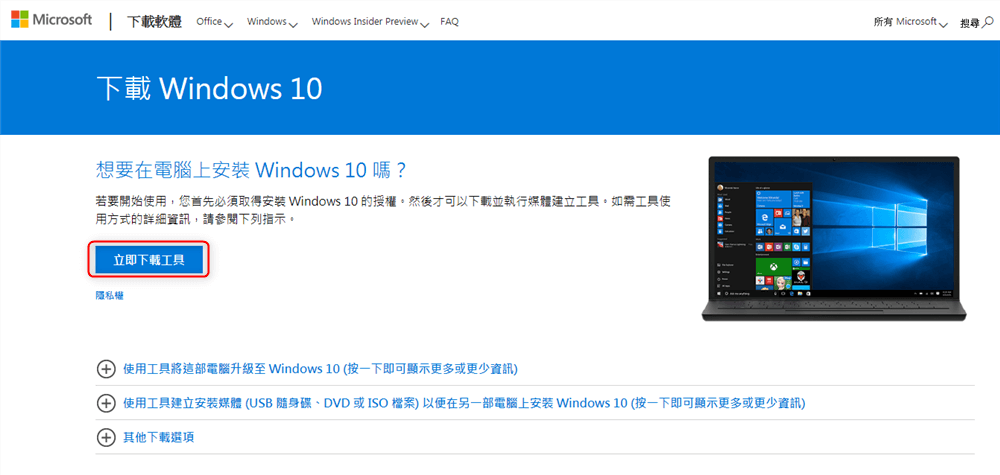
![檢視適用注意事項與授權條款後,點選[接受]按鈕繼續](https://net.reneelab.com/wp-content/uploads/sites/7/2020/02/windows-10-installation-disk-agreement.jpg)
![選擇[建立另一部電腦的安裝媒體(USB快閃磁碟機、DVD或ISO檔案)]選項並繼續](https://net.reneelab.com/wp-content/uploads/sites/7/2020/02/windows-10-media-creation-tool.jpg)
![勾選[為此電腦使用建議的選項]即可](https://net.reneelab.com/wp-content/uploads/sites/7/2021/05/windows-xuanze1.jpg)