2021-9-30 鐘雅婷 資深軟體經理
最後由李浩然於 2021-9-30進行了更新
摘要
目前許多用戶對於硬碟克隆技術也有了一些了解,通過一些專業的硬碟克隆軟體就可以實現硬碟對硬碟克隆,生成一個完全相同的硬碟。但是當舊硬碟中存在壞扇區時,若克隆軟體沒有按扇區克隆或者忽略損壞扇區的功能,那麼克隆過程將無法順利完成,今天將給大家介紹按扇區克隆硬碟驅動器的方法。
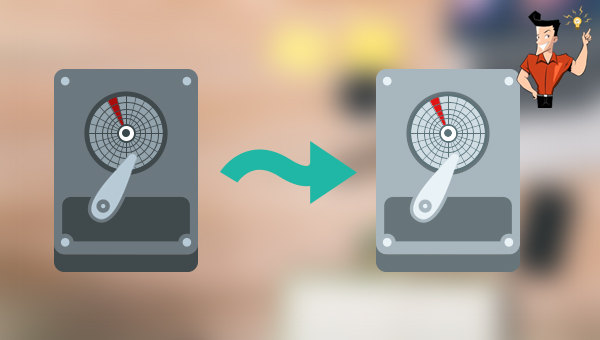
扇區是硬碟中最小的儲存單元,每個扇區都儲存著固定數量的可訪問資訊。而壞扇區是指,在儲存裝置(例如硬碟或USB隨身碟)中,由於某些故障而不可用的扇區。
很多克隆軟體都有一個叫做“逐扇區克隆”(即按扇區克隆)的特性。當用戶想要克隆他們的HDD或SSD裝置時,這個特性就會復制硬碟上的所有扇區資訊,如果遇到壞扇區將會跳過,使整個克隆過程順利完成。
此外,如果您想將電腦上的作業系統碟更換為SSD,那麼按扇區克隆的特性可以將 Windows 作業系統從HDD遷移到SSD裝置裡,而無需重新安裝。按扇區克隆可確保目標硬碟或分割槽與源磁碟或分割槽保持相同的內容(即磁碟狀態、分割槽大小、磁碟機代號、卷數等)。
目前市面上支援克隆硬碟的軟體有很多,但是有一些軟體並不具備按扇區克隆硬碟的功能,這就使得很多克隆過程無法正常完成。接下來要推薦給大家的這款硬碟克隆工具——Renee Becca軟體,不但具備多種克隆模式,並且還擁有按扇區克隆硬碟的功能,下面我們就來詳細了解一下這款軟體及其使用方法吧。
Renee Becca軟體是一款專門用於作業系統/硬碟資訊備份還原的工具,它能夠幫助您備份和還原電腦裡的重要檔案資訊,比如程式、作業系統配置、郵件、照片、影片、檔案、書籤等。此外,您還可以使用它克隆磁碟和作業系統的資訊。該軟體提供了三種克隆方式,包含硬碟克隆/克隆作業系統硬碟;分割槽克隆和作業系統遷移。您可以根據不同的需求選擇最適合自己的一種克隆方式。
專業檔案備份還原、克隆、系統遷移軟體 - Renee Becca

內建多種功能,如備份、還原、克隆、系統遷移至SSD等。
支援完美克隆磁碟/分割槽/磁碟到新硬碟。硬碟克隆完成後,可立即使用新硬碟開機使用。
在系統遷移、硬碟克隆時對SSD自動進行4K對齊。
支援硬碟、分割槽、資料夾的備份與還原。提供多種備份方案任君選擇。
可為不同的備份對象制定自動備份時間表及進階設定,選擇特定的備份方案,方便您管理及更新備份。
內建多種功能,如備份、還原、克隆、系統遷移至SSD等。
支援完美克隆磁碟/分割槽/磁碟到新硬碟。硬碟克隆完成後,可立即使用新硬碟開機使用。
在系統遷移、硬碟克隆時對SSD自動進行4K對齊
相容:Windows 10 / 8.1 / 8 / 7 / Vista / XP / 2008 / 2012(32bit/64bit) / Server 2008
Renee Becca軟體在克隆時預設是按扇區克隆,在軟體中顯示的是“忽略損壞的扇區”,借助該軟體實現按扇區克隆硬碟非常的簡單,具體操作步驟如下:
步驟1:下載安裝並執行Renee Becca軟體,在主界面[克隆]欄裡選擇[硬碟克隆/克隆系統硬碟]選項。

克隆功能說明:
硬碟克隆/克隆系統硬碟:生成一個和所選的磁碟一模一樣的副本。支援用滑鼠移動分割槽邊界線調整分割槽大小,以及克隆作業系統碟,使克隆後的硬碟可以啟動。
分割槽克隆:生成一個和所選的分割槽一模一樣的副本。
系統遷移:支援把作業系統遷移到另外一個硬碟。
步驟2:接下來,在彈出的“硬碟克隆”彈窗的[來源]和[目標位置]裡,分別選擇需要按扇區克隆的原磁碟和預更換的新硬碟。之後,請確認左下角[選項]中的設定[忽略損壞的扇區]選項處於勾選狀態(一般是預設勾選的,勾選以後,軟體將利用智能算法盡可能地在壞扇區中讀取可讀資訊,當壞扇區的資訊實在讀取不到就會將其跳過)。設定完成之後,點選[克隆]按鈕即可執行按扇區克隆硬碟的命令。
![勾選[ 讓目標磁片可以啟動(只針對系統磁片) ]選項](https://net.reneelab.com/wp-content/uploads/sites/7/2020/03/Renee-Becca-kelong2.png)
若您還想使用存在壞扇區的舊硬碟,可以通過下面的方法對其進行修復,但如果硬碟問題嚴重,則不建議再存入一些重要資訊,以免資訊丟失。如果您需要從存在壞扇區的硬碟中恢復資訊,可點選此處檢視具體方法。
使用CHKDSK命令,可以修復硬碟的邏輯壞扇區,請執行以下步驟:
步驟1:將故障硬碟與電腦連接,在左下角搜索框內搜索[cmd],並右鍵點選[命令提示字元],選擇[以系統管理員身分執行]打開命令提示字元工具。
![右鍵點選[命令提示字元]並選擇[以系統管理員身分執行]](https://net.reneelab.com/wp-content/uploads/sites/7/2018/07/run-cmd-e1531215321693.png)
步驟2:在打開的命令提示字元視窗裡,輸入命令[chkdsk X: /r /f](X:指硬碟磁碟機代號;/r和/f是chkdsk引數),按[Enter]鍵以修復錯誤。待硬碟故障修復完成之後,檢查裝置是否正常工作。
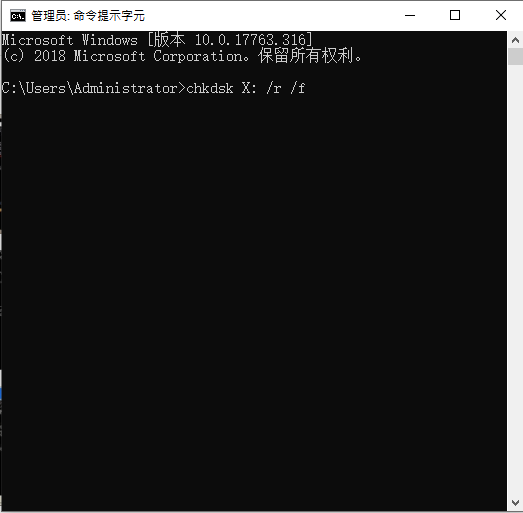
Windows裝置內建了硬碟故障檢查與修復功能,可用於修復硬碟上的壞扇區,具體操作步驟如下:
步驟1:打開“我的電腦/本機”,右鍵點選存在壞扇區的硬碟並選擇[內容]。在內容視窗中切換至[工具]選項,並點選[檢查]按鈕。
![內容視窗中切換至[工具]選項,併點選[檢查]按鈕](https://net.reneelab.com/wp-content/uploads/sites/7/2021/06/USB-shuxing.png)
步驟2:接下來,在錯誤檢查界面裡選擇[掃描磁碟機]選項,之後等待掃描並根據提示修復即可。
![選擇[掃描磁碟機]選項](https://net.reneelab.com/wp-content/uploads/sites/7/2021/07/cuowujiancha.png)




