2021-10-8 周宇翔 高級程式開發員
最後由王麗娜於 2021-10-8進行了更新
摘要
Windows 10自動更新對於一些用戶來說是比較方便的功能,但可能不是所有人都需要此功能,為此本文將介紹Windows 10自動更新的優缺點以及關閉自動更新的方法,有需要的朋友可以檢視本文的內容。
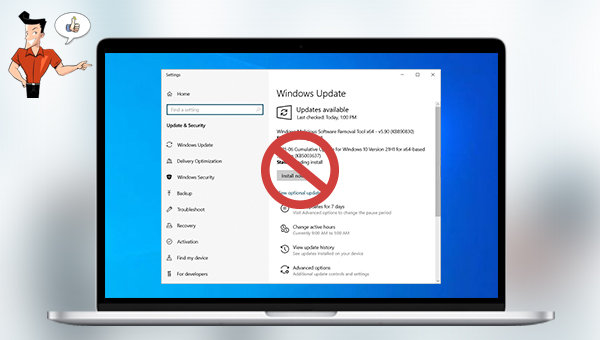
Windows 10作業系統擁有較大的用戶群體,為了保護作業系統的安全,微軟公司會定期進行安全更新和功能更新,而自動更新的功能可以使電腦自動在空閒時間進行更新操作。但不是所有用戶都需要Windows自動更新功能,下面是優缺點分析:
Windows自動更新的優點:
● 操作簡單,用戶只需開啟自動更新並設定電腦的使用時段,電腦就可以自動在空閒時段更新。
● Windows自動更新可以及時地更新驅動程式軟體、作業系統功能和修補漏洞,能更好地保護電腦免受病毒感染。
Windows自動更新的缺點:
● 用戶如果忘記留意更新時間,可能會遇到還在使用電腦工作時就自動更新和重新開機的情況,導致工作中斷或者檔案未保存而丟失。
● 由於電腦配置不一樣,部分用戶在自動更新時會遇到更新的驅動程式軟體或應用程式不相容的問題,或者是電腦藍屏當機。
● 自動更新有時會遇到更新失敗或卡在“正在檢查更新”的情況,導致一直循環執行Windows Update操作,無法正常使用電腦。
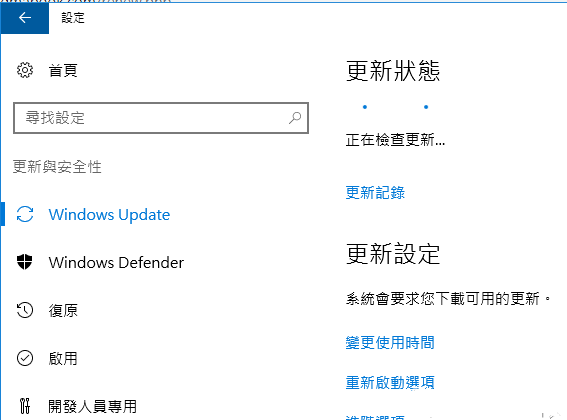
如果您想關閉Windows 10自動更新,可以參考下面的方法進行操作。
步驟1:執行電腦,同時按下[Win+R]鍵以打開“執行”視窗。
步驟2:接下來,在“執行”視窗內輸入[Services.msc]命令,並按[Enter]鍵打開。
![同時按下[Windows+R]鍵並在打開的執行視窗中,輸入命令[services.msc]](https://net.reneelab.com/wp-content/uploads/sites/7/2020/02/services.msc_.png)
步驟3:之後,在服務視窗裡找到[Windows Update]選項,滑鼠輕按兩下它打開內容視窗,在“啟動類型”中選擇[已停用],禁用後將無法使用Windows Update或自動更新功能。若啟動類型選擇[手動],那麼Windows Update仍然會檢測到更新項目,但是不會自動更新,您可以在空閒時間打開Windows Update界面,檢視是否有“更新可用”的提示,若有,可以點選[立即安裝]以進行手動更新。
![選中[Windows Update]並在[啟動類型]中選擇[已停用],之後按下[確定]](https://net.reneelab.com/wp-content/uploads/sites/7/2021/09/windows-fuwu.png)
步驟1:執行電腦之後,在左下角搜索框內搜索[gpedit.msc],點選搜索結果以進入本機群組原則編輯器。
![在工作列搜索框中搜索[gpedit.msc]並按[Enter]鍵](https://net.reneelab.com/wp-content/uploads/sites/7/2021/09/gpedit.png)
步驟2:接下來,按照以下位址找到Windows Update選項:[電腦設定-系統管理範本-Windows元件-Windows Update]。
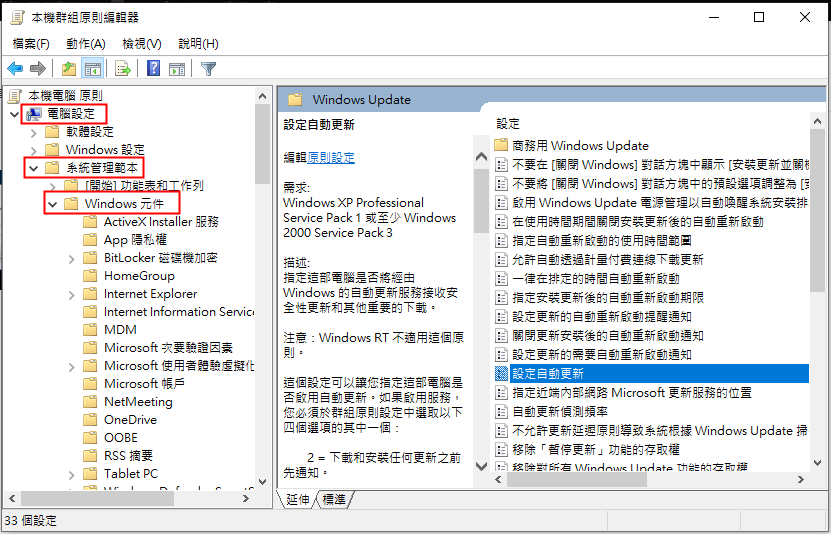
步驟3:之後,滑鼠輕按兩下右側的[設定自動更新]。
![點選[Windows Update],在右側找到並輕按兩下[設定自動更新]](https://net.reneelab.com/wp-content/uploads/sites/7/2021/09/gpedit3.png)
步驟4:將配置自動更新從[尚未設定]更改為[已停用],再點選[確定]。完成以上步驟之後,將禁用自動更新功能,但您仍然可以手動檢查和更新Windows。若想再次啟用Windows自動更新,請將此處的設定改為[尚未設定]。
![設定自動更新中選擇[已停用],之後點選[確定]](https://net.reneelab.com/wp-content/uploads/sites/7/2021/09/gpedit-peizhizidonggengxin.png)
如果以上兩種方法無效,您可以嘗試執行Windows Update疑難解答程式以解決此問題,以下是詳細的操作步驟:
步驟1:執行電腦,同時按下鍵盤裡的[Win+I]鍵以打開設定界面。之後點選進入到[系統]選項中,點選[關於]-[系統資訊]-[進階系統設定]。
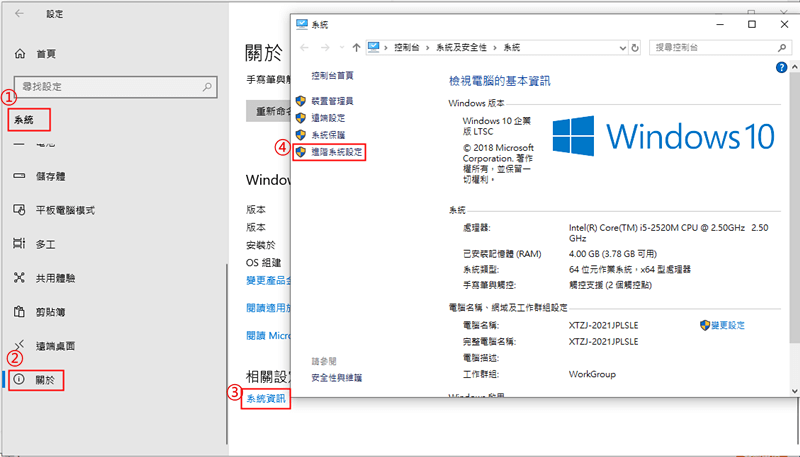
步驟2:切換到[硬體]標籤欄,點選[裝置安裝設定]。
![切換到[硬體]標籤欄,點選[裝置安裝設定]](https://net.reneelab.com/wp-content/uploads/sites/7/2021/09/xitongshuxing.png)
步驟3:在裝置安裝設定中將“是否要為您的裝置自動下載可用的製造商應用程式與自訂圖示?”的設定更改為[否],再點選[儲存變更]。
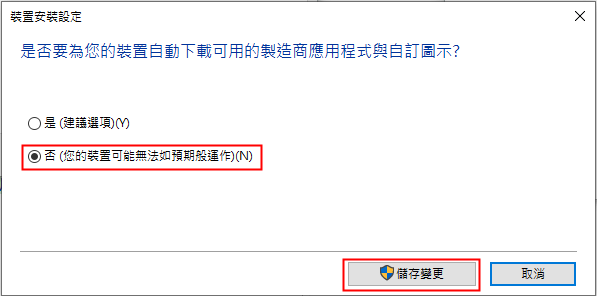
該方法只能暫停更新35天,若您只是近期不想自動更新,可以根據下面的步驟來設定:
步驟1:點選[Win+I]打開設定界面,選擇[更新與安全性]-[Windows Update]-[進階選項]。
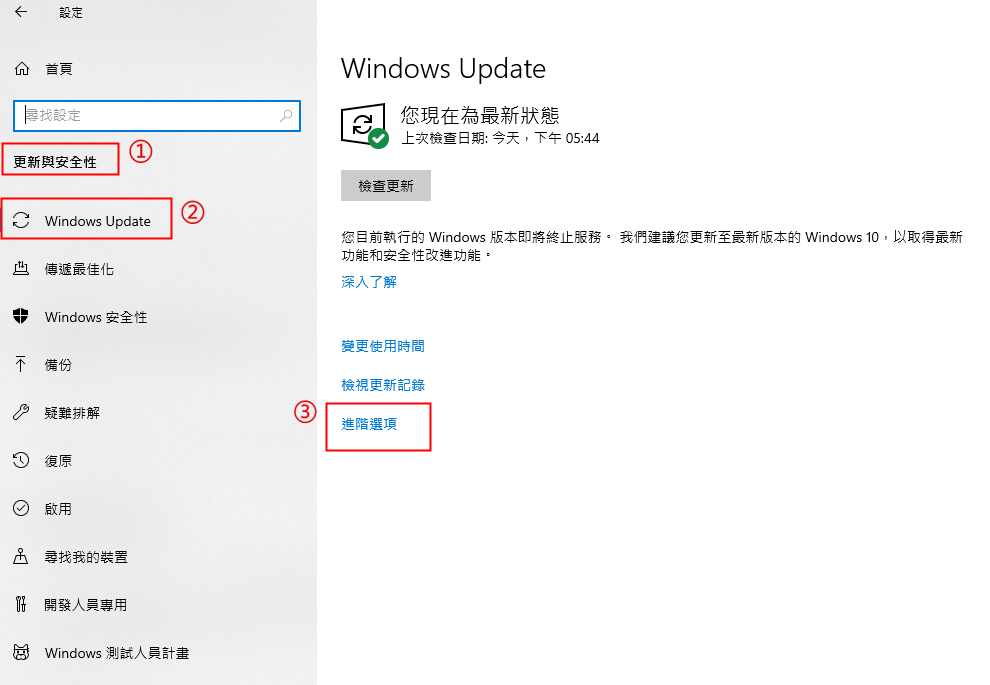
步驟2:在下方[更新已暫停]欄目中選擇暫停更新的截止日期,最多只能臨時暫停35天。
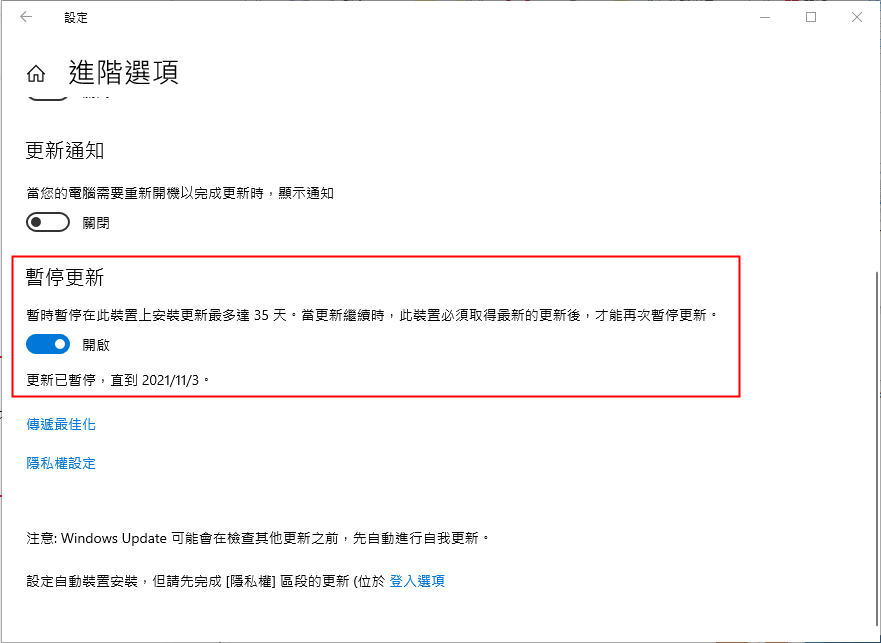
步驟3:設定了暫停更新的截止日期之後,可以在Windows Update界面看到“更新已暫停”的提示,還可確認恢復更新的日期。
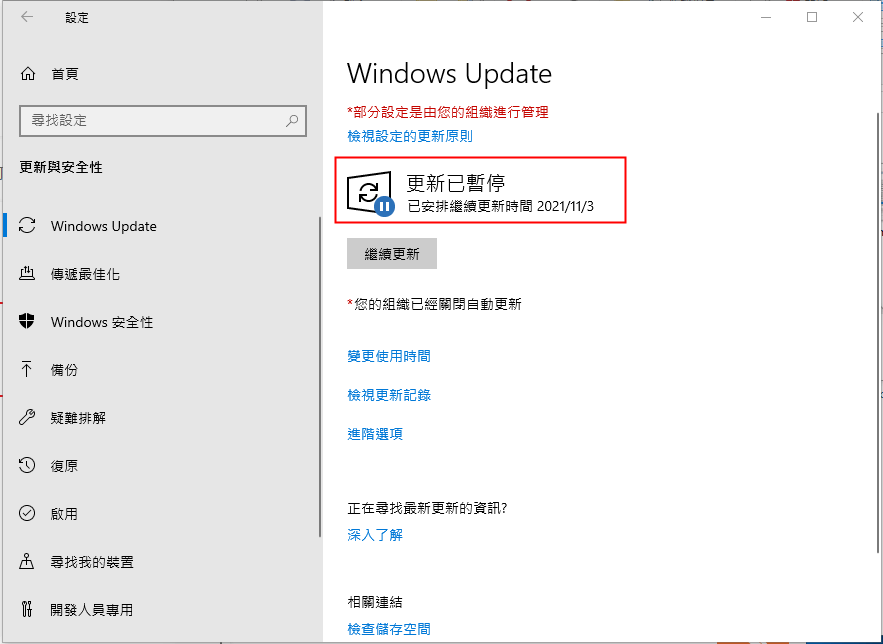
以上就是關閉Windows自動更新的幾個方法,為了保證電腦內的重要檔案不丟失,建議大家平日提前做好資訊備份。在此推薦給大家一款專業的硬碟/作業系統資訊備份工具——Renee Becca軟體,可以自動執行備份計劃,十分方便。
Renee Becca軟體是一款專門用於作業系統/硬碟資訊備份還原的工具,它能夠幫助您備份和還原電腦裡的重要檔案資訊,比如程式、作業系統配置、郵件、照片、影片、檔案、書籤等。它採用了領先的增量/差量備份技術,能夠為您能節省出更多的時間及磁碟空間,除了支援作業系統備份,還支援分割槽備份、硬碟備份、檔案備份、磁碟克隆,滿足您的不同需要。
專業檔案備份還原、克隆、系統遷移軟體 - Renee Becca

內建多種功能,如備份、還原、克隆、系統遷移至SSD等。
支援完美克隆磁碟/分割槽/磁碟到新硬碟。硬碟克隆完成後,可立即使用新硬碟開機使用。
在系統遷移、硬碟克隆時對SSD自動進行4K對齊。
支援硬碟、分割槽、資料夾的備份與還原。提供多種備份方案任君選擇。
可為不同的備份對象制定自動備份時間表及進階設定,選擇特定的備份方案,方便您管理及更新備份。
內建多種功能,如備份、還原、克隆、系統遷移至SSD等。
支援完美克隆磁碟/分割槽/磁碟到新硬碟。硬碟克隆完成後,可立即使用新硬碟開機使用。
在系統遷移、硬碟克隆時對SSD自動進行4K對齊
相容:Windows 10 / 8.1 / 8 / 7 / Vista / XP / 2008 / 2012(32bit/64bit) / Server 2008
借助Renee Becca軟體進行日常備份非常的簡單,具體操作步驟如下:
步驟1:在電腦中下載安裝並執行Renee Becca軟體,在主界面[備份]欄裡選擇[硬碟/分割槽備份]選項。該選項可以備份整個硬碟或分割槽的資訊,若只需要備份個別重要資訊,也可以使用[檔案備份]功能。
![主界面[備份]欄裡選擇[硬碟/分隔槽備份]選項](https://net.reneelab.com/wp-content/uploads/sites/7/2021/09/becca-beifen.png)
步驟2:接下來,在[源檔案(設備)]中選擇需要備份的硬碟,在[目的地]裡選擇要儲存備份資訊的硬碟分割槽。若需要備份分割槽,可以在右上角選擇[分割槽備份]選項。

步驟3:在[任務計劃]中,您可以設定每日/每週/每月定期備份以及自動開始備份的時間。
![在[任務計劃]中定期備份以及自動開始備份的時間](https://net.reneelab.com/wp-content/uploads/sites/7/2021/09/becca-beifen3.png)
步驟4:在[備份方案]-[方案型別]中,可以根據個人需要選擇適合的備份方案模式,Renee Becca共有5種備份方案可供選擇,即版本鏈模式,單一版本模式,整體模式,增量模式和差異模式。

Renee Becca共有5種備份方案可供選擇:
版本鏈模式:只保留最近的5個版本,在完成備份後自動刪除無用的舊版本。
單一版本模式:只保留最近一個版本,在完成備份後自動刪除上一個版本。
整體模式:生成完整備份。
增量模式:在初始的完整備份後,只生成增量備份。
差異模式:在初始的完整備份後,只生成差異備份。
版本鏈模式:只保留最近的5個版本,在完成備份後自動刪除無用的舊版本。
單一版本模式:只保留最近一個版本,在完成備份後自動刪除上一個版本。
整體模式:生成完整備份。
增量模式:在初始的完整備份後,只生成增量備份。
差異模式:在初始的完整備份後,只生成差異備份。
步驟5:最後,點選[立刻備份]按鈕即可按照您的設定開始執行硬碟備份的命令。
![點選[立刻備份]按鈕](https://net.reneelab.com/wp-content/uploads/sites/7/2021/09/becca-beifen5.png)




