2021-12-16 鐘雅婷 資深軟體經理
最後由張偉於 2021-12-16進行了更新
摘要
最近有用戶反饋,自己的筆電在使用時突然出現了“SMART Failure Predicted on Hard Disk”的錯誤提示。針對這一問題,本文將通過這篇文章給予詳細的剖析,其中包含該問題出現的原因,以及有效的解決方法。如果您有類似的困擾,不妨通讀這篇文章。

在了解什麼是“Smart Failure Predicted on Hard Disk”錯誤及出現的原因之前,我們首先要了解什麼是SMART。
SMART(自我監控、分析和報告技術)是一種內建於硬碟中的自我診斷程式,用於持續監控驅動器狀況,例如性能和錯誤率,並將結果報告給作業系統。SMART使用一種稱為預測性故障分析的技術,來告訴您硬碟故障即將發生,而不是實際故障。
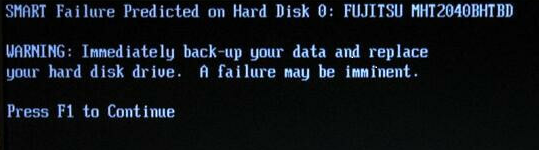
出現Smart Failure Predicted on Hard Disk錯誤提示時,會提醒用戶立刻備份資訊和更換硬碟,此錯誤的原因有很多,比如扇區損壞、磁碟過熱和磁碟碎片過多、電腦受到撞擊等。了解完Smart Failure Predicted on Hard Disk錯誤出現的原因之後,下面將介紹如何解決這類問題,但在解決這個問題之前,建議按照錯誤提示所說的先備份資訊,再嘗試修復硬碟。
Renee Becca軟體是一款專門用於作業系統/硬碟資訊備份還原的工具,它能夠幫助您備份和還原電腦裡的重要檔案資訊,比如程式、作業系統配置、郵件、照片、影片、檔案、書籤等。它採用了領先的增量/差量備份技術,能夠為您能節省出更多的時間及磁碟空間,除了支援作業系統備份,還支援分割槽備份、硬碟備份、檔案備份、磁碟克隆,滿足您的不同需要。
專業檔案備份還原、克隆、系統遷移軟體 - Renee Becca

內建多種功能,如備份、還原、克隆、系統遷移至SSD等。
支援完美克隆磁碟/分割槽/磁碟到新硬碟。硬碟克隆完成後,可立即使用新硬碟開機使用。
在系統遷移、硬碟克隆時對SSD自動進行4K對齊。
支援硬碟、分割槽、資料夾的備份與還原。提供多種備份方案任君選擇。
可為不同的備份對象制定自動備份時間表及進階設定,選擇特定的備份方案,方便您管理及更新備份。
內建多種功能,如備份、還原、克隆、系統遷移至SSD等。
支援完美克隆磁碟/分割槽/磁碟到新硬碟。硬碟克隆完成後,可立即使用新硬碟開機使用。
在系統遷移、硬碟克隆時對SSD自動進行4K對齊
相容:Windows 10 / 8.1 / 8 / 7 / Vista / XP / 2008 / 2012(32bit/64bit) / Server 2008
借助Renee Becca軟體備份資訊非常的簡單,具體操作步驟如下:
步驟1:在電腦中下載安裝並執行Renee Becca軟體,在主界面[備份]欄裡選擇[檔案備份]選項。如果想備份整個硬碟的資訊,可以選擇[硬碟/分割槽備份]功能,點選此處可檢視具體步驟。
![主界面[備份]欄裡選擇[檔案備份]選項](https://net.reneelab.com/wp-content/uploads/sites/7/2020/07/Becca-wenjianbeifen.png)
步驟2:接下來,在[源檔案(設備)]中選擇所有需要備份的檔案,在[目的地]裡選擇要儲存備份資訊的硬碟分割槽。
![在[源檔案(設備)]中選擇需要備份的檔案,在[目的地]里選擇要儲存備份資訊的硬碟分割槽](https://net.reneelab.com/wp-content/uploads/sites/7/2021/09/Becca-beifen-wenjianbeifen.png)
此外,在[任務計劃]中,您可以製定每日/每週/每月的自動備份計劃並點選[確認],以開啟自動備份功能。
![在[任務計劃]中以開啟自動備份功能](https://net.reneelab.com/wp-content/uploads/sites/7/2021/09/Becca-beifen-wenjianbeifen2.png)
在[備份方案]-[方案型別]中,可以根據個人需要選擇適合的備份方案模式,Renee Becca共有5種備份方案可供選擇,即版本鏈模式,單一版本模式,整體模式,增量模式和差異模式。

Renee Becca共有5種備份方案可供選擇:
版本鏈模式:只保留最近的5個版本,在完成備份後自動刪除無用的舊版本。
單一版本模式:只保留最近一個版本,在完成備份後自動刪除上一個版本。
整體模式:生成完整備份。
增量模式:在初始的完整備份後,只生成增量備份。
差異模式:在初始的完整備份後,只生成差異備份。
版本鏈模式:只保留最近的5個版本,在完成備份後自動刪除無用的舊版本。
單一版本模式:只保留最近一個版本,在完成備份後自動刪除上一個版本。
整體模式:生成完整備份。
增量模式:在初始的完整備份後,只生成增量備份。
差異模式:在初始的完整備份後,只生成差異備份。
步驟3:最後,點選[立刻備份]按鈕即可按照您的設定,開始執行備份檔案的命令,您可以在工作列看到所有備份的任務進度。備份完成後,在有需要的時候,可以點選[還原]按鈕將檔案還原到指定硬碟中。
![點選[還原]按鈕將檔案還原到指定硬碟中](https://net.reneelab.com/wp-content/uploads/sites/7/2021/08/Becca-beifen-renwu.png)
步驟4:之後選擇檔案要還原的位址,點選[還原]按鈕即可。

溫馨提示如果出現SMART Failure Predicted on Hard Disk錯誤提示之後,無法順利開機,那麼可以使用Renee Passnow軟體生成啟動USB隨身碟,進入BIOS界面將第一啟動項設定為啟動USB隨身碟,之後利用Renee Passnow軟體的資訊備份或者資訊轉移功能將硬碟中的資訊備份/轉移出來,再將電腦關機,更換發生錯誤的硬碟。
可以嘗試在硬碟的所有分割槽上執行CHKDSK命令修復出現的問題。
步驟1:將故障硬碟與電腦連接,在左下角搜索框內直接搜索[cmd],並選擇[以系統管理員身分執行]打開命令提示字元工具。
![右鍵點選[命令提示字元]並選擇[以系統管理員身分執行]](https://net.reneelab.com/wp-content/uploads/sites/7/2018/07/run-cmd-e1531215321693.png)
步驟2:在打開的命令提示字元視窗裡,輸入命令[chkdsk X: /r /f](X指硬碟磁碟機代號,可根據實際情況替換;/r和/f是chkdsk引數),並按[Enter]鍵以修復錯誤。待硬碟故障修復完成之後,檢查裝置是否正常工作。
![命令提示字元視窗裡,輸入命令[chkdsk X: /r/f]](https://net.reneelab.com/wp-content/uploads/sites/7/2021/10/chkdsk-X-r-f.png)
您還可以藉助作業系統内建的掃描修復功能嘗試修復SMART Failure Predicted on Hard Disk錯誤,具體操作步驟如下:
步驟1:執行電腦,打開“本機”或檔案總管。
步驟2:接下來,滑鼠右鍵點選出現SMART Failure Predicted on Hard Disk錯誤的磁碟,依次選擇[內容]-[工具]-[檢查]。如果是Windows 10之前的作業系統版本,請勾選[自動修復檔案系統錯誤]和[掃描並嘗試修復或壞扇區]選項,然後點選[確定]以執行修復命令。
![在內容視窗中切換至[工具]選項,併點選[檢查]按鈕](https://net.reneelab.com/wp-content/uploads/sites/7/2021/11/windows-G-shuxing-.png)
步驟1:執行電腦,在左下角搜索框內輸入[重組並最佳化磁碟機]選項並打開。
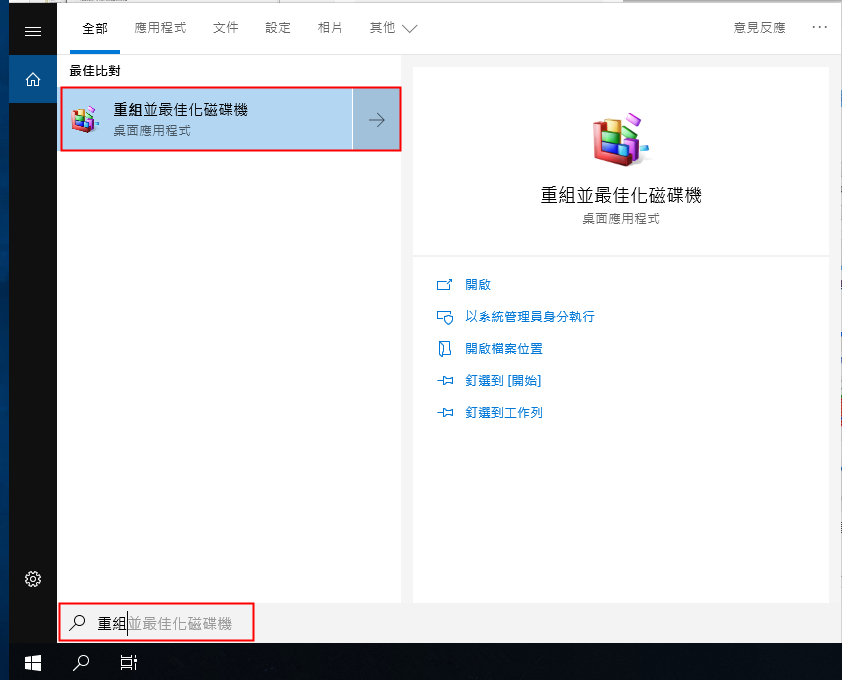
步驟2:之後,用滑鼠選中想要清理磁碟碎片的磁碟,並點選[最佳化]按鈕。操作完成後點選[關閉],之後檢視問題是否已解決。請注意,Windows 10作業系統中,碎片整理和優化驅動器會對機械硬碟進行碎片整理,對固態硬碟進行Trim優化,而Windows 10之前的版本需要注意,不要選擇固態硬碟進行碎片整理,這會消耗固態硬碟的讀寫次數,而固態硬碟的使用壽命取決於讀寫次數,如果讀寫次數用盡,那麼固態硬碟將無法正常使用。
![選擇需要碎片整理的硬碟,然後點選[最佳化]即可](https://net.reneelab.com/wp-content/uploads/sites/7/2021/11/youhuaqudongqi.png)
以上,就是三種可以快速有效地修復SMART Failure Predicted on Hard Disk錯誤提示的方法。希望對大家有幫助。




