
你需要準備以下項目:
| 品牌 | 型号 | 容量 | 接口 | 备注 |
|---|---|---|---|---|
Crucial | MX500 | 250GB–2TB | SATA | ✅ 完美相容 Windows 7,採用 Micron 主控,穩定性高,無混用問題 |
Samsung | 870 EVO | 250GB–4TB | SATA | ✅ 完美相容,使用自家主控與NAND,品質穩定,無混用 |
Transcend | SSD230S | 128GB–2TB | SATA | ✅ 台灣品牌,支援 Windows 7,主控為SM2258,穩定無混用 |
Kingston | A400 | 120GB–960GB | SATA | ⚠️ 相容性佳但主控混用嚴重(SMI、Phison、SanDisk等),效能略有差異 |
WD | Blue 3D NAND | 250GB–2TB | SATA | ✅ 完美支援 Windows 7,主控穩定(Marvell),無混用 |
ADATA | SU800 | 128GB–2TB | SATA | ✅ 台灣品牌,主控為SM2258,支援 Windows 7,無混用 |
KingSpec | NT-512 | 128GB–512GB | SATA | ⚠️ 價格便宜但主控與NAND混用嚴重,建議謹慎選購 |
📌選購建議:
- 優先選擇 Crucial MX500、Samsung 870 EVO、WD Blue 3D NAND 等主控穩定型號。
- 避免選購主控混用嚴重的入門款(如 Kingston A400、KingSpec),可能影響穩定性與壽命。
- Windows 7 安裝前請確認 BIOS 設定為 AHCI 模式,並安裝 SP1 與 KB2990941 NVMe hotfix(若使用 NVMe SSD)。
〈參考來源:https://forum.gamer.com.tw/C.php?bsn=60030&snA=409393〉

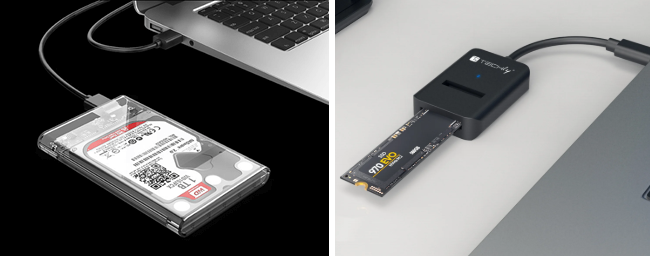

步驟:
- 將硬碟(來源)與 SSD(目標)接上克隆器。
- 按下克隆按鈕,依資料量大小等待 10 至 60 分鐘。
- 安裝 SSD 後,進入 BIOS(開機時按 DEL 或 F2 鍵),將 SSD 設為第一開機裝置。
(參考來源:https://www.reddit.com/r/msp/comments/10vlkn8/preferred_bootable_hard_drive_cloning_software/)
步驟 1:在你的電腦或筆電上下載並安裝 Renee Becca。
步驟 2:根據需求選擇合適的功能來遷移資料與系統。
| 功能名稱 | 特色 | 適用情境 |
|---|---|---|
「硬碟克隆/克隆系統磁碟」 | 完整複製所選磁碟,支援透過滑鼠拖曳調整分割區大小,並確保克隆後的磁碟可正常開機。 | 完整 SSD 替換 |
「系統遷移」 | 僅將 Windows 系統分割區遷移至另一磁碟。 | 雙硬碟配置、HDD 至 SSD 系統遷移 |
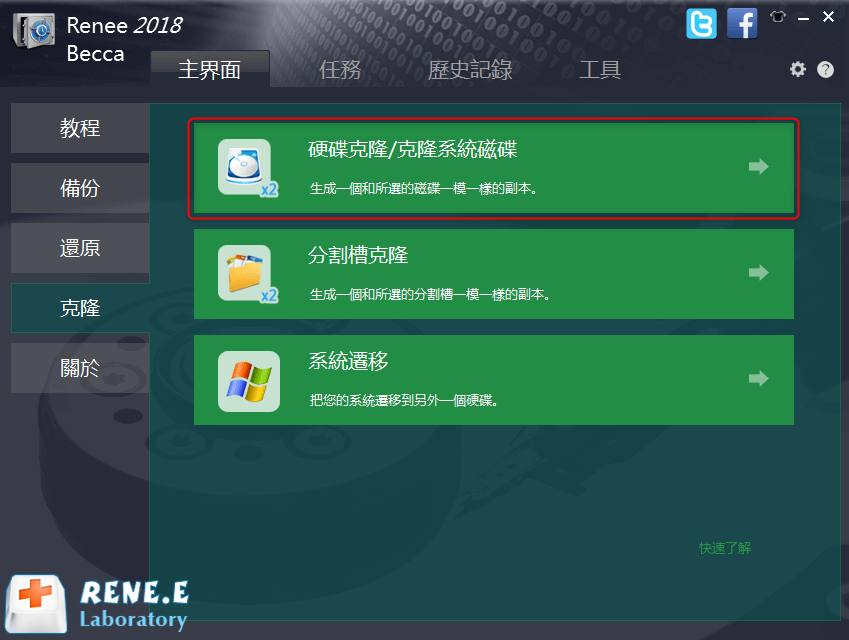
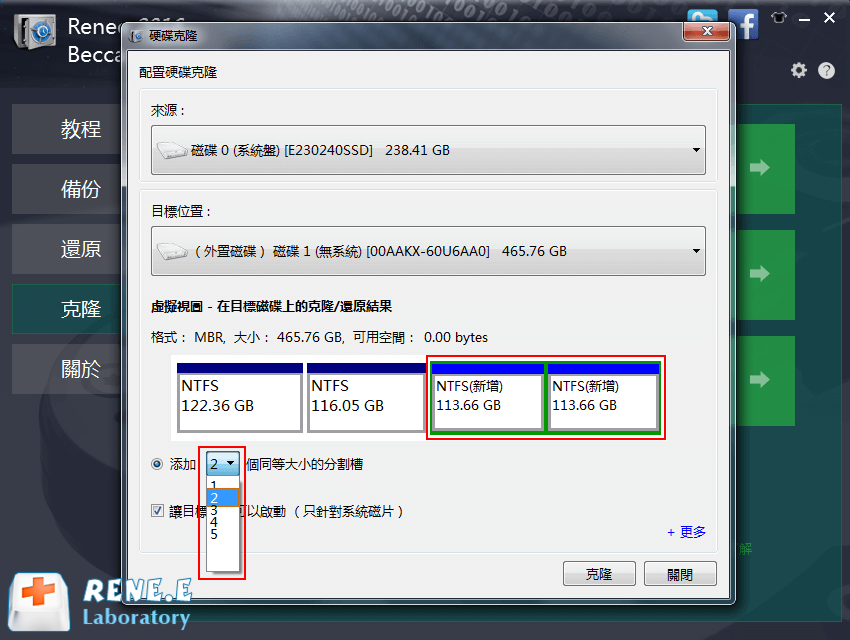
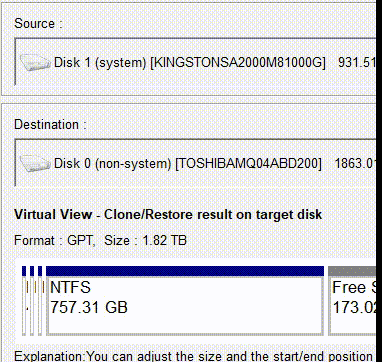
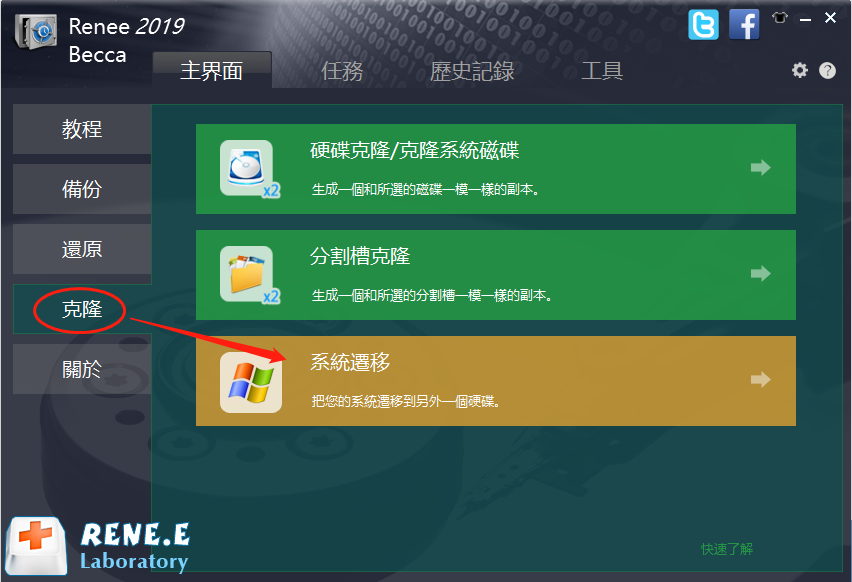
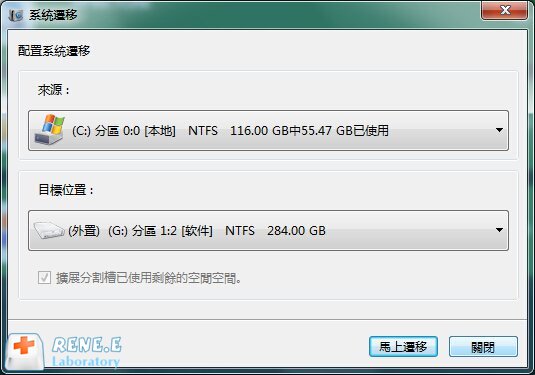
步驟 3:等待進度條達到 100%,即表示遷移成功。
步驟 4:使用 CrystalDiskInfo 等工具確認新硬碟狀態。
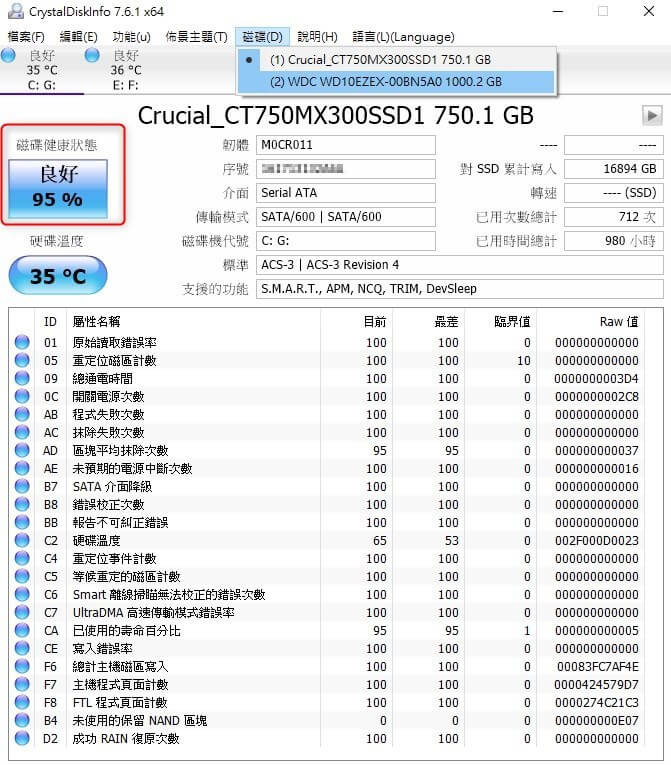

步驟
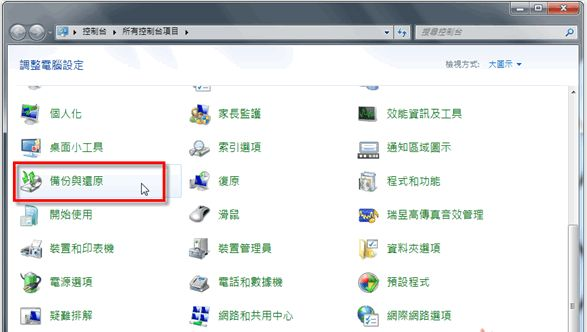
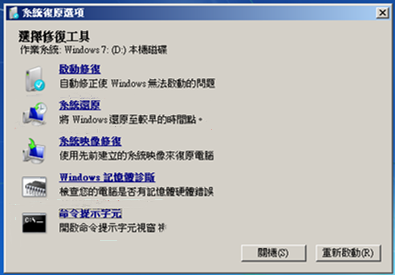
最新補充(2025 年)
解決方法是開啟「磁碟管理」(diskmgmt.msc),在主要分割區(通常是 C 槽)上按右鍵,選擇「延伸磁碟區」以使用未配置的空間。
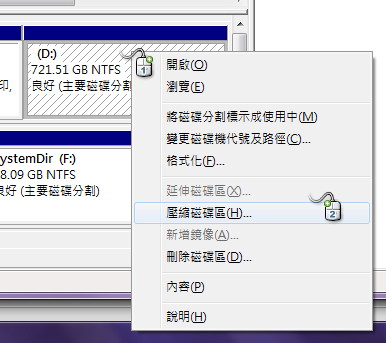
bootrec /fixmbr
bootrec /fixboot
bootrec /rebuildbcd
注意事項
1. 檢查磁碟錯誤
chkdsk C: /f /r
2. 確認並調整分割區
- 克隆完成後,開啟「磁碟管理」(diskmgmt.msc)確認所有分割區是否正確複製。
- 若克隆後的硬碟顯示未配置空間,請在主要分割區(通常是 C 槽)上按右鍵,選擇「延伸磁碟區」以充分利用 SSD 容量。
- 若分割區未對齊,可考慮使用 MiniTool Partition Wizard 或 GParted 等第三方工具重新對齊,以提升 SSD 效能。
3. 修復開機設定
bootrec /fixmbr
bootrec /fixboot
bootrec /rebuildbcd
4. 啟用 AHCI 樣式
5. 確認硬碟健康狀態
6. 確認 TRIM 已啟用
fsutil behavior query DisableDeleteNotify
fsutil behavior set DisableDeleteNotify 0
將硬碟複製到 SSD 會刪除原始硬碟上的資料嗎?
Windows 7 硬碟複製到 SSD 需要多久時間?
可以將資料克隆到容量比硬碟小的 SSD 嗎?
如果克隆後的 SSD 無法開機怎麼辦?
克隆後的 SSD 可以在其他電腦上使用嗎?
在 2025 年,為 Windows 7 克隆到 SSD 還值得嗎?
相關主題 :
[2025] 不用重裝系統!Windows 10/11 複製到小容量 SSD 完整教學
2025-08-28
王智偉 : 一步步掌握 Windows 10/11 複製到小容量 SSD 技巧,完整保留所有檔案與應用...
【2025最新】無需重裝Windows!一鍵將舊SSD完整克隆到新SSD的終極指南
2025-08-22
王智偉 : 輕鬆將整台電腦(含 Windows 系統、檔案與應用程式)完整搬移到新 SSD,免重灌、免...








使用者評論
發表評論