摘要
格式化是可有效解決各種問題的常用操作,但是格式化會清除硬碟的全部檔案資訊,若沒有提前做好備份將會導致資訊丟失,有可能會永久無法回復。因此,本文將詳細介紹在Windows 10中格式化各式硬碟的多種方法,以及如何提前做好資訊備份工作。

● NTFS:如果要格式化硬碟(其中包含Windows作業系統),則必須選擇NTFS檔案系統,這是預設的Windows檔案系統。NTFS最大的優點是對檔案和分割槽都沒有容量上的限制,使得對大檔案的讀寫不再會如FAT32那般出現諸多麻煩。如果您想傳輸超過4GB的大檔案,NTFS則是您的最佳選擇。
● FAT32:幾乎所有主流的作業系統都可以對FAT32分割槽進行生成、讀取、寫入。但因為是32位元檔案系統,FAT32分割槽的最大容量只有2TB,單個檔案的大小更不能超過4GB。
● APFS:引入macOS High Sierra時,APFS成為預設檔案系統。它適用於所有類型的硬碟驅動器,也針對基於閃存的儲存進行了優化,包括SSD。
● OS Extended (HFS+):從 1998 年到 2017 年使用,但現已被 APFS 取代。
● exFAT:此檔案系統適用於可移動儲存裝置,如USB隨身碟、SD卡和其他外接硬碟驅動器。它將允許您在不同的作業系統之間傳輸檔案。
在對硬碟格式有一定的了解後,下面將開始介紹在Windows上格式化硬碟的多種方法。如果需要備份硬碟中的重要檔案,則可繼續檢視第二部分的備份介紹,如果無需備份,可直接跳過該部分內容。

內建多種功能,如備份、還原、克隆、系統遷移至SSD等。
支援完美克隆磁碟/分割槽/磁碟到新硬碟。硬碟克隆完成後,可立即使用新硬碟開機使用。
在系統遷移、硬碟克隆時對SSD自動進行4K對齊。
支援硬碟、分割槽、資料夾的備份與還原。提供多種備份方案任君選擇。
可為不同的備份對象制定自動備份時間表及進階設定,選擇特定的備份方案,方便您管理及更新備份。
內建多種功能,如備份、還原、克隆、系統遷移至SSD等。
支援完美克隆磁碟/分割槽/磁碟到新硬碟。硬碟克隆完成後,可立即使用新硬碟開機使用。
在系統遷移、硬碟克隆時對SSD自動進行4K對齊
相容:Windows 10 / 8.1 / 8 / 7 / Vista / XP / 2008 / 2012(32bit/64bit) / Server 2008
![主界面[備份]欄裡選擇[檔案備份]選項](https://net.reneelab.com/wp-content/uploads/sites/7/2020/07/Becca-wenjianbeifen.png)
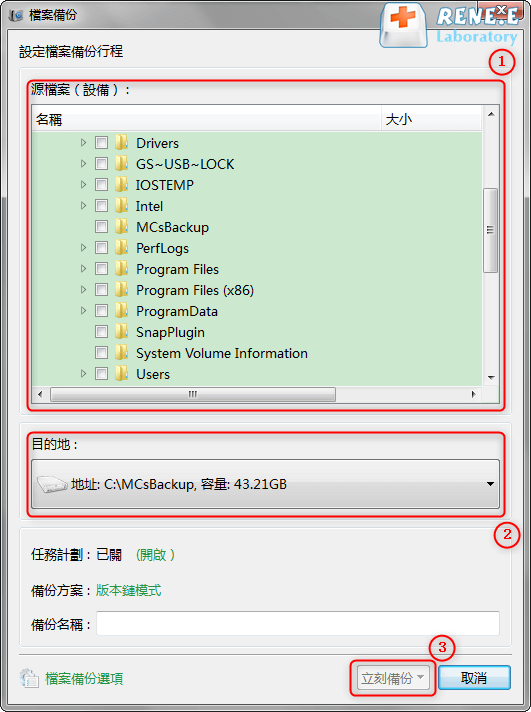
● 單一版本:只保留最近一個版本,在完成備份後自動刪除上一個版本。
● 整體:生成完整備份。
● 增量:在初始的完整備份後,只生成增量備份。
● 差異:在初始的完整備份後,只生成差異備份。
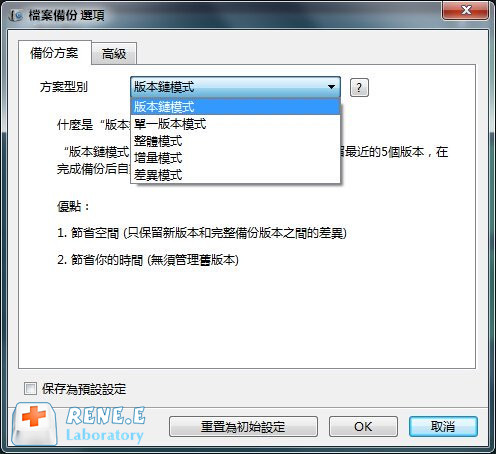
![點選[還原]按鈕將檔案還原到指定硬碟中](https://net.reneelab.com/wp-content/uploads/sites/7/2021/10/becca-renwu-huanyuan.png)
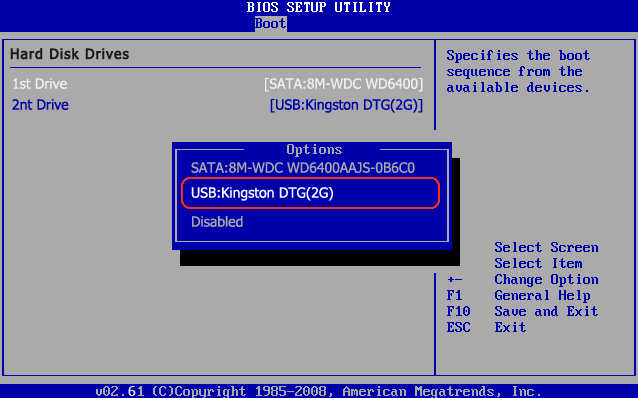
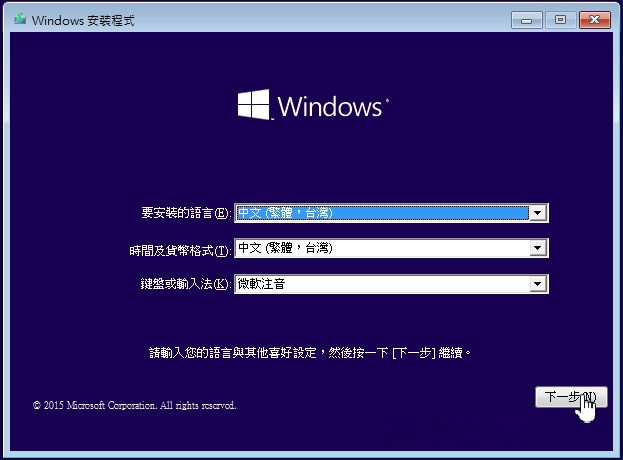
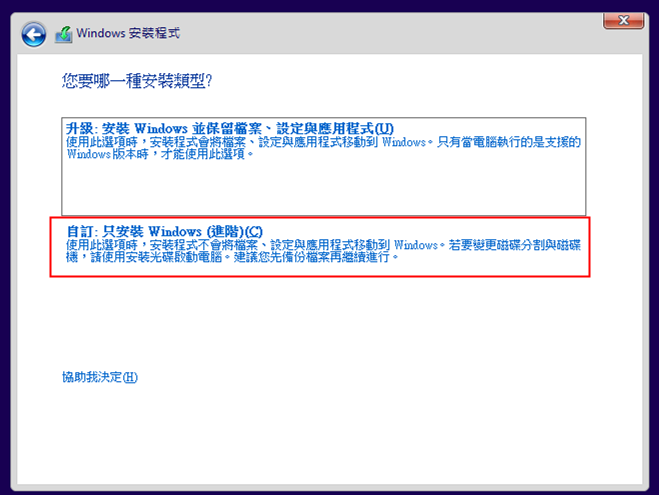
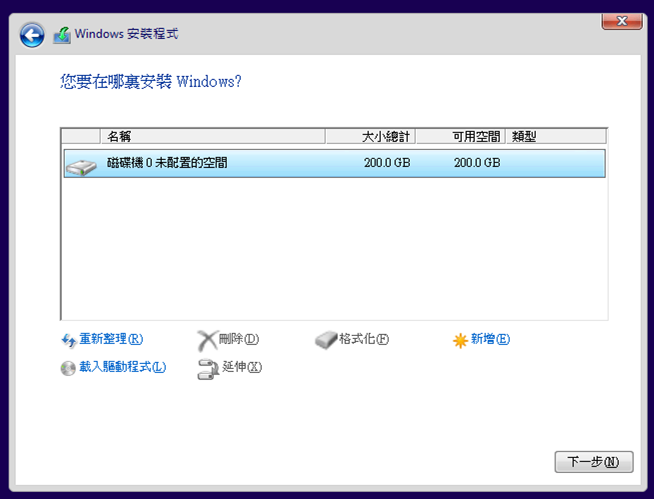
![選擇[磁碟管理]選項](https://net.reneelab.com/wp-content/uploads/sites/7/2021/07/cipanguanli.jpg)
![選擇[格式化]](https://net.reneelab.com/wp-content/uploads/sites/7/2020/10/cipanguanli-geshihua2.jpg)
![勾選[執行快速格式化],點選[確定]然後按照指示完成格式化的過程](https://net.reneelab.com/wp-content/uploads/sites/7/2020/10/geshihua.jpg)
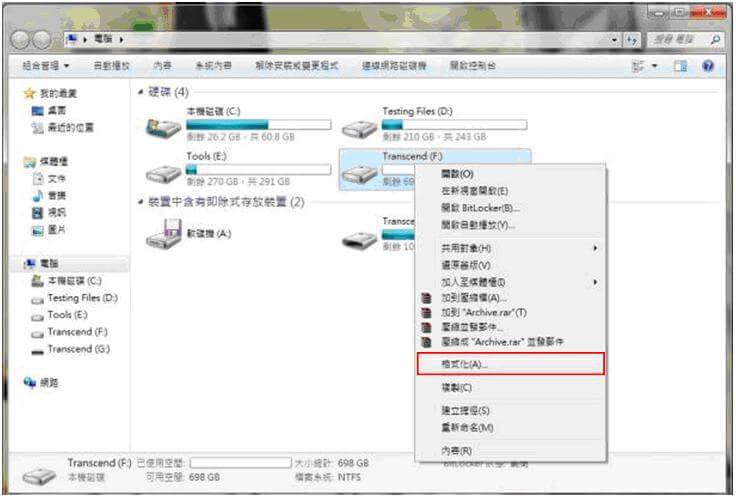
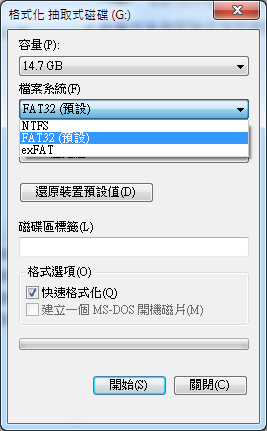
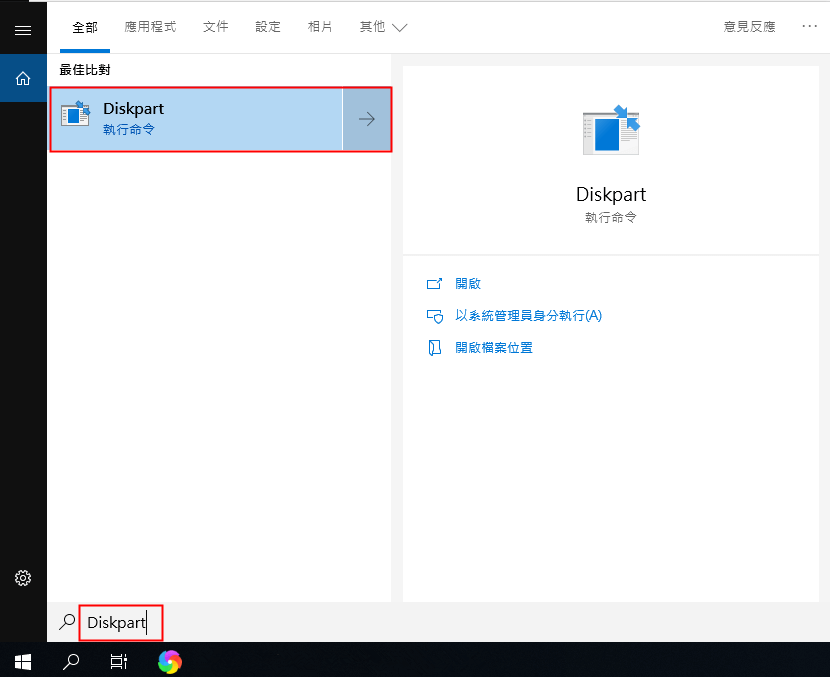
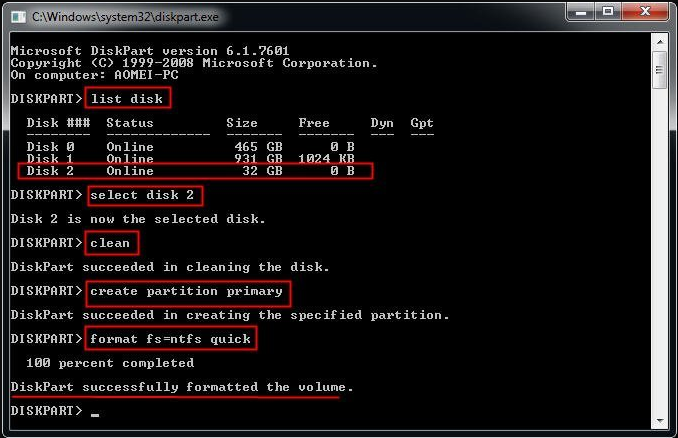
![右鍵點選[命令提示字元]並選擇[以系統管理員身分執行]](https://net.reneelab.com/wp-content/uploads/sites/7/2018/07/run-cmd-e1531215321693.png)
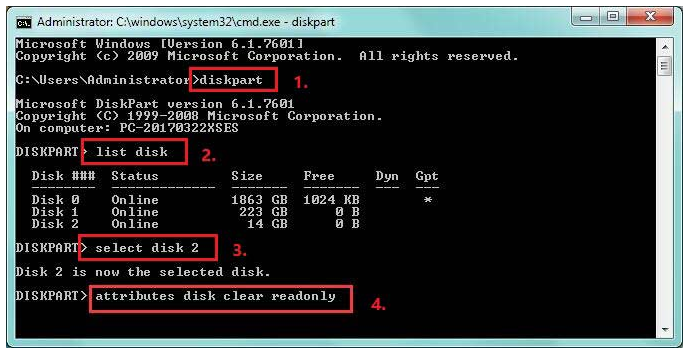
![內容視窗中切換至[工具]選項,併點選[檢查]按鈕](https://net.reneelab.com/wp-content/uploads/sites/7/2021/06/USB-shuxing.png)
![選擇[掃描磁碟機]選項](https://net.reneelab.com/wp-content/uploads/sites/7/2021/07/cuowujiancha.png)
![輸入命令[devmgmt.msc]](https://net.reneelab.com/wp-content/uploads/sites/7/2021/07/devmgmt.png)
![選擇[更新驅動程式]](https://net.reneelab.com/wp-content/uploads/sites/7/2021/09/cipanqudongqi3.png)
![選擇[自動搜尋更新的驅動程式軟體]選項](https://net.reneelab.com/wp-content/uploads/sites/7/2021/07/cipanqudongqi2.png)




