2021-10-18 鐘雅婷 資深軟體經理
最後由李浩然於 2021-12-1進行了更新
摘要
Windows 10作業系統從推出以來,已經有數千萬用戶安裝或更新該作業系統。如果你也想將目前使用的Windows 8.1 / 8/ 7作業系統更新到Windows 10,可以參考下文分享的方法。
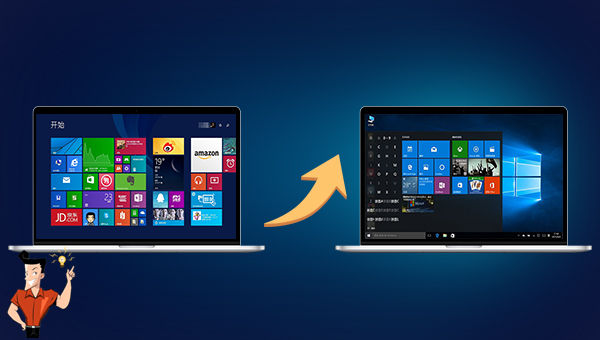
Windows 10作業系統作為目前微軟公司主要維護的一個作業系統版本,相比於其它的作業系統版本而言,它在安全防護性方面會更加完善。從下面的Windows產品和服務生命週期信息表格中可以看出,Windows 7和Windows 8/8.1已經停止主流支援服務了,若繼續使用,可能會因為作業系統漏洞而被黑客入侵或者被病毒感染。而使用Windows 10作業系統,在2025年10月14日之前都可以定期接收到Microsoft提供的Windows更新信息/服務,在有需要的時候更新補丁、驅動程式軟體或新功能等,會使作業系統更加安全和流暢。
| Windows產品和服務生命週期信息表 | |||
| 作業系統版本 | 開始日期 | 主流結束日期 | 延長結束日期/停用日期 |
| Windows 7 | 2009/10/22 | 2015/01/13 | 2020/01/14 |
| Windows 8 | 2012/10/30 | 2016/01/12 | |
| Windows 8.1 | 2013/11/13 | 2018/01/09 | 2023/01/10 |
| Windows 10家庭版和專業版 | 2015/07/29 | 2025/10/14 | |
| Windows 10 企業版和教育版 | 2015/07/29 | 2025/10/14 | |
| 資訊來源:https://docs.microsoft.com/zh-tw/lifecycle/products/windows-7,https://docs.microsoft.com/zh-tw/lifecycle/products/windows-8,https://docs.microsoft.com/zh-tw/lifecycle/products/windows-81,https://docs.microsoft.com/zh-tw/lifecycle/products/windows-10-home-and-pro,https://docs.microsoft.com/zh-tw/lifecycle/products/windows-10-enterprise-and-education | |||
Windows 10新增了一些實用功能,從某些程度上來說用戶體驗更好。
① Cortana語音助手,它可以響應語音命令並執行從快速Internet搜索到圍繞Windows 10的核心任務,例如打開新電子郵件、生成日曆條目等等。
② 虛擬桌面,可以讓用戶快捷切換到其他正在執行的程式視窗,提高工作效率,只需按下Alt+Tab即可來回切換最近打開的2個視窗,若是想停留在虛擬桌面以便選擇其他視窗,可以先按住Alt鍵,再點選一下Tab鍵就鬆開(Alt鍵要一直按住),然後用滑鼠選擇任意一個打開的視窗即可。
③ DirectX 12和Xbox,對於遊戲玩家而言,這兩項更新會使遊戲體驗有較大的提升。DirectX 12簡稱DX12,是“多媒體編程接口”,可讓遊戲或多媒體程式獲得更高的執行效率,加強3D圖形和聲音效果,並給設計人員提供一個共同的硬體驅動標準,讓遊戲開發者不必為每一品牌的硬體來編寫不同的驅動程式軟體,也降低用戶安裝及設定硬體的複雜度。一般玩3D單機遊戲,都要安裝DX11;而DX12就是DX11的下一代,DX12將帶來30-40%的性能提升。此外,Windows 10支援從Xbox One流式傳輸遊戲,使用戶可以在幾分鐘內在桌上型電腦或筆電上玩遊戲。最重要的是,Xbox One流媒體播放速度快且反應靈敏。
④ Edge瀏覽器,它的執行速度明顯快於Internet Explorer,並且僅適用於 Windows 10。
⑤ Windows Hello,它是一種更個人化、更安全的方式,可使用 PIN、面部辨識或指紋即時訪問Windows 10裝置。作為設定指紋或面部辨識登入的一部分,用戶需要設定 PIN,但用戶也可以僅用PIN登入。
了解完升級Windows 10的好處之後,若你決定升級Windows 10作業系統,可檢視下面的方法。
首先我們要從微軟的官方網站下載Windows10媒體生成工具。該工具會自動從微軟的網站裡面下載最新版本的Windows10的安裝檔案。下載位址:https://www.microsoft.com/zh-tw/software-download/windows10
打開網頁後,點選[立即下載工具]按鈕,即可下載媒體生成工具(MediaCreationTool.exe)。下載完成後,請根據下面的步驟進行更新。提示:如果Windows 8.1 / 8/ 7是已激活的,那麼有很大可能可以直接免費更新到Windows 10,但部分情況下需要重新輸入序列號。
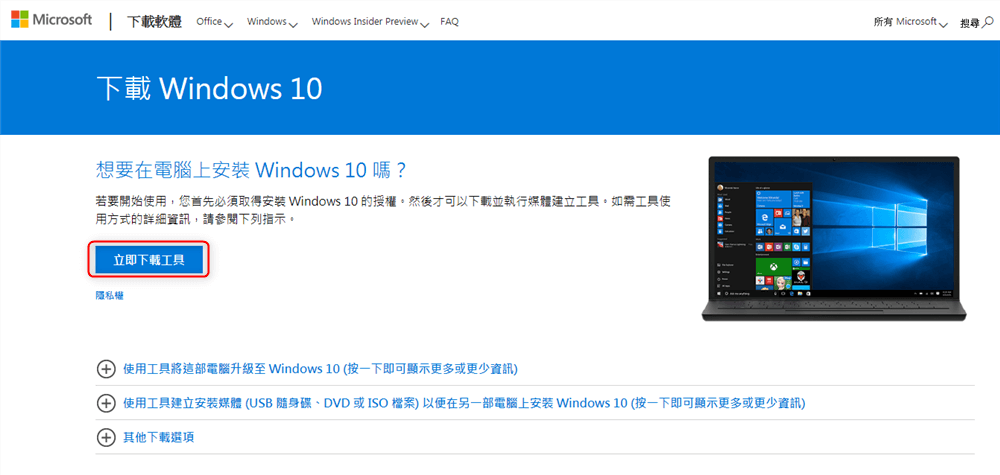
步驟1:輕按兩下下載好的Windows10媒體生成工具檔案(MediaCreationTool.exe),進入Windows 10安裝程式界面以後,選擇[立即升級此電腦]。
![選擇[立即升級此電腦]](https://net.reneelab.com/wp-content/uploads/sites/7/2021/10/windows-10-anzhuangchengshi.png)
步驟2:然後將開始下載Windows 10作業系統,需要耗費較長時間,請保持電腦聯網狀態。若出現“許可條款”界面,請點選[接受]。當提示“準備就緒,可以安裝”時,可以點選[變更要保留的項目]進行更改,若不需要更改,直接點選右下角的[安裝]即可。
![點選[變更要保留的項目]可以進行更改](https://net.reneelab.com/wp-content/uploads/sites/7/2021/10/windows-10-anzhuangchengshi2.jpg)
步驟3:接下來,我們可以根據需要選擇要保留的內容,此處選擇[保留個人檔案、應用程式和windows設定],之後點選[下一步]。
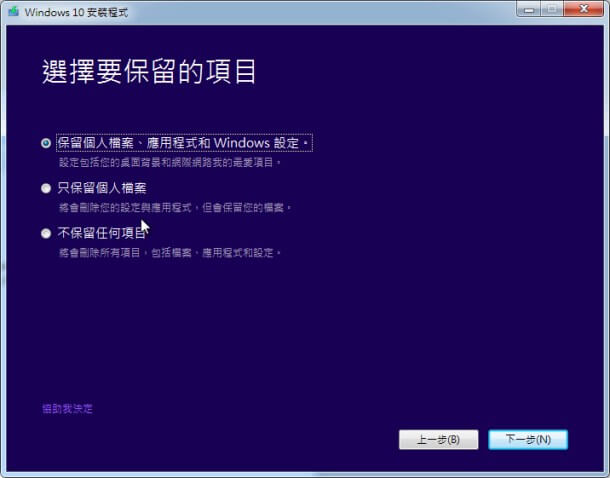
步驟4:等待更新完成以後,將會進入Windows 10作業系統設定界面,根據提示進行設定即可。
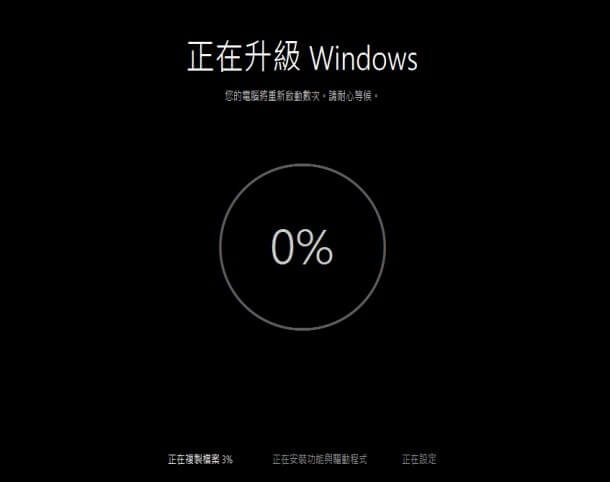
Windows 10作業系統推出以後,Windows用戶都會收到免費升級Windows 10的提示視窗,通過提示視窗即可直接更新。
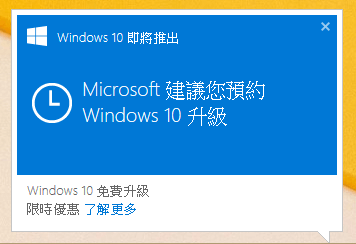
① 將作業系統時間調整到2016年7月28日或更早。
② 當出現免費更新至Windows 10的提示視窗後,請點選它進行更新。
③ 之後你將會看到Windows 10已準備就緒,點選[Get started](開始)進行更新。若出現安裝許可條款界面,請點選[接受],之後按照提示完成後續步驟並耐心等待安裝完成即可。
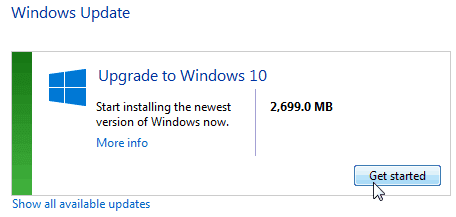
以上兩種方法若無法順利完成,還可通過Renee Becca軟體將其他電腦上的Windows 10作業系統備份還原到目標電腦來達到更新Windows 10的目的。注意:主機板、CPU最好是同一個品牌的,若從一台Intel CPU的電腦上備份作業系統,那麼就不能還原到使用AMD CPU的電腦上。
Renee Becca軟體是一款專門用於作業系統/硬碟資訊備份還原的工具,它能夠幫助您備份和還原電腦裡的重要檔案資訊,比如程式、作業系統配置、郵件、照片、影片、檔案、書籤等。它採用了領先的增量/差量備份技術,能夠為您能節省出更多的時間及磁碟空間,除了支援作業系統備份,還支援作業系統遷移、分割槽備份、硬碟備份、檔案備份、磁碟克隆,滿足您的不同需求。
專業檔案備份還原、克隆、系統遷移軟體 - Renee Becca

內建多種功能,如備份、還原、克隆、系統遷移至SSD等。
支援完美克隆磁碟/分割槽/磁碟到新硬碟。硬碟克隆完成後,可立即使用新硬碟開機使用。
在系統遷移、硬碟克隆時對SSD自動進行4K對齊。
支援硬碟、分割槽、資料夾的備份與還原。提供多種備份方案任君選擇。
可為不同的備份對象制定自動備份時間表及進階設定,選擇特定的備份方案,方便您管理及更新備份。
內建多種功能,如備份、還原、克隆、系統遷移至SSD等。
支援完美克隆磁碟/分割槽/磁碟到新硬碟。硬碟克隆完成後,可立即使用新硬碟開機使用。
在系統遷移、硬碟克隆時對SSD自動進行4K對齊
相容:Windows 10 / 8.1 / 8 / 7 / Vista / XP / 2008 / 2012(32bit/64bit) / Server 2008
生成Windows 10作業系統備份的步驟:
步驟1:在已安裝和激活Windows 10的電腦中下載安裝並執行Renee Becca軟體,在主界面[備份]欄裡選擇[系統備份]選項。
![主界面[備份]欄裡選擇[系統備份]選項](https://net.reneelab.com/wp-content/uploads/sites/7/2020/07/Becca-xitongbeifen.jpg)
步驟2:接下來,選擇源檔案(裝置)和目的地,源檔案(裝置)一般預設選擇作業系統分割槽,而目的地可選擇你希望保存作業系統備份的位址,如果想將Windows 10作業系統復原到其他電腦,可以將作業系統備份保存在外接硬碟。
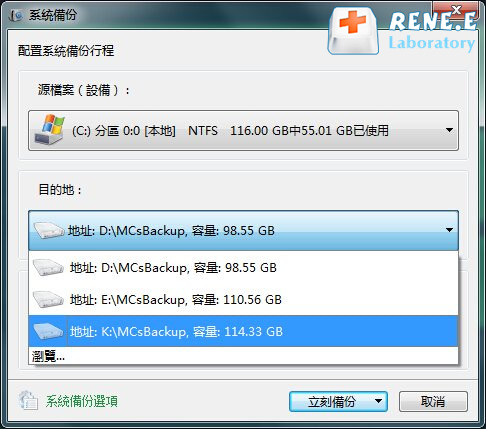
步驟3:待所有設定完成之後,點選[立刻備份]等待作業系統備份完成即可。在[任務]欄中可檢視備份進度。
![點選[還原]按鈕將檔案還原到指定硬碟中](https://net.reneelab.com/wp-content/uploads/sites/7/2021/08/Becca-beifen-renwu.png)
將已備份的Windows 10還原到目標電腦的步驟:
步驟1:執行Renee Becca軟體,在界面上方功能欄切換至[任務],然後選擇[拯救盤]選項。
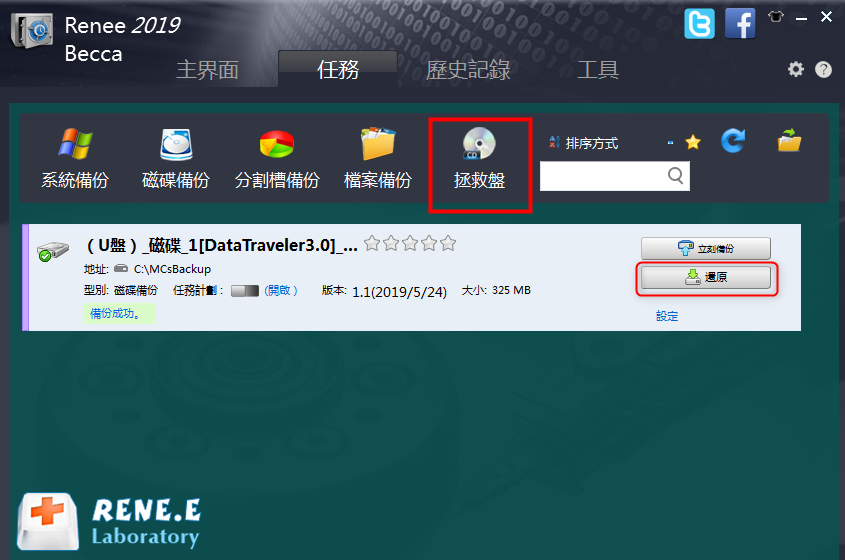
步驟2:選擇要生成的拯救盤類型,請根據您的磁碟及電腦情況進行選擇,選擇完成後,連接空白的CD或USB隨身碟到電腦,請點選[下一步]以生成啟動盤。
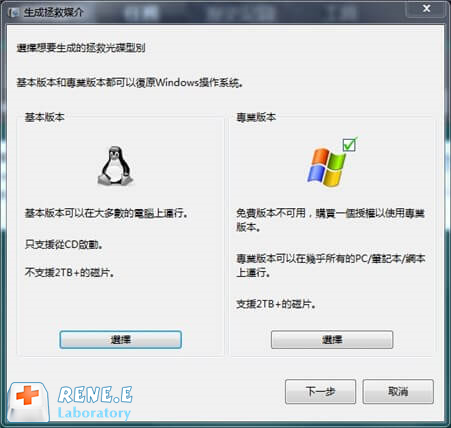
步驟3:將啟動盤(CD/USB隨身碟)以及保存了作業系統備份檔案的外接硬碟連接到您需要還原作業系統的電腦上,並在開機時通過快捷鍵進入到BIOS界面,將啟動順序改為從USB/CD啟動。以下面的BIOS界面為例,若要從CD啟動,請選擇[CD-ROM Drive],若要從USB隨身碟啟動,請選擇[Removable Devices]。
![將功能選項切換至[boot]選項標籤](https://net.reneelab.com/wp-content/uploads/sites/7/2021/09/CD-ROM-Drive.jpg)
步驟4:成功啟動後,在視窗中選擇您需要恢復的備份版本及目標位址,同時勾選[讓目標磁碟可以啟動]選項。最後,點選[還原]按鈕即可開始執行作業系統復原命令。
![勾選[讓目標磁碟可以啟動]選項](https://net.reneelab.com/wp-content/uploads/sites/7/2021/09/Becca-fuyuangongju.png)




