摘要
如果您對電腦知識有一定的瞭解,那麼您一定已經聽說過固態硬碟SSD。與傳統的機械硬碟相比,固態硬碟SSD擁有著顯著提升的性能,能為使用者電腦帶來顛覆式的操作體驗。近年,儘管SSD仍然比傳統的機械硬碟HDD更高,但隨著SSD單位儲存價格的急劇下降,SSD的普及度明顯得到增加。那麼,SSD到底會為我們的個人電腦帶來怎樣的改變呢?
一、深入瞭解SSD
1. 固態硬碟SSD是什麼?
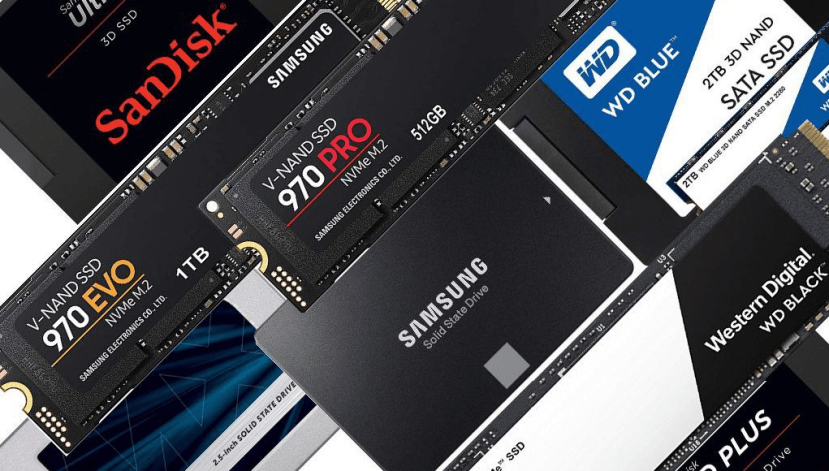
2. 固態硬碟的讀寫優勢
| M.2NVMe SSD | SATA3.0SSD | 傳統HDD | |
|---|---|---|---|
| 讀取速度 | 3200MB/s以上 | 500MB/s以上 | 约100MB/s |
| 寫入速度 | 2500MB/s以上 | 400MB/s以上 | 50-70MB/s |
| Windows 10啟動速度 | 约4~6秒 | 约6~8秒 | 约30~50秒 |
為什麼我們需要換裝SSD硬碟?
同時,SSD也有著更強的耐用性與可靠性,HDD時代,絕大多數的硬碟故障,都是基於機械故障造成的。HDD在進行高速的機械執行動作時,一旦遭遇高強度的震動,高速執行的磁頭就會損壞硬碟,導致無法挽回的損傷。由於SSD沒有易於損壞的小型移動部件,用於儲存的快閃記憶體晶片直接焊接在電路板上,也無需電機進行驅動,因此杜絕了因撞擊而導致的硬碟故障。

二、如何選購SSD固態硬碟
1. SSD常見規格介紹

SATA SSD
SATA介面SSD是目前最為廣泛使用的SSD介面類別型,SATA介面最大的優勢是介面成熟,相容性與普及度都很高,現在基本上所有主機板都擁有SATA3.0的介面。
SATA3.0的介面理論傳輸頻寬為6Gbps,對於一般的2.5英寸SSD來說已經足夠。雖然市場上有讀寫能力更強的M.2 NVMe SSD,但SATA SSD由於有著更好的相容性以及相對低廉的價格,仍然是SSD市場中的主流產品。

M.2 SSD
M.2介面是現在比較流行的硬碟介面類別,其最大優勢在於小巧的體積。值得注意的是,M.2介面有兩種,一種是使用ahci協定、檔案資訊走SATA通道的版本;另外一種是支援NVMe協議、以PCIe×4作為檔案資訊傳輸通道的版本。
| 使用協定 | NVMe | AHCI | |
|---|---|---|---|
| 傳輸通道 | PCIe | PCIe | SATA 6Gb/s |
| 最大讀取性能 | >3000MB/s | >2000MB/s | 约500MB/s |
| 最大寫入性能 | >2000MB/s | >1500MB/s | 450-500MB/s |
NVMe
NVMe協定更加先進,它是基於SSD的硬體特點而研發新型檔案資訊傳輸協議,它比以往的AHCI更適合SSD,使SSD的傳送速率更快,理論上可高達32Gbps以上,同時回應延遲更低。因此如果用戶的主機板支援M.2介面時,一般選擇購買使用NVMe協定的SSD。

2.SATA SSD與M.2 NVMe SSD,如何選擇?
因此,如果您的主機板只有SATA3.0介面,那麼就只能購買SATA SSD,如果您的主機板支援M.2 NVMe,雖然M.2 NVMe的SSD價格相比SATA SSD更高一些,但在資金允許的情況下不妨選擇M.2 NVMe的SSD,獲得更高速的讀寫體驗。
SATA介面範例
(注意在連接時選擇標記為SATA3 6Gb的介面)

M.2介面範例
NVMe協定更加先進,它是基於SSD的硬體特點而研發新型檔案資訊傳輸協定,它比以往的AHCI更適合SSD,使SSD的傳送速率更快,理論上可高達32Gbps以上,同時回應延遲更低。因此如果用戶的主機板支援M.2介面時,一般選擇購買使用NVMe協定的SSD。


3. 優秀SSD推薦
SATA SSD推薦型號:三星860 EVO

M.2 NVMe SSD推薦型號:三星970 EVO
三星970 EVO採用了新的Phoenix控制器和智慧的TurboWrite技術,並針對遊戲、圖形加速為中心的檔案資訊讀寫進行了優化。這款M2.NVMe SSD的速度最高可達3300MB/S的連續讀取,2500MB/S的連續寫入,寫入速度比上一代產品增加了32%。970EVO有250GB、500GB、1TB以及2TB四種規格,使用者可以根據自己的需求進行選擇。

4. 固態混合硬碟值得選擇嗎?

| 希捷Desktop SSHD | 普通SSD | 普通HDD | |
|---|---|---|---|
| 讀取速度 | 156MB/s以上 | 500MB/s以上 | 约100MB/s |
| 寫入速度 | 154MB/s以上 | 400MB/s以上 | 50-70MB/s |
三、如何為個人電腦換裝SSD
| 所需工具 | |
|---|---|
| SATA介面 | 十字螺絲刀、防靜電手套、SATA連接、IDE轉SATA連接(電源沒有SATA電源線的情況下)、2.5英寸轉3.5英寸硬碟支架 |
| M.2介面 | 十字螺絲刀、防靜電手套 |

十字螺絲刀

防靜電手套

IDE轉SATA連接

SATA連接

2.5英寸轉3.5英寸硬碟支架
1.桌上型電腦換裝SATA SSD




2.筆電換裝SATA SSD




3.換裝M.2 SSD
① 打開桌上型電腦/筆電的主機外殼,在主機板上找到M.2介面的位置,擰開用於固定的螺絲。



四、如何為新換裝的SSD硬碟安裝作業系統
1. 為全新SSD進行分區時,選擇MBR還是GPT?
MBR與GPT是什麼?
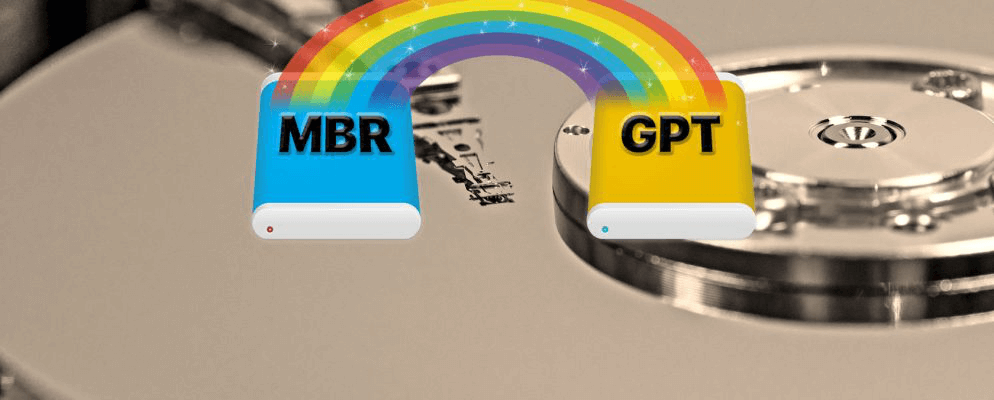
MBR是Master Boot Record的縮寫,它是一種老式的分割表格式,在啟動Windows時,會從磁區內使用一段代碼來啟動系統,因此如果MBR的啟動資訊損壞,Windows就無法正常啟動。同時,由於MBR年代久遠,MBR只適用於最大容量為2TB的硬碟,如果是更大容量的硬碟使用MBR,那麼多出來的部分將無法被識別。同時MBR也只支援將硬碟設定為四個主要磁碟分割。
GPT介紹
GPT是較MBR更先進的分割表格式,GPT使用了GUID分割表這一更加符合現代需求的技術取代了老舊的MBR。GPT對於普通用戶最顯然易見的優勢在於其突破了MBR最大只支援2T硬碟的限制,同時也允許使用者對硬碟劃分數量不限的分區。另外,GPT不像MBR一樣把引導檔案資訊都儲存在一個位置,因此從檔案資訊安全的角度來看更加優秀。
MBR與GPT如何選擇?
GPT是較MBR更先進的分割表格式,GPT使用了GUID分割表這一更加符合現代需求的技術取代了老舊的MBR。GPT對於普通用戶最顯然易見的優勢在於其突破了MBR最大只支援2T硬碟的限制,同時也允許使用者對硬碟劃分數量不限的分區。另外,GPT不像MBR一樣把引導檔案資訊都儲存在一個位置,因此從檔案資訊安全的角度來看更加優秀。
安裝作業系統時,使用者可能需要決定要使用MBR還是GPT分割表格式。
這裡總結了幾條可以幫助您決定如何選擇的簡單規則。具體請遵循以下建議:
- 如果您的硬碟容量超過2TB,應該選擇GUID分割表(GPT)分區方案,以便可以利用所有儲存空間。
- 如果電腦上的主機板較新,支援UEFI固件,則可以選擇GPT。
- 如果您的主機板較舊,仍然使用舊版的BIOS系統,則應該選擇MBR。因為這種舊式BIOS很可能不支援GPT分區卷。
2. 使用Renee Becca將原有系統完美遷移
如何完美遷移系統
在購置新硬碟並對新硬碟完成初始化,設定好分區格式後,如果使用者想將老硬碟上的系統原封不動地遷移到新換裝的SSD硬碟上,建議使用專業的系統備份/遷移軟體Renee Becca進行操作。
不少系統遷移軟體在進行系統克隆時,雖然可以將檔案資訊部分完整地轉移,但無法將系統磁碟分割包含系統啟動資訊的檔案資訊一併複製,因此無法進行真正系統克隆,轉移檔案資訊後仍要重新安裝系統。
Renee Becca的優勢在於,無論MBR還是GPT的分區格式,軟體都能將系統啟動時的前置引導檔案資訊一併遷移,使系統能正常無誤地啟動,實現原封不動的完美系統遷移。

內建多種功能,如備份、還原、克隆、系統遷移至SSD等。
支援完美克隆磁碟/分割槽/磁碟到新硬碟。硬碟克隆完成後,可立即使用新硬碟開機使用。
在系統遷移、硬碟克隆時對SSD自動進行4K對齊。
支援硬碟、分割槽、資料夾的備份與還原。提供多種備份方案任君選擇。
可為不同的備份對象制定自動備份時間表及進階設定,選擇特定的備份方案,方便您管理及更新備份。
內建多種功能,如備份、還原、克隆、系統遷移至SSD等。
支援完美克隆磁碟/分割槽/磁碟到新硬碟。硬碟克隆完成後,可立即使用新硬碟開機使用。
在系統遷移、硬碟克隆時對SSD自動進行4K對齊
相容:Windows 10 / 8.1 / 8 / 7 / Vista / XP / 2008 / 2012(32bit/64bit) / Server 2008
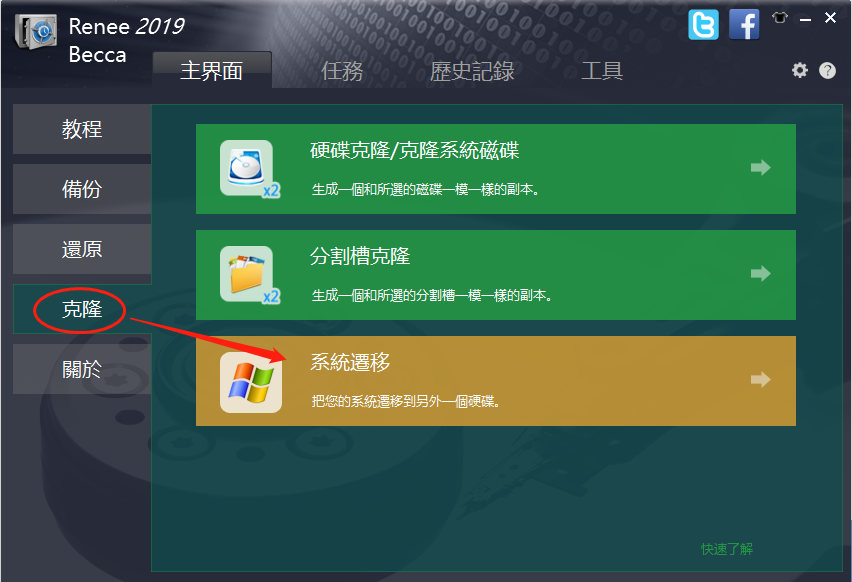
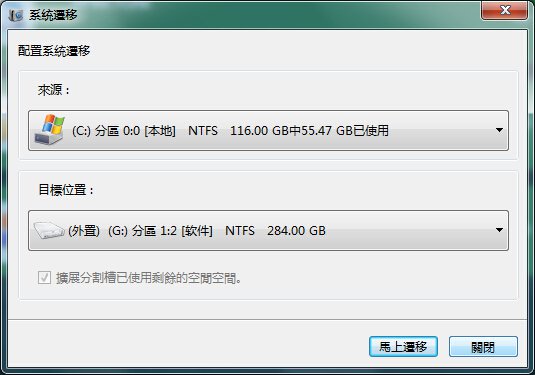
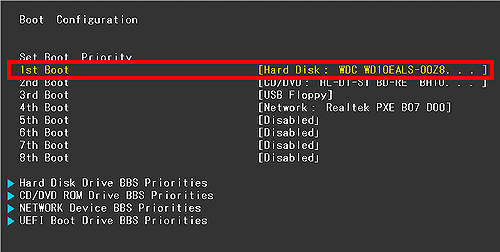
3. 使用Windows官方媒體工具直接安裝的步驟介紹
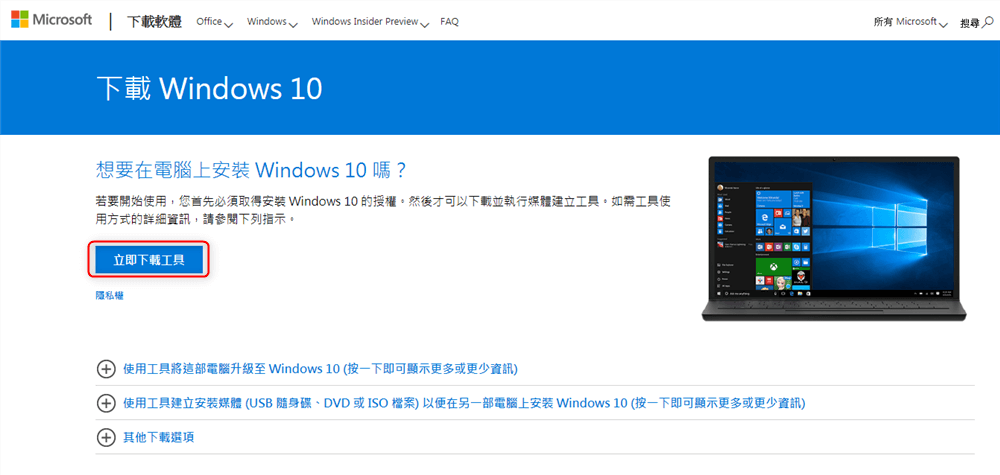
五、固態硬碟的保養和維護
1. 不再進行磁碟重組
2. 關閉索引服務
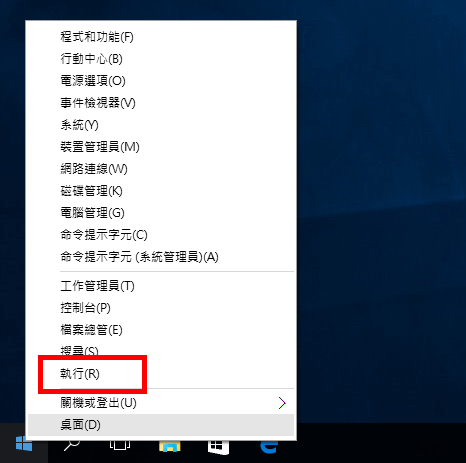
![按[Windows徽標鍵+R鍵]啟動執行視窗,並拷貝粘貼[services.msc]到文本框中](https://net.reneelab.com/wp-content/uploads/sites/7/2018/04/enter-services-settings.png)
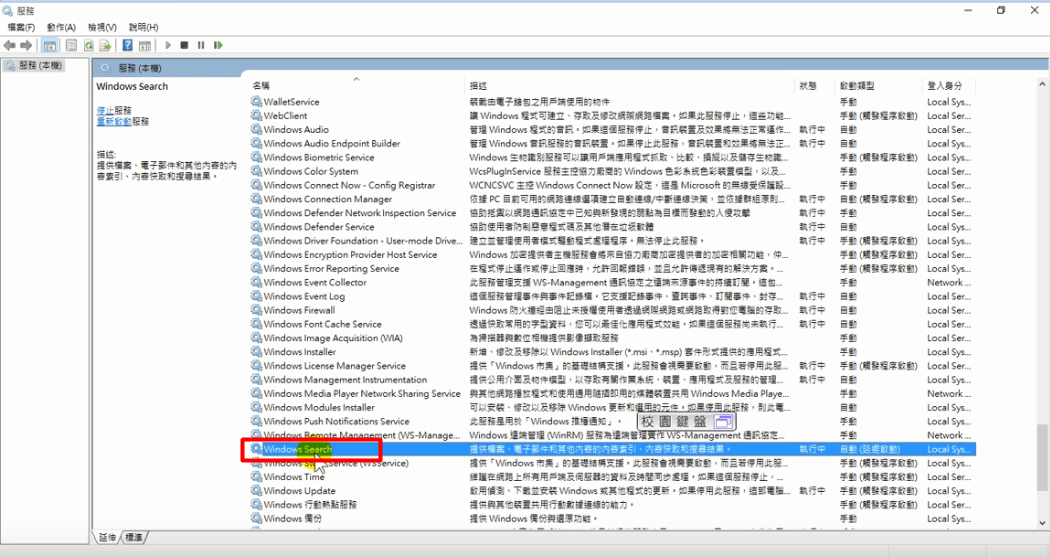
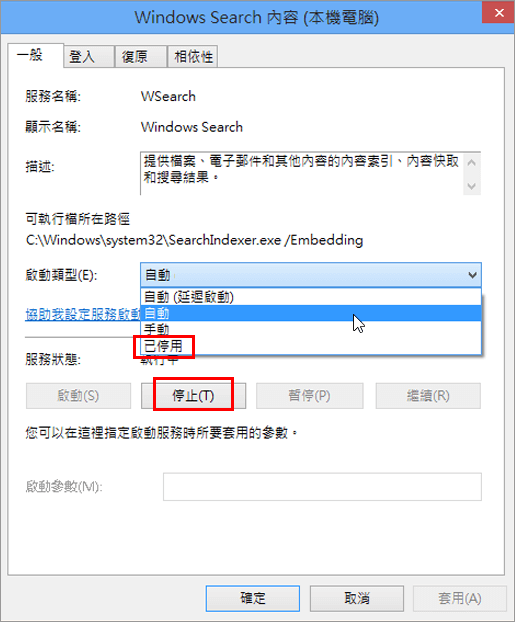
3. 為硬碟預留空閒容量
在想檢測SSD硬碟的壽命及使用情況時,使用者可以使用名為CrystalDiskInfo的軟體進行檢測,具體方法請參考這裡。
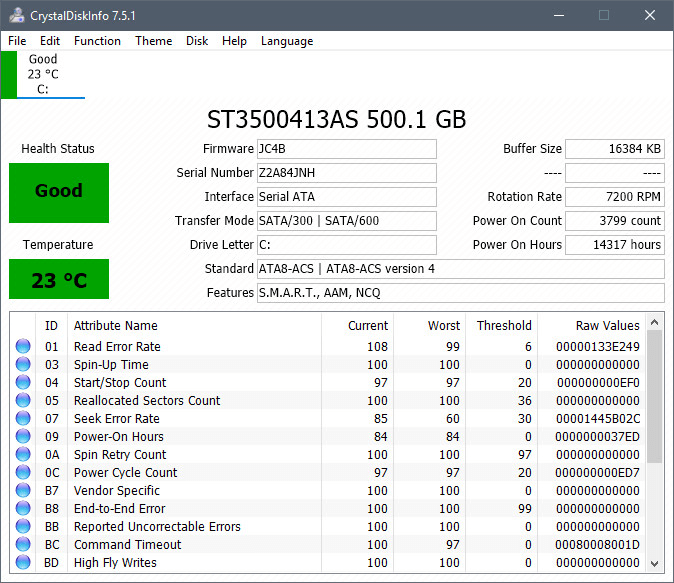
4.將大容量檔案資訊儲存在普通機械硬碟上
如果單純從檔案的儲存角度來說,SSD的單位價格要比HDD高出不少,即使SSD的價格已經相當親民,但將大量媒體檔案儲存在SSD上是沒有意義的,而且只會縮短SSD的壽命。如果您有大容量檔案資訊儲存的需求,如果可以的話,建議換裝SSD作為系統磁片,HDD作為檔案資訊儲存硬碟的組合。





