2021-11-3 周宇翔 高級程式開發員
最後由王麗娜於 2021-11-3進行了更新
摘要
雖然微軟官方已經停止對Windows 7作業系統的更新與其他主流支援了,但還是有一些用戶希望在自己的電腦中安裝Windows 7,如果你也想要使用USB隨身碟安裝Windows 7,可以參考下文分享的方法。
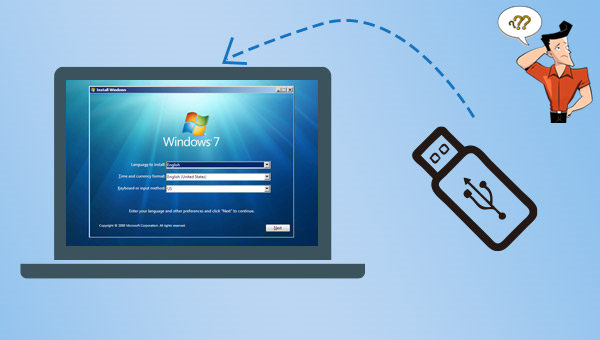
一般來說,如果你擁有Windows 7安裝光碟,那麼可以通過光碟來重灌作業系統,如果你沒有安裝光碟,也可通過生成一個USB啟動盤(包含ISO作業系統映像檔案)來進行Windows 7安裝。下面將介紹具體Windows 7安裝的步驟。
① 從網上下載Windows 7的ISO作業系統映像檔案,再下載Windows 7 USB/DVD Download Tool軟體,二者已經無法在微軟官網下載到了,需要通過第三方網站進行下載。
② 安裝並執行Windows 7 USB/DVD Download Tool,在[Source file](源檔案)中選擇Windows 7的ISO檔案,再點選[Next](下一步)。
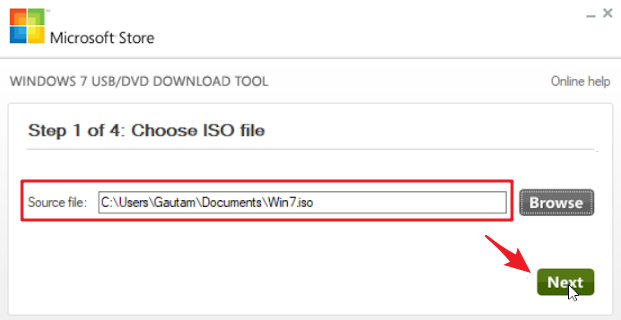
③ 選擇媒體類型,此處選擇[USB device]。
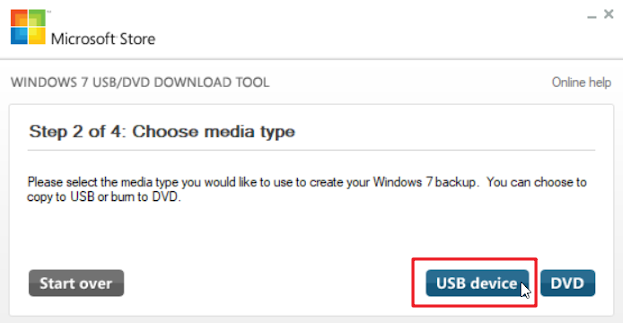
④ 將空白的USB裝置(容量需大於4GB)連接到電腦,點選[Refresh]再點選[Begin copying]開始製作USB啟動盤。注意:如果USB裝置含有個人檔案,請在製作啟動盤之前先將裡面的內容備份出來。
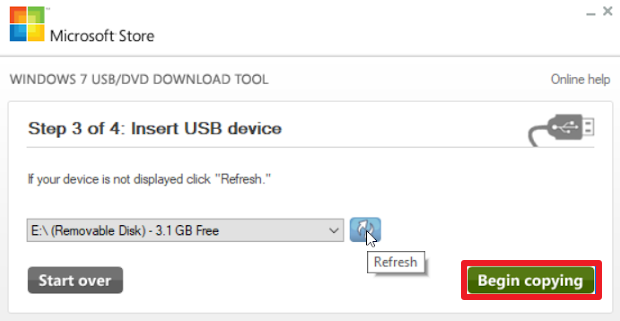
① 將製作好的USB啟動盤連接到需要安裝Windows 7的電腦。開啟該電腦,當出現畫面時,點選F2或DEL或ESC等快捷鍵進入BIOS,快捷鍵因電腦品牌而異,也可檢視進入BIOS與修改啟動順序的方法。
② 進入BIOS之後,切換到Boot選項卡,將USB啟動盤設為第一啟動項。此處可使用上下箭頭選擇[Removable Devices],使用[+/-]號更改它的位址,將其挪到最上面的位址,最後點選[F10]保存並退離BIOS。
![將功能選項切換至[boot]選項標籤](https://net.reneelab.com/wp-content/uploads/sites/7/2021/09/CD-ROM-Drive.jpg)
① 保持USB啟動盤連接至電腦,重新開機目標電腦,之後會出現一個提示“按任意鍵從CD / DVD啟動…”,請按下任意鍵,之後將會從USB啟動盤載入Windows 7。
② 載入之後,將出現安裝Windows的界面,請選擇Windows 7需要安裝的語言、時間、和鍵盤等,再點選[下一步]。
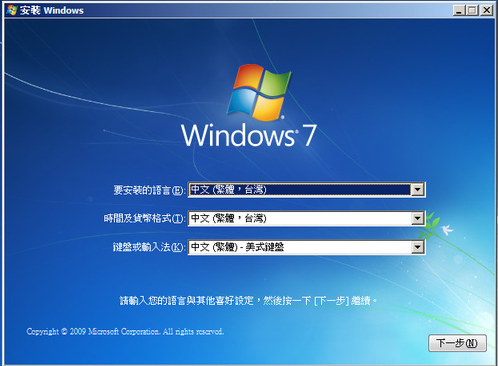
③ 點選[立即安裝]以開始安裝過程。當出現許可條款界面,請勾選[我接受許可條款]並點選[下一步]。

④ 當出現“您想進行何種類型的安裝?”界面時,請選擇[自訂(進階)]。
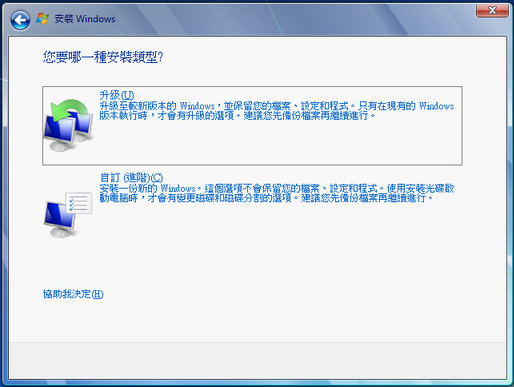
⑤ 在“您要在哪裹安裝Windows”界面中,選擇想要安裝Windows 7的分割槽,如果是重灌作業系統,需要將主分割槽格式化,再點選[下一步]。
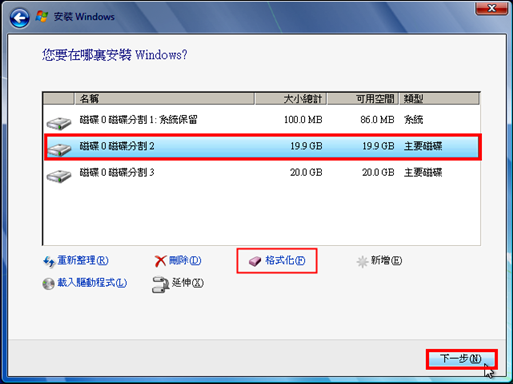
⑥ 之後等待Windows安裝完成即可,後面還需要設定用戶賬戶和密碼、時區、網路等。
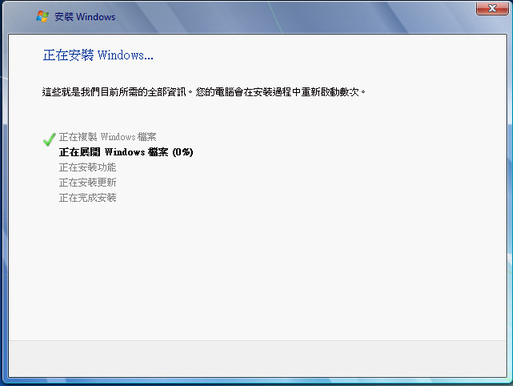
以上就是從USB安裝Windows 7 的常規方法,其實你還可以通過將其他電腦上的Windows 7作業系統備份還原到目標電腦來達到安裝Windows 7的目的。下面是具體的介紹。
注意:此方法需要兩台電腦的主機板、CPU等硬體是同一個品牌的,若從一台Intel CPU的電腦上備份作業系統,那麼就不能還原到使用AMD CPU的電腦上。
Renee Becca軟體是一款專門用於作業系統/硬碟資訊備份還原的工具,它能夠幫助您備份和還原電腦裡的重要檔案資訊,比如程式、作業系統配置、郵件、照片、影片、檔案、書籤等。它採用了領先的增量/差量備份技術,能夠為您能節省出更多的時間及磁碟空間,除了支援作業系統備份,還支援作業系統遷移、分割槽備份、硬碟備份、檔案備份、磁碟克隆,滿足您的不同需求。
專業檔案備份還原、克隆、系統遷移軟體 - Renee Becca

內建多種功能,如備份、還原、克隆、系統遷移至SSD等。
支援完美克隆磁碟/分割槽/磁碟到新硬碟。硬碟克隆完成後,可立即使用新硬碟開機使用。
在系統遷移、硬碟克隆時對SSD自動進行4K對齊。
支援硬碟、分割槽、資料夾的備份與還原。提供多種備份方案任君選擇。
可為不同的備份對象制定自動備份時間表及進階設定,選擇特定的備份方案,方便您管理及更新備份。
內建多種功能,如備份、還原、克隆、系統遷移至SSD等。
支援完美克隆磁碟/分割槽/磁碟到新硬碟。硬碟克隆完成後,可立即使用新硬碟開機使用。
在系統遷移、硬碟克隆時對SSD自動進行4K對齊
相容:Windows 10 / 8.1 / 8 / 7 / Vista / XP / 2008 / 2012(32bit/64bit) / Server 2008
生成Windows 7作業系統備份的步驟:
步驟1:在已安裝和激活Windows 7的電腦中下載安裝並執行Renee Becca軟體,在主界面[備份]欄裡選擇[系統備份]選項。
![主界面[備份]欄裡選擇[系統備份]選項](https://net.reneelab.com/wp-content/uploads/sites/7/2020/07/Becca-xitongbeifen.jpg)
步驟2:接下來,選擇源檔案(設備)和目的地,源檔案(設備)一般預設選擇作業系統分割槽,而目的地可選擇你希望保存作業系統備份的位址,如果想將Windows 7作業系統復原到其他電腦,可以將作業系統備份保存在外接硬碟。
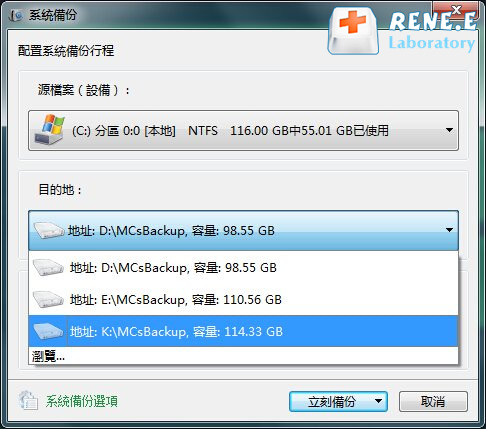
步驟3:待所有設定完成之後,點選[立刻備份]等待作業系統備份完成即可。在[任務]欄中可檢視備份進度。
![在[任務]選項卡中檢視備份進度,還原作業系統](https://net.reneelab.com/wp-content/uploads/sites/7/2021/01/becca-renwu.png)
將已備份的Windows 7還原到目標電腦的步驟:
步驟1:執行Renee Becca軟體,在界面上方功能欄切換至[任務],然後選擇[拯救盤]選項。
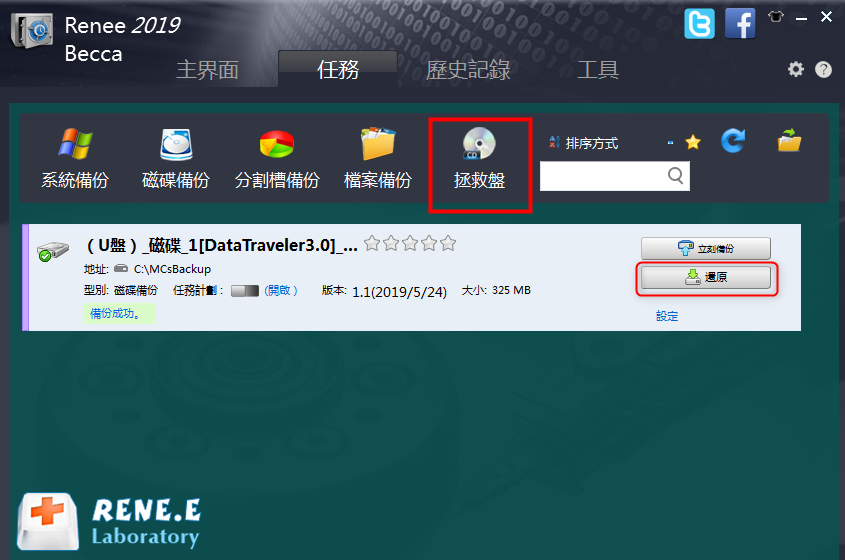
步驟2:選擇要生成的拯救盤類型,請根據您的磁碟及電腦情況進行選擇,選擇完成後,連接空白的CD或USB隨身碟到電腦,請點選[下一步]以生成啟動盤。
![選擇[下一步]以生成啟動盤](https://net.reneelab.com/wp-content/uploads/sites/7/2021/10/Becca-chuangjian.jpg)
步驟3:將啟動盤(CD/USB隨身碟)以及保存了作業系統備份檔案的外接硬碟連接到您需要還原作業系統的電腦上,並在開機時通過快捷鍵進入到BIOS界面,將啟動首選項改為USB/CD啟動盤。以下面的BIOS界面為例,若要從CD啟動,請選擇[CD-ROM Drive],若要從USB隨身碟啟動,請選擇[Removable Devices]。
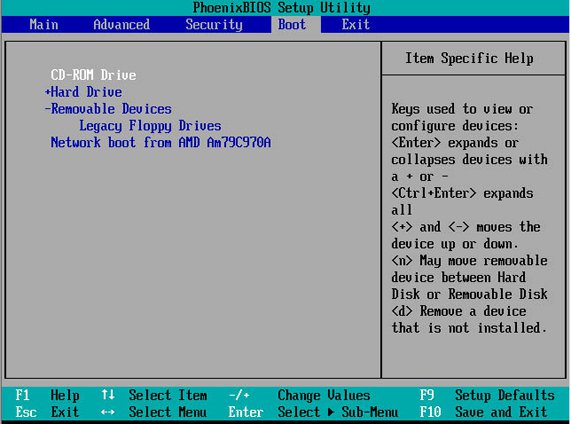
步驟4:成功啟動後,在視窗中選擇您需要恢復的備份版本及目標位址,同時勾選[讓目標磁碟可以啟動]選項。最後,點選[還原]按鈕即可開始執行作業系統復原命令。
![勾選[讓目標磁碟可以啟動]選項](https://net.reneelab.com/wp-content/uploads/sites/7/2021/09/Becca-fuyuangongju.png)




