2023-9-19 周宇翔 高級程式開發員
最後由王麗娜於 2024-1-23進行了更新
摘要
將 C 驅動器複製到新的 SSD,以提高 PC 效能:更快的啟動時間、更快的應用程式載入速度以及更高的檔案傳輸速度。我們可以使用Renee Becca將C碟轉移到新的SSD上。在轉移 C 碟後優化 SSD 以獲得最佳效能也很重要。
C盤 又稱為主硬碟,對於電腦的整體效能起著至關重要的作用。它是作業系統和大多數軟體的安裝位置,使其成為電腦系統的核心。 C盤包含系統正常運作所需的所有必要檔案和資料。當使用者與 PC 互動時,每次點擊、每個命令、每個程式啟動都從 C 驅動器開始。因此,C盤運行的速度直接影響系統的整體速度和反應能力。
我們可以將C碟複製到新的SSD(固態硬碟),這樣可以提供更快的效能和更大的儲存容量。無論您是想提高系統速度還是只是需要更多空間,本指南都將逐步指導您如何成功地 將 C 驅動器複製到新的 SSD 。

將 C 碟機轉移到固態硬碟 (SSD) 是提高 PC 效能和反應速度的最有效方法之一。這種簡單但意義重大的升級可以帶來許多好處,可以將您的運算體驗提升到一個全新的水平。
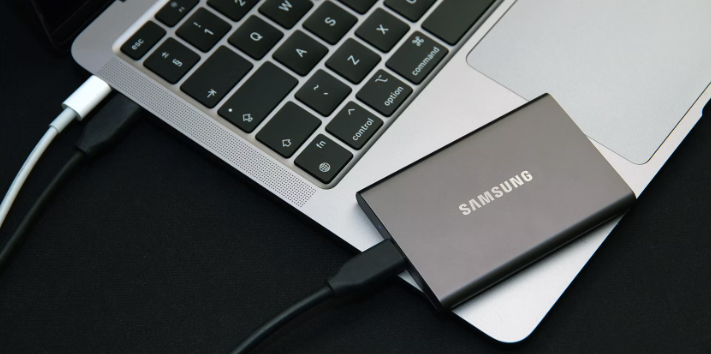
首先,將 C 碟複製到 SSD 會顯著 加快啟動時間 。對於傳統硬碟,作業系統需要更長的時間來載入和初始化。然而,使用 SSD,這個過程會變得更快,讓您幾乎可以立即開始使用您的電腦。無論您是趕時間還是不耐煩,啟動時間的延長都可以為您每天節省寶貴的時間。
此外,將C碟轉移到SSD可以大幅 提高PC的整體反應速度 。使用 SSD 後,開啟應用程式、存取檔案和啟動程式等任務變得明顯更加快速。這是因為 SSD 使用快閃記憶體技術,與傳統硬碟不同,無需機械部件。因此,資料的讀寫速度會更快,最終帶來更流暢、更有效率的使用者體驗。
將 C 驅動器複製到 SSD 的另一個優點是 減少遊戲和大型應用程式的載入時間 。特別是遊戲玩家可以從這次升級中受益匪淺,因為它可以更快地加載螢幕和無縫遊戲。透過最大限度地減少等待時間和潛在的延遲,您可以完全沉浸在遊戲過程中,而不會受到任何干擾。
與傳統硬碟相比,SSD 除了提高速度和反應能力之外,還提供 增強的耐用性和可靠性 。由於 SSD 沒有活動部件,因此不易受到衝擊或振動造成的物理損壞。這意味著您的寶貴資料得到更好的保護,確保儲存設備的使用壽命更長。
總而言之,將 C 驅動器轉移到 SSD 具有眾多優勢,可以徹底改變您的 PC 體驗。從縮短啟動時間到提高反應速度,SSD 可以 提升電腦的整體效能 。無論您是尋求更流暢遊戲體驗的遊戲玩家還是尋求提高工作效率的專業人士, 將 C 驅動器複製到 SSD 都是值得的投資。是時候釋放您的 PC 的全部潛力並享受這項技術進步的好處了。
溫馨提示 使用像 Renee Becca 這樣可靠且高效的工具可以大大簡化將 C 驅動器轉移到新 SSD 的過程,並增強您的整體用戶體驗。該軟體提供了一個簡單有效的解決方案,用於創建 C 驅動器的精確副本,包括所有系統資訊、檔案、應用程式和註冊表資料。
Renee Becca 專為幫助電腦使用者 克隆磁碟和遷移系統 而設計。 Renee Becca不僅可以複製磁碟(包括系統)/分割區,還支援將系統完美移轉到其他磁碟/分割區。
此外,Renee Becca在 資料備份和復原 方面也很可靠。它可以備份和還原磁碟、系統、分割區、資料夾甚至檔案。它可以完美地將系統/分割區/磁碟複製到新系統,遷移系統時 自動進行4K對齊 。幫助您獲得SSD的最佳效能,遷移MBR/GPT分區表的系統以及遷移FAT/NTFS檔案系統的系統。
以下是如何使用 Renee Becca 將 C 碟複製到新 SSD 的指南。
使用 Renee Becca 將 Windows 作業系統以及已安裝的程式和設定傳輸到 SSD 是增強使用者體驗的有效且可靠的方法。 Renee Becca 提供一站式 資料傳輸解決方案,包括檔案、應用程式/程式、使用者帳戶和設定 。
由於能夠將 Microsoft Office、Adobe 軟體甚至遊戲等應用程式從一個驅動器傳輸到另一個驅動器,用戶可以將重要程式無縫移動到新的 SSD,而無需擔心相容性問題。
步驟1: 啟動Renee Becca,點選 “克隆” 中的 “系統遷移” 功能。
![選擇[克隆]功能,並點選其中的“系統遷移”功能](https://net.reneelab.com/wp-content/uploads/sites/7/2020/03/Renee-Becca-kelong3.png)
步驟2: 請選擇儲存Windows系統的原始磁碟和目標磁碟。然後點選 “馬上遷移” 進行系統遷移。

步驟3: 複製完成後,請在BIOS中選擇新磁碟作為啟動磁碟。然後就可以用原來的系統從新安裝的硬碟啟動電腦了。

以下是不同品牌的 BIOS 快捷鍵清單。或者,您可以在啟動過程中觀察螢幕上顯示的 BIOS 快捷鍵。
| BIOS名稱 | 方法 | 鑰匙或鑰匙 |
|---|---|---|
| Acer | 開機後立即按Del或F2 | Del/ F2 |
| Compaq | 當屏幕右上角的光標閃爍時按 F10 | F10 |
| Dell | 當出現 Dell 徽標時按 F2/或每隔幾秒按一次,直到出現 Entering Setup 消息 | F2 |
| eMachines | 當屏幕上顯示 eMachine 徽標時按 Tab 或 Del | Tab/ Del |
| Fujitsu | 出現 Fujitsu 徽標後按 F2 | F2 |
| Gateway | 重啟電腦後反复按F1鍵 | F1 |
| HP | 重新啟動電腦後按 F1/F10/ 或 F11 鍵 | F1/ F10/ F11 |
| IBM | 電腦開機後立即按F1 | F1 |
| Lenovo | 電腦開機後按F1或F2 | F1/F2 |
| Nec | 按 F2 進入 BIOS 設定 | F2 |
| Packard Bell | 按 F1/F2/ 或 Del 進入 BIOS | F1/ F2/ Del |
| Samsung | 按 F2 啟動 BIOS 設定實用程序 | F2 |
| Sharp | 電腦啟動後按F2 | F2 |
| Sony | 開機後按 F1/F2/ 或 F3 | F1/ F2/ F3 |
| Toshiba | 開機後按F1或Esc進入BIOS | F1/ Esc |
| ARLT | 顯示相應消息時按 Del 或 F11 | Del/ F11 |
通過執行這些簡單的步驟,您可以使用 Renee Becca 將 Windows 操作系統無縫轉移到新的 SSD。此方法無需全新安裝,從而節省您的時間和精力。享受新 SSD 帶來的改進性能和更快的啟動時間!
如果您想將整個硬碟,包括C、D、E、F…盤克隆到SSD上,可以使用Renee Becca的硬碟克隆功能。克隆完成後,您就可以擁有一個與原硬碟資料相同的SSD。
步驟1:下載並安裝Renee Becca
首先從官方網站下載 Renee Becca 並將其安裝到您的電腦上。
步驟2:選擇克隆功能
然後,打開Renee Becca。選擇“ 克隆 ”-“ 硬碟克隆/克隆系統磁碟 ”。當電腦中未安裝新硬碟時,您可以使用外殼和資料讀取器將新硬碟連接到電腦。

步驟3:選擇源盤和目標盤
接下來,選擇來源磁碟和目標磁碟。拖曳以調整每個分割區的大小。如果複製系統磁碟,可以勾選“讓目標磁片可以啟動(只針對系統磁片)”選項。最後點選“ 克隆”將資料克隆到三星新硬碟上。
![勾選[讓目標磁碟可以啟動(只針對系統磁片)],之後 點選[克隆]按鈕](https://net.reneelab.com/wp-content/uploads/sites/7/2021/09/Becca-kelong.png)
步驟 4:修改啟動順序
克隆過程完成後,下次電腦啟動時,透過 BIOS 設定 選擇 SSD 作為第一啟動選項。進入BIOS後,使用方向鍵 選擇“Boot”選項,選擇SSD作為第一啟動選項 。然後,按 F10 儲存設定。然後重新啟動您的電腦。
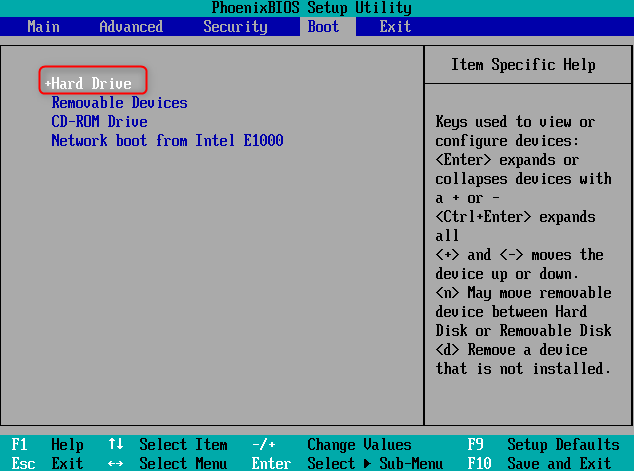
電腦從新硬盤啟動成功後,格式化原系統盤以利用磁盤空間。或者您可以在電腦關閉後取出硬盤。從新硬盤啟動電腦,將原硬盤重新連接到電腦上進行系統盤格式化。
優點:
- 提供將 HDD 克隆到 SSD 的可靠替代方案
- 提供直觀的界面和分步說明
- 簡化硬盤克隆過程
缺點:
- 需要下載並安裝第三方軟件
- 需要購買許可證代碼。
成功將 C 碟複製到新 SSD 後,優化 SSD 以確保最佳效能和增強的使用者體驗至關重要。雖然複製過程可確保 C 碟中的所有資料和檔案都傳輸到新 SSD,但優化 SSD 可以進一步提高其速度、可靠性和整體效率。
複製過程後優化 SSD 的一個重要方面是 配置電源設定 。透過調整電源設定,您可以確保 SSD 的功能已充分優化。
此外, 啟用 TRIM 功能 對於維持 SSD 的長期效能至關重要。 TRIM 允許作業系統通知 SSD 哪些資料塊不再使用,有助於提高 SSD 的寫入效能。這樣,SSD就可以有效率地管理其儲存資源並保持高速讀寫作業。
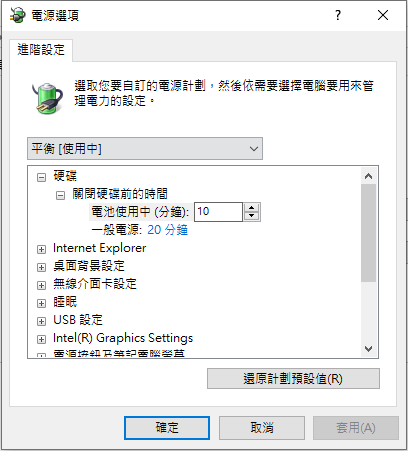
更新SSD的韌體 是優化其效能的另一個關鍵步驟。 SSD 製造商經常發布韌體更新來解決相容性問題、增強穩定性並提高整體效能。透過 保持 SSD 韌體最新 ,您可以確保從最新的進步和優化中受益。
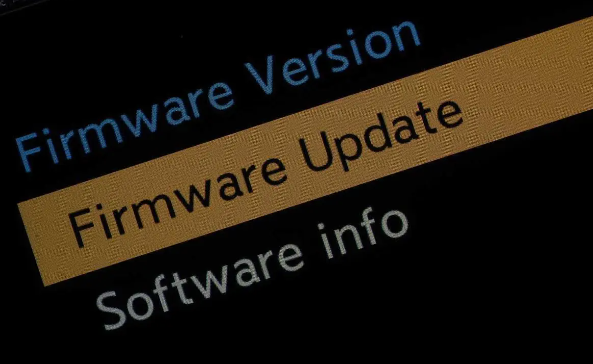
也建議 停用可能降低 SSD 效能的不必要的啟動程序和服務 。許多應用程式和背景進程在啟動期間自動運行,消耗系統資源並可能導致延遲。透過選擇性地停用此類程式的啟動,您可以確保 SSD 擁有快速且有效率地啟動所需的資源。
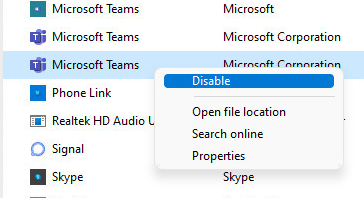
定期 監控 SSD 的運作狀況和效能 對於識別可能影響其效能的任何潛在問題或異常至關重要。 HWiNFO 等各種診斷工具可以提供有關 SSD 運作狀況、溫度和整體效能的寶貴見解。透過及時解決任何問題,您可以防止進一步退化並隨著時間的推移優化 SSD 的效能。
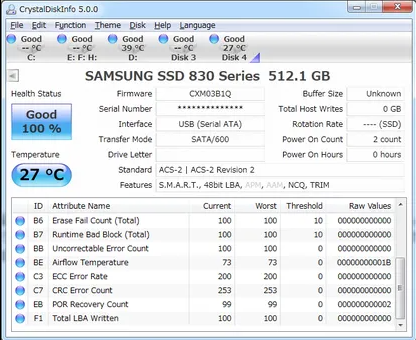
總而言之,將 C 磁碟機複製到新 SSD 後最佳化 SSD 對於實現更高等級的效能和增強的使用者體驗至關重要。透過配置電源設定、啟用TRIM、更新韌體、停用不必要的啟動程序以及監控SSD 的運作狀況,您可以確保SSD 充分發揮其潛力,提供更快的啟動時間、改進的資料傳輸速度和整體增強的效能。





