2022-10-19 周宇翔 高級程式開發員
最後由陳思涵於 2024-3-4進行了更新
摘要
新購置的硬碟,不被電腦辨識,或者內建硬碟壞了怎麼救援檔案?不怕,都叫獸將跟你分享簡單而又有效的解決方案。
都叫獸常常收到不少用戶的留言,關於機械硬碟 (HDD) 沒有反應或者發出異響、硬碟提示格式化該如何處理、作業系統提示檔案或者目錄損壞的問題。 另外,由於缺乏電腦知識,當作業系統硬碟遭遇問題主機無法辨識(甚至是無法啟動),在拆卸內建硬碟(HDD&SSD)拿到其他電腦維修時,遇到各種難題。 客戶遇到的部分問題擷圖:

新買硬碟或固態硬碟沒初始化
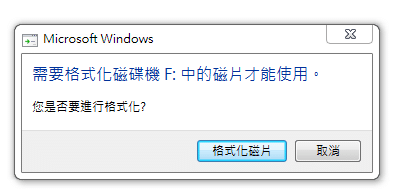
硬碟因為誤操作或中毒導致作業系統無法辨識
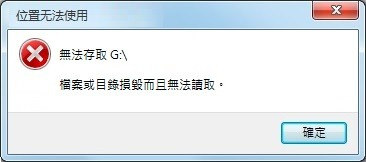
檔案或資料夾元素受損導致出錯
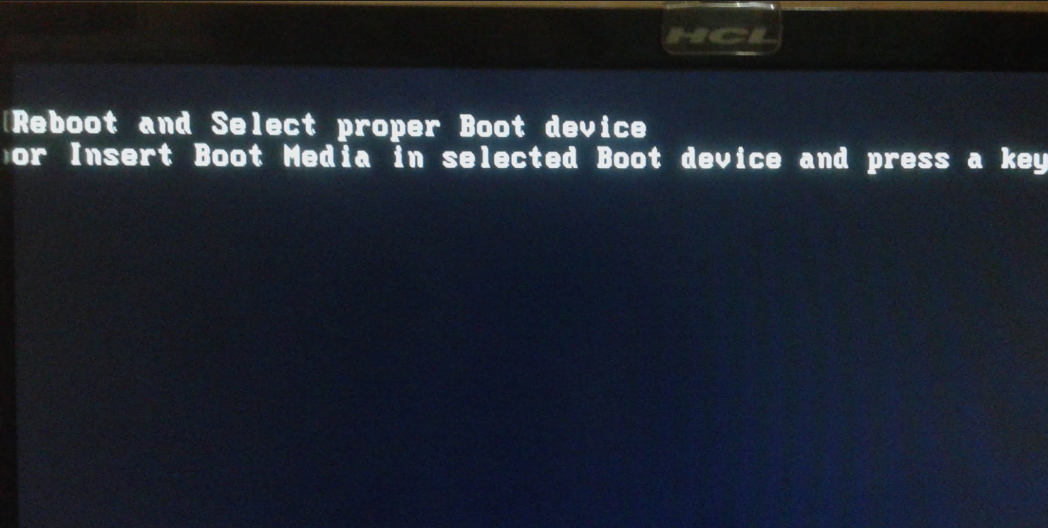
硬碟分割槽表受損導致電腦無法辨識/啟動 都叫獸這就根據不同的硬碟問題,給出相應的解決方案以及檔案救援的方法。
一、 新購置的硬碟,電腦無法辨識
不少用戶遇到,新買的傳統機械硬碟(HDD)和固態硬碟(SSD),在安裝到桌上型電腦主機或者筆記本後,作業系統沒有辨識到的問題。
其實造成這類問題的原因,主要是部分廠商生產的硬碟在出廠前,並沒有進行分割槽和格式化的操作,需要用戶另外自行處理。這類問題的解決方法都非常簡單,就是使用Windows内建的磁碟管理器來初始化硬碟。
操作步驟:
請按照下面的步驟執行,該操作在Windows 2K/XP/Vista/7/8/8.1/10都是一致的。
A. 請按 Win鍵+R, 在彈出的輸入框裡面,輸入 diskmgmt.msc

B. 進入後,你將會看到類似下面的界面
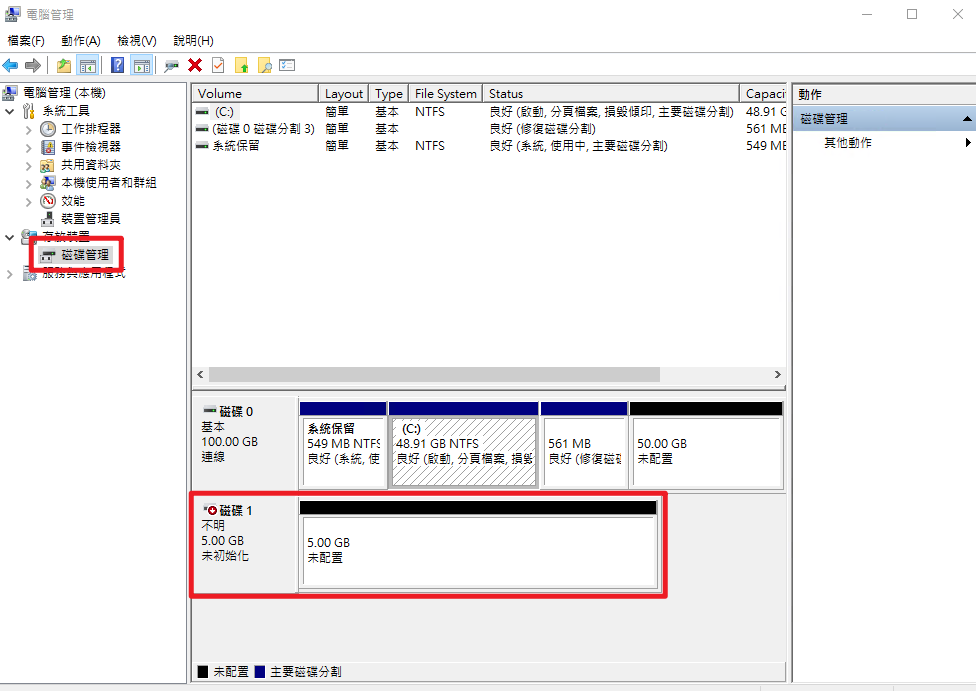
請留意擷圖中出現的一個顯示為「未初始化」的磁碟,如果你的界面中也出現了類似的條目,那麼請繼續下面的步驟。
C. 用滑鼠移動到「未初始化」的磁碟上,並點選右鍵,在功能表上選擇「初始化磁碟」

D. 按照預設設定,並點選「確定」
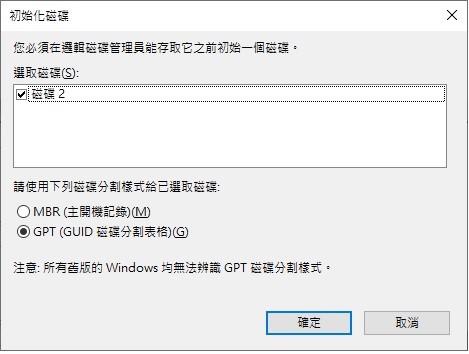
點選「確定」後,磁碟的標誌會改為「連線」。
E. 在磁碟的空白處,點選右鍵,並選擇「新增簡單磁碟區」。
![選擇[新增簡單磁碟區]選項](https://net.reneelab.com/wp-content/uploads/sites/7/2020/10/xinzengjiandanjuan.png)
F. 在接下來的向導頁面中不斷按「下一步」即可,最後點選「完成」後,新的可用捲就製作完成。

二、 內建機械硬碟(HDD)或固態硬碟(SSD)提示格式化或者檔案損壞的解決方法
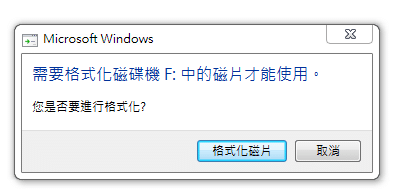
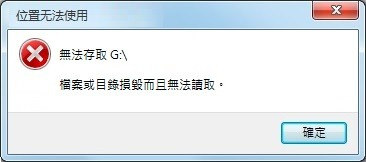
出現這類問題的原因大多是因為使用作業系統軟體誤操作或者是受到病毒攻擊後,硬碟分割槽上的信息受損導致的。我們可以使用Windows内建的Chkdsk工具和配合檔案救援軟體,就可以最大程度的挽救檔案。
Chkdsk 可以修復分割槽錯誤:
![輸入命令[chkdsk E: /f]](https://net.reneelab.com/wp-content/uploads/sites/7/2021/07/chkdsk-ef.png)
檔案救援軟體Renee Undeleter可以從損壞的分割槽/磁碟中救援檔案:
專業檔案救援軟體 - Renee Undeleter

使用「Shift + Del」鍵永久刪除、清空的資源回收筒內的檔案資訊可通過Renee Undeleter找回。
隨身碟被要求格式化,可在進行格式化前使用Renee Undeleter進行掃描救援!
界面簡潔明了,非技術人員也可輕鬆使用軟體。
內建三種不同的掃描方案,可針對不同的檔案丟失原因進行掃描救援!
支援邊掃描邊預覽已掃描到的檔案資訊,確認檔案內容及質量後,可立即停止掃描進行救援!
適用於:Windows 10 / 8.1 / 8 / 7 / Vista / XP (32bit/64bit) & Mac OS 10.6 或以上
使用「Shift + Del」鍵永久刪除、清空的資源回收筒內的檔案資訊可通過Renee Undeleter找回。
隨身碟被要求格式化,可在進行格式化前使用Renee Undeleter進行掃描救援!
內建三種不同的掃描方案,可針對不同的檔案丟失原因進行掃描救援!
A.安裝並執行Renee Undeleter軟體。
B.選擇「格式化恢復」,這可快速救援因硬碟損壞而丟失的檔案。

C.軟體進入下面界面,選擇需要救援的硬碟,點選下一步。
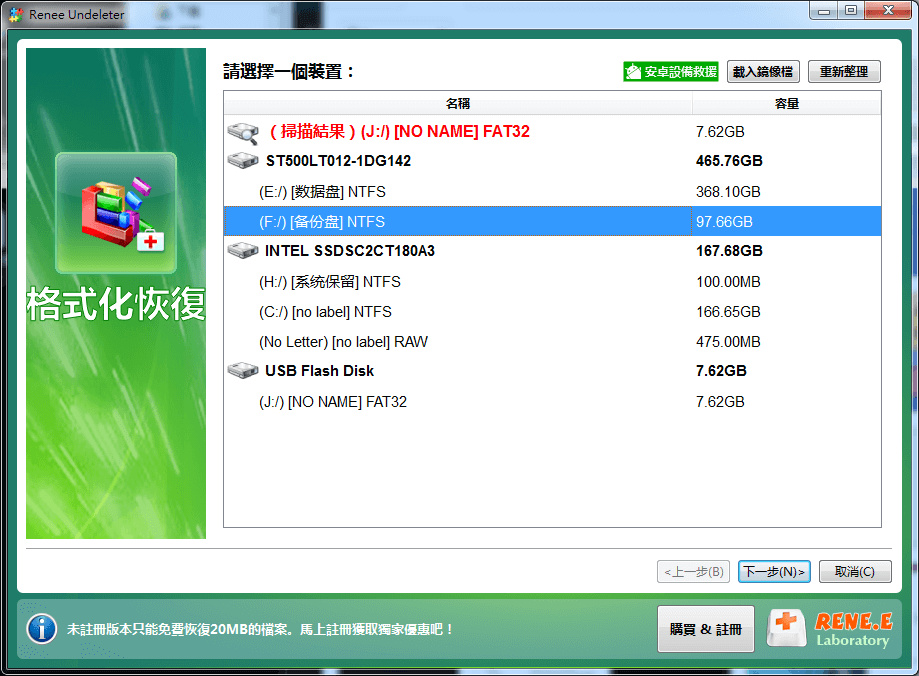
D.等待掃描結束。掃描時間是根據硬碟容量大小而定的,容量越大,掃描時間越長。
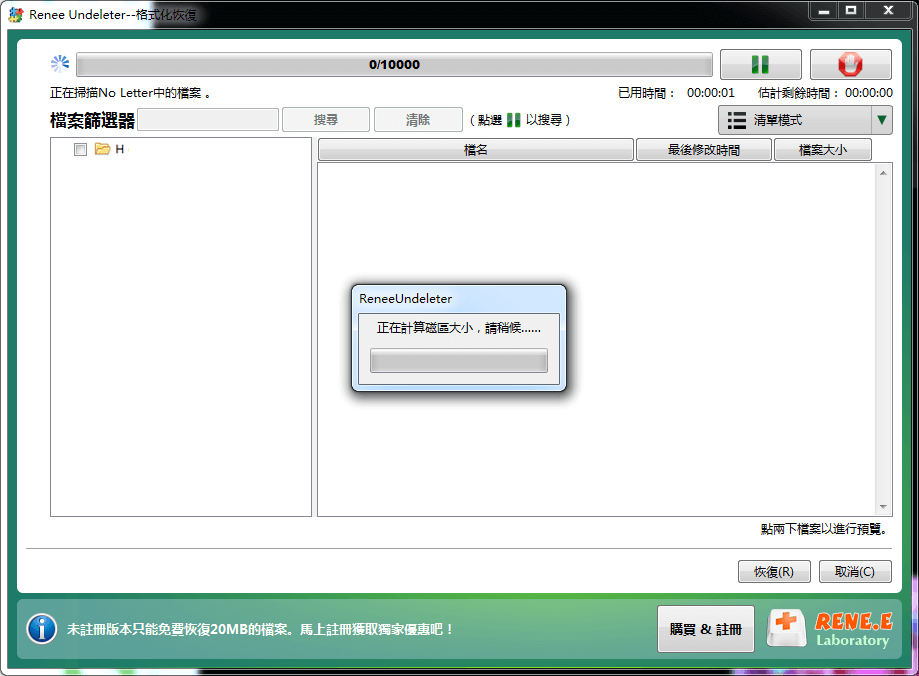
E.掃描結束後(左邊是掃描結果,右邊可預覽檔案),選擇存放救援檔案的資料夾,點選「恢復」並等待匯出檔案結束。
![需要救援的檔案,請勾選目標檔案並點選[恢復]按鈕](https://net.reneelab.com/wp-content/uploads/sites/7/2021/07/Undeleter-geshihuahuifu-fenqu3.png)
如果你的內建硬碟或者固態硬碟頻繁出現以上問題,那麼你的硬碟可能是有壞道。
三、 作業系統硬碟無法被電腦辨識的解決方法
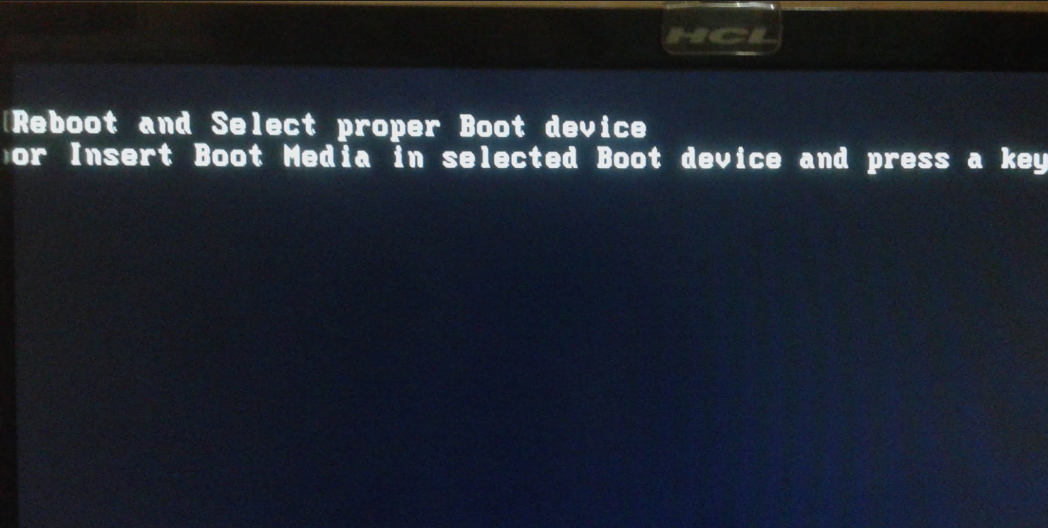
出現這種問題是因為作業系統分割槽的啟動信息受到破壞而導致的。對於初學者來說,要處理類似問題可能會是比較困難。都叫獸盡量以最簡潔的方式描述整個救援流程。
由於你電腦的作業系統無法啟動,一些修復工具也無法使用,在這種情況下,你可以把作業系統硬碟拆卸下來,再用隨身碟盒連結到另外一台工作正常的電腦裡面使用修復工具修復。
如果你不方便拆卸內建硬碟,你也可以使用Renee Passnow的專業版本或其他緊急維護作業系統,從USB或者CD啟動後,進行檔案修復。
方法一 : 拆卸硬碟拿到另外一台電腦進行修復
事前準備知識:
A. 了解基本的硬碟拆卸知識和需要的裝備。
B. 了解IDE接口和SATA接口的區別

IDE接口的硬碟

SATA接口的硬碟
一般來說IDE接口的硬碟都是比較老舊的硬碟,這類型的硬碟市場上已經逐步淘汰。
特點是有非常多的針狀導線。
現在硬碟的主流接口是SATA接口,特點是接口不對稱,接口的一邊有突出的標記。導線平鋪在接口上像一根根的手指。
C. 一個隨身碟盒
你首先要打開機箱確認你的硬碟是IDE接口還是SATA接口。因為一個隨身碟盒一般只支援一種接口的硬碟,所以請確認硬碟後,再購買或借用硬碟盒。
這裡推薦找到3.5寸的隨身碟盒來使用,比較方便拆卸。同時支援2.5吋和3.5吋的硬碟。有外接電源供電,不會因為供電不足而導致任何磁碟不辨識的問題。
D. 拆卸下來的傳統機械硬碟(HDD)或者固態硬碟(SSD)裝入移動盒後,連接到另外一台工作正常的電腦進行檔案修復。

修複方法可以參考: 使用Windows内建的Chkdsk工具和配合檔案救援軟體 進行檔案修復
方法二 : 不拆卸硬碟,在本機內進行修復
要使用這種方法,你必須在另外一台工作正常的機器上製作包含修復工具的緊急維護作業系統的可啟動CD或者USB,再到本機啟動才行。網上比較流行的工具有:Renee Passnow,gparted,Ulimate Boot CD。
Ultimate Boot CD内建的免費testdisk檔案救援軟體非常好用,缺點就是全字符化的界面,操作起來不太方便,沒有本機化的界面,只有英語界面。
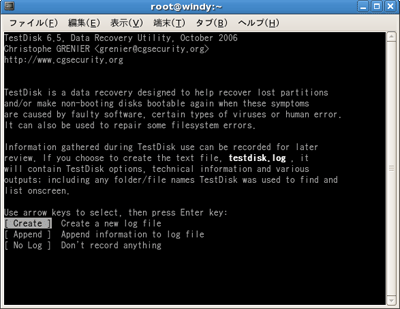
這裡我們推薦你使用Renee Passnow工具,圖形化的界面,支援多語言,多款救援軟體提供更多檔案修復的選擇。
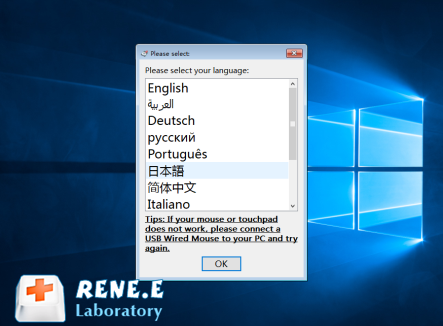
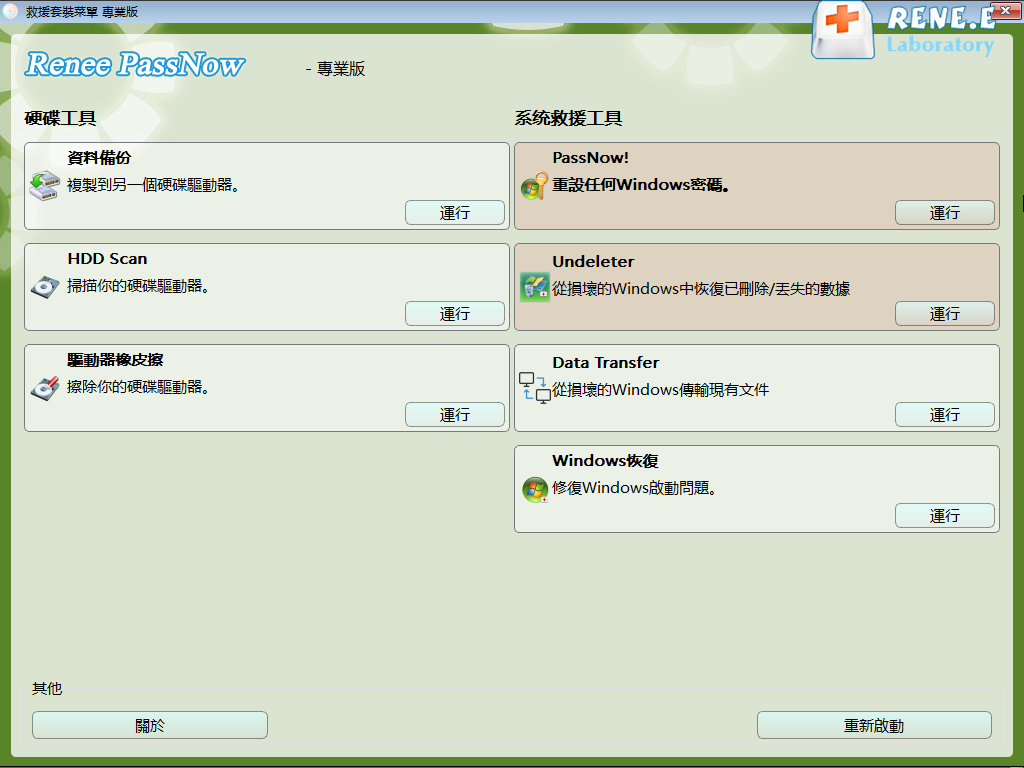
A. 在工作正常的電腦上製作緊急拯救USB
![選擇創建方法,裡勾選[創建一個拯救U盤]選項](https://net.reneelab.com/wp-content/uploads/sites/7/2020/02/Renee-Passnow.png)
USB 或者 CD生成好之後,請將其插入到要進行修復的目標電腦上。
B. 設定要修復的電腦從USB啟動
這個步驟需要你在開機的時候,按快捷鍵(一般是Del鍵)進入BIOS,設定電腦從USB啟動。具體的設定步驟可以參考你的電腦手冊。
C. 啟動後,執行檔案轉移軟體,或者是檔案救援軟體
[完全免費]檔案轉移軟體(Data Transfer): 主要是處理作業系統無法再啟動時,可以將作業系統碟裡面的重要檔案轉移到其他位址,之後才可以在作業系統碟上重灌作業系統 或者 使用Windows的還原功能還原作業系統到從前的版本。


檔案救援軟體(Undeleter):主要是針對作業系統碟無法訪問,並提示未格式化的情況。此軟體通過掃描可以把分割槽內尚未損壞或已經部分損壞的重要檔案匯出來。
![選擇[Undeleter]選項](https://net.reneelab.com/wp-content/uploads/sites/7/2020/07/passnow1.png)
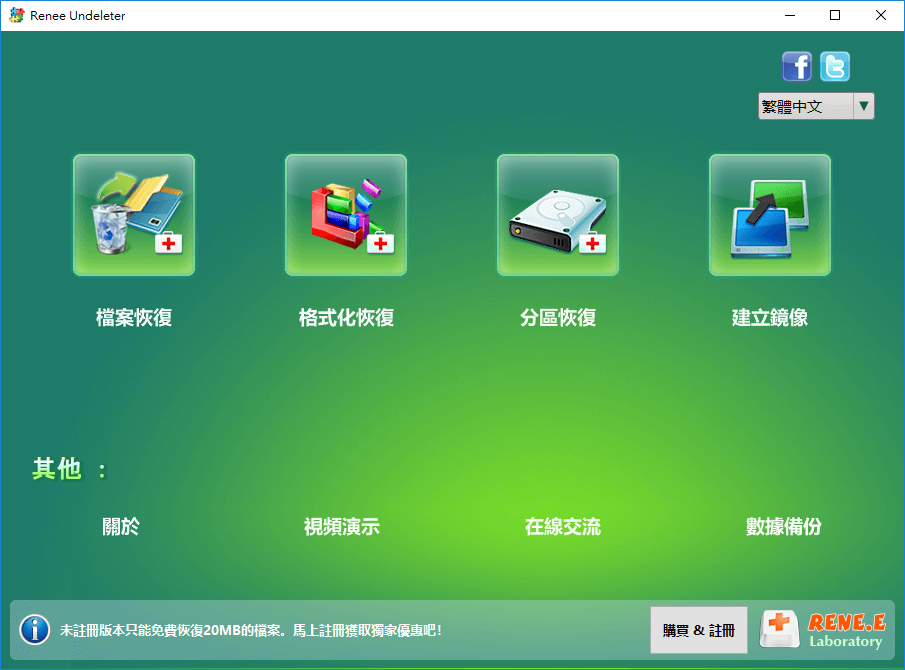
都叫獸結語
內建硬碟在電腦上無法辨識,在修復硬碟前,最好先進行檔案救援,拯救珍貴的檔案。今天的分享就到這裡,希望能給你帶來幫助,記得給我們轉發點讚哦! 想要獲取更多檔案和乾貨,請關注都叫獸軟體熊掌號。




