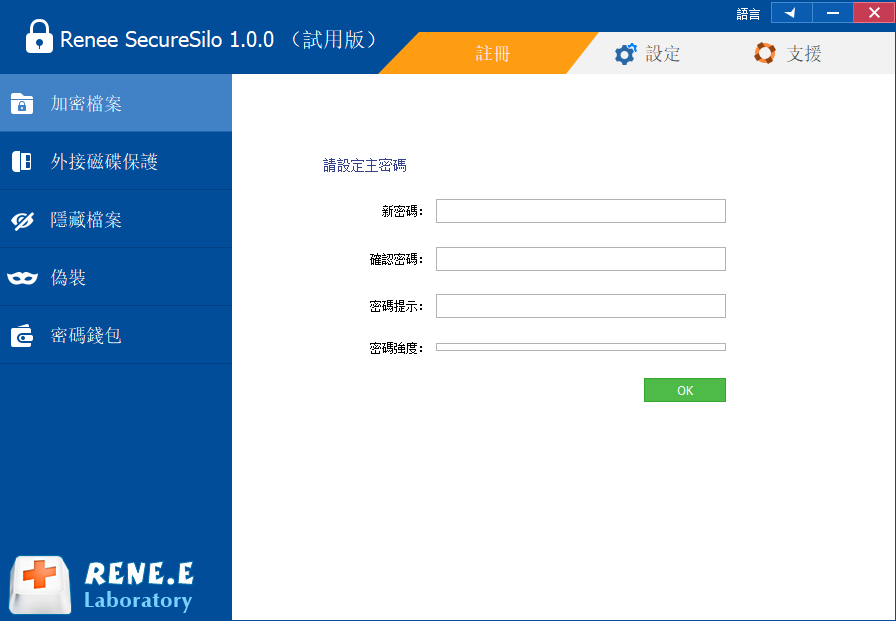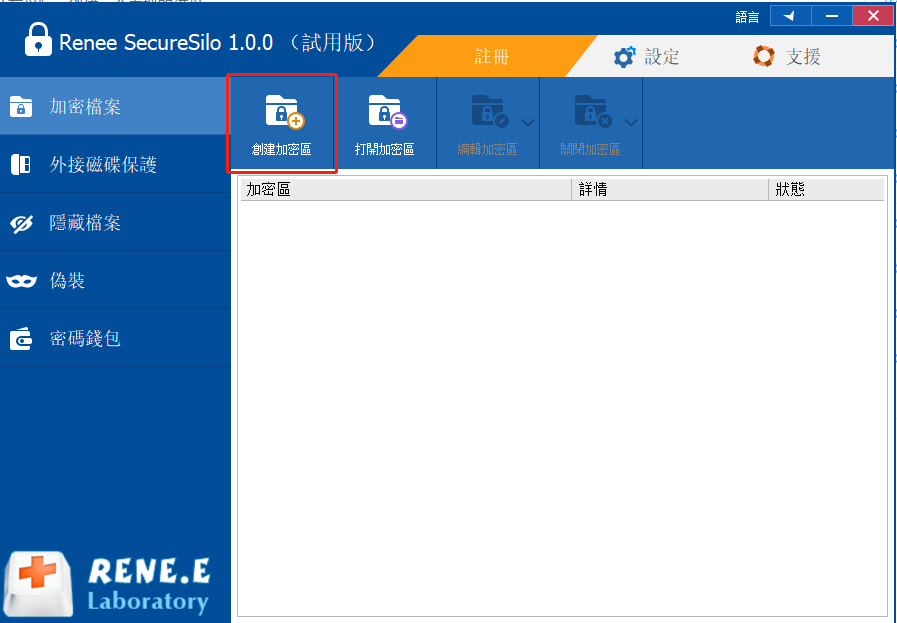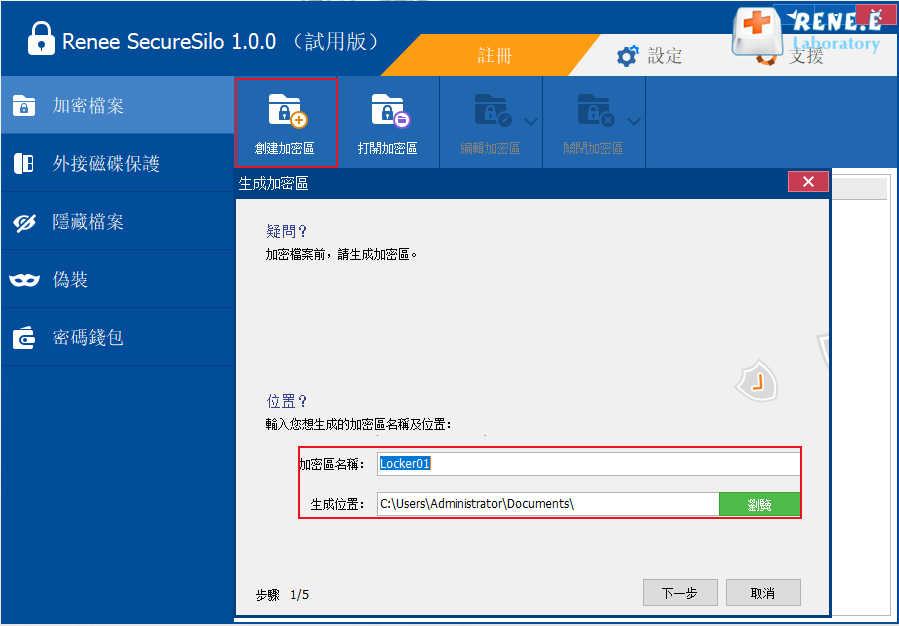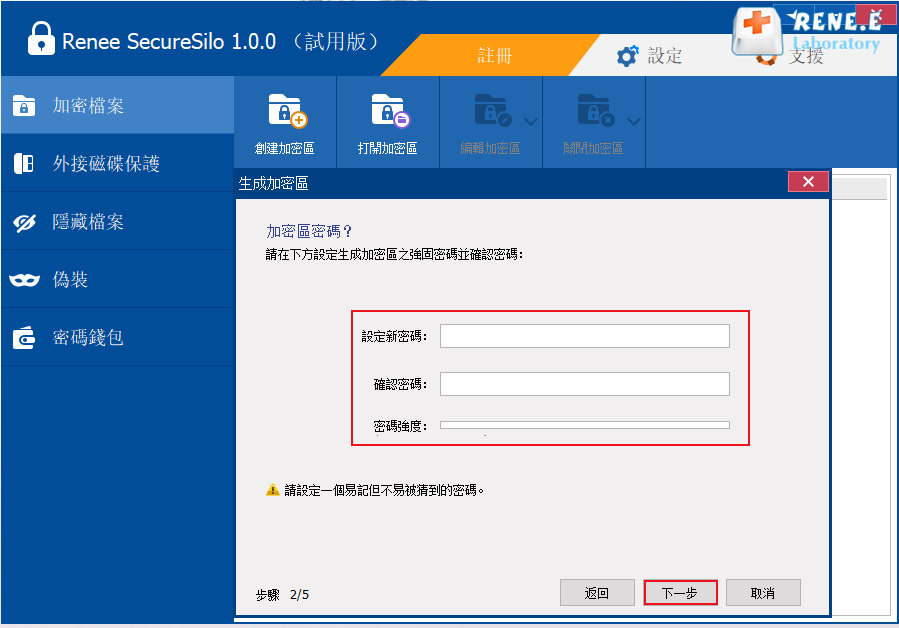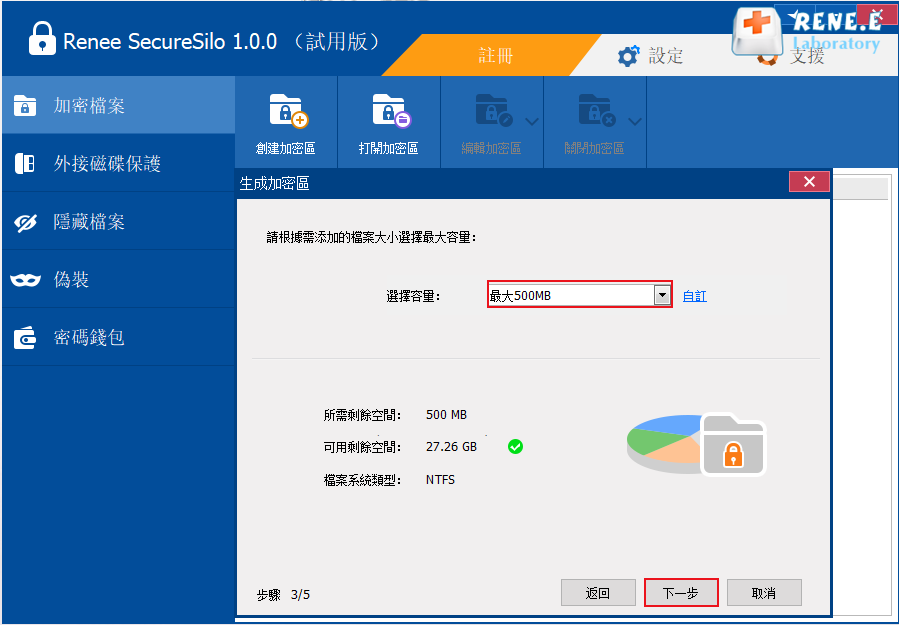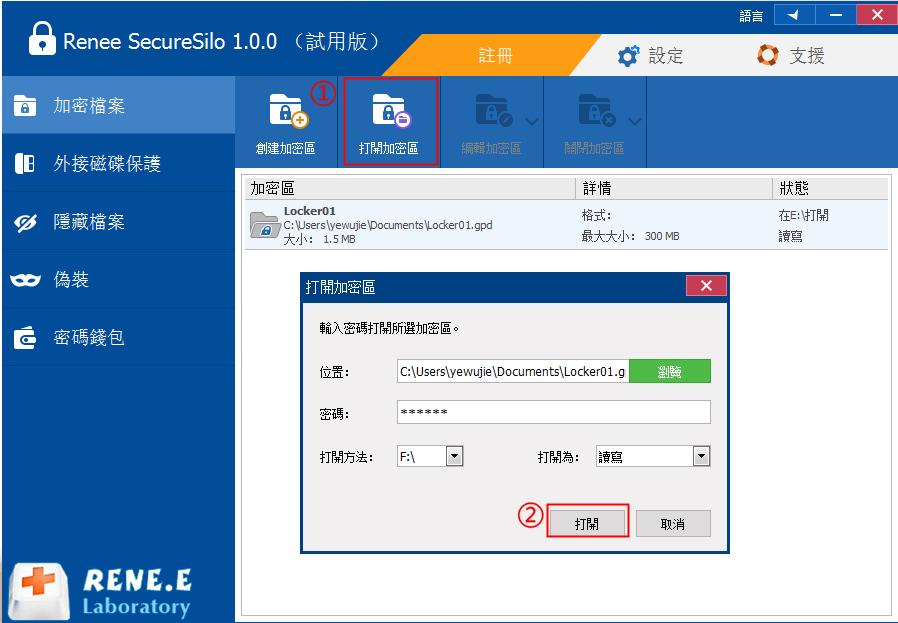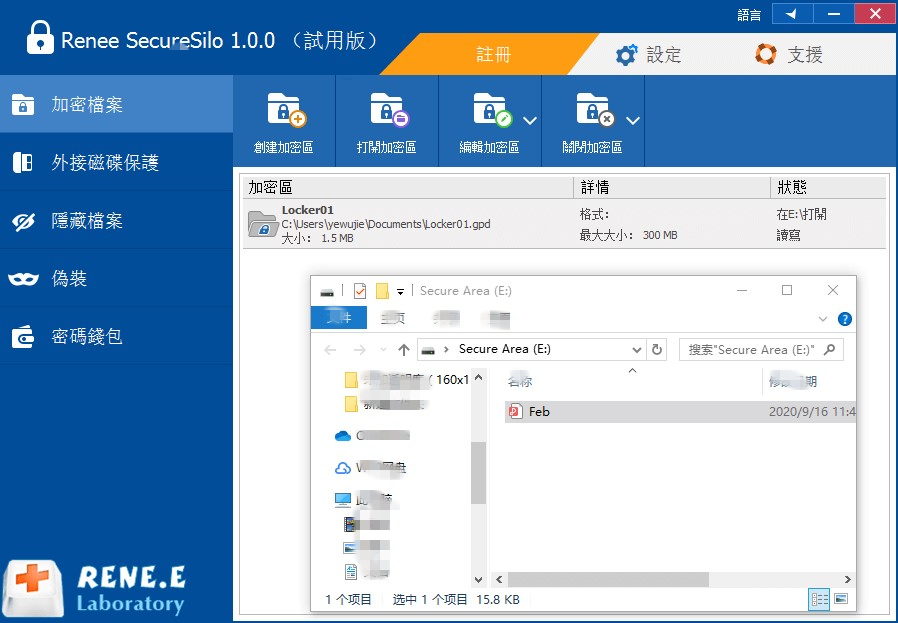如何移除PDF密碼
- 主頁
- 支援中心
- PDF轉換器人氣主題
- 如何移除PDF密碼
摘要
為了提高安全性,我們通常會使用密碼保護PDF檔案,這可防止在未經授權的情況下打開、編輯或列印檔案。但如果忘記密碼或不再需要密碼保護時,又該如何操作呢?本文將詳細介紹移除PDF密碼的多種方法,以及加密單個或多個PDF檔案的方法。
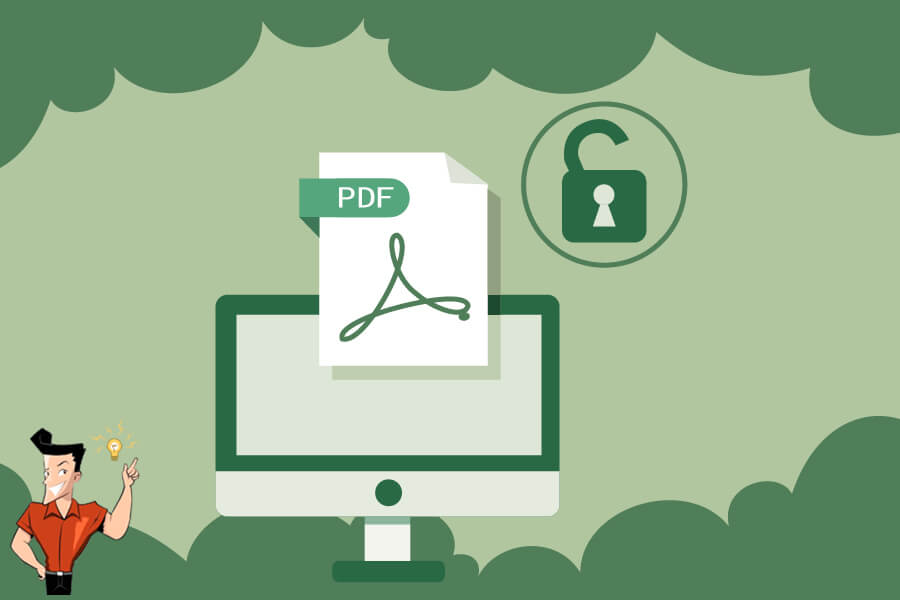
- 用戶密碼(打開密碼)才是真正保護PDF內容的密碼,用戶必須輸入正確密碼才能打開PDF。使用這種密碼,內容是加密的,此類密碼只能讓專業人士來破解,通常視作不可以破解,解密此類PDF必須要知道密碼才行。
- 所有者密碼(權限密碼)屬於君子協定,其檔案內容並沒有加密,但是PDF檔案會有一些權限限制,如不允許列印,修改等等。用戶不需要密碼即可打開檔案,但需要權限密碼來更改使用限制。

轉換為 Word/Excel/PPT/Text/Image/Html/Epub
多種編輯功能 加密/解密/分割/合併/浮水印等。
OCR 支援從掃描的 PDF、圖像和嵌入字體中提取文本
編輯/轉換速度快 可同時快速編輯/轉換多個檔案。
支援 Windows 11/10/8/8.1/Vista/7/XP/2K
轉換為 Word/Excel/PPT/Text/Image/...
OCR 支援從掃描的 PDF、圖像和嵌入字體中提取文本
支援 Windows 11/10/8/8.1/Vista/7...
![打開Renee PDF Aide軟體,點選[PDF工具集]](https://net.reneelab.com/wp-content/uploads/sites/7/2020/05/PDF-Aide-gongju.png)
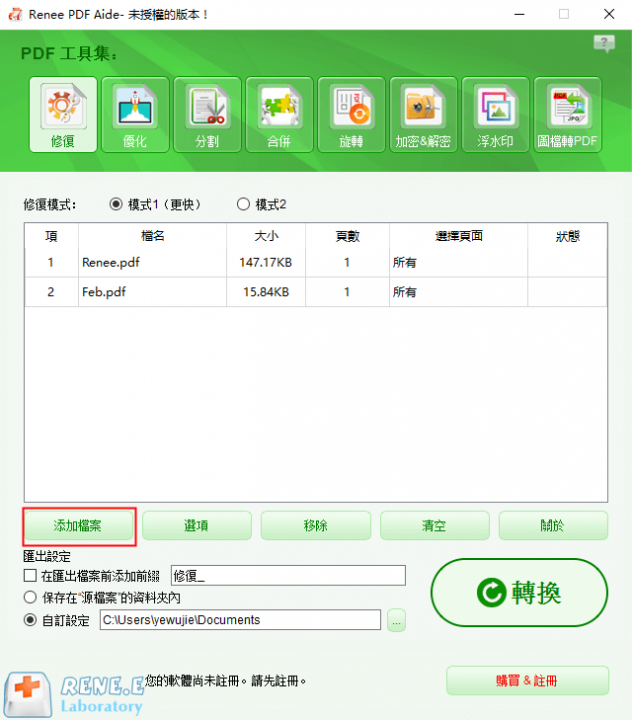
![選擇[解密PDF檔案]>[修改]](https://net.reneelab.com/wp-content/uploads/sites/7/2020/10/PDF-Aide-jiemi-640x720.png)
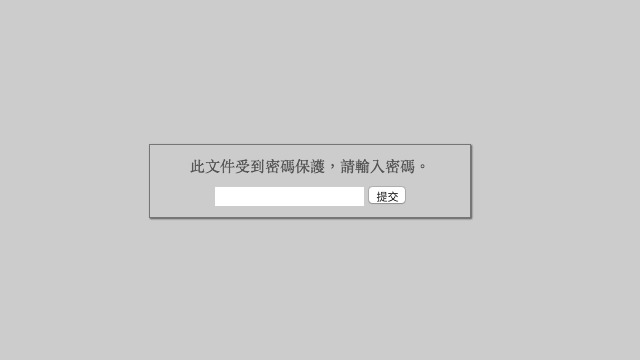

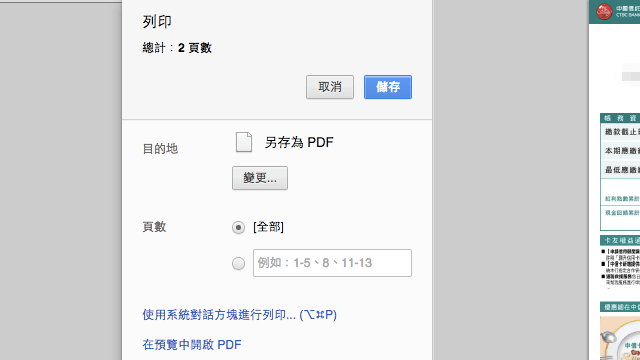
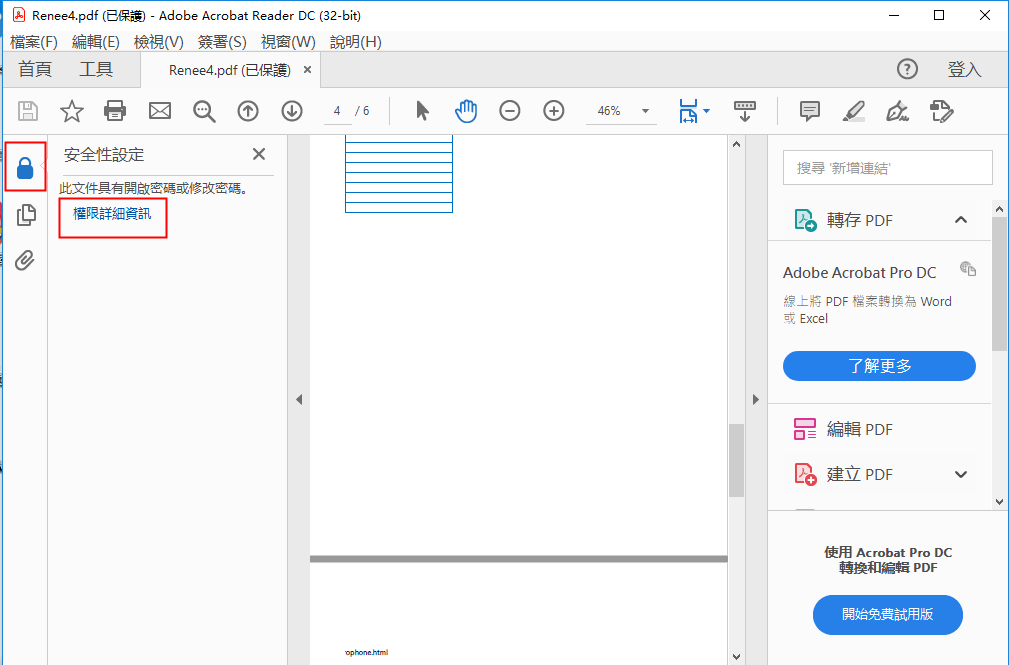
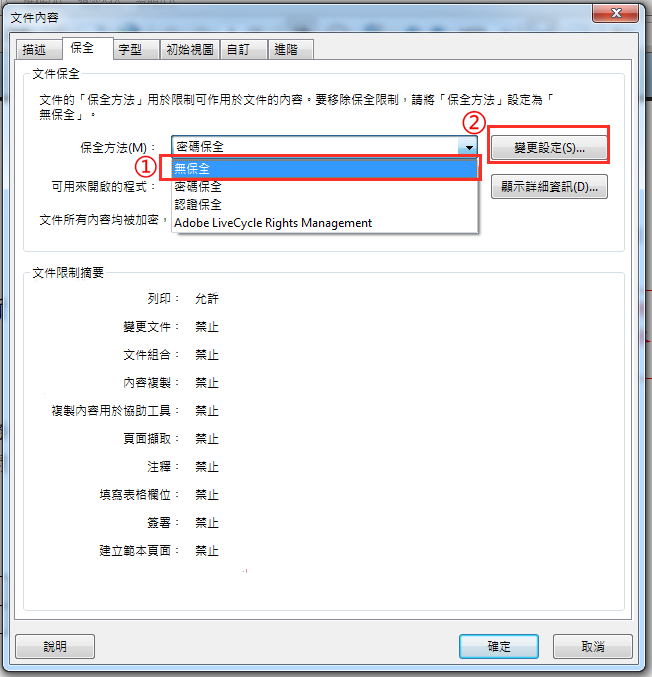
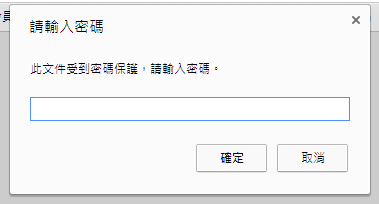
![點選頂部功能表上的[檔案]>[列印]按鈕](https://net.reneelab.com/wp-content/uploads/sites/7/2021/02/Mac-dayin1.jpg)
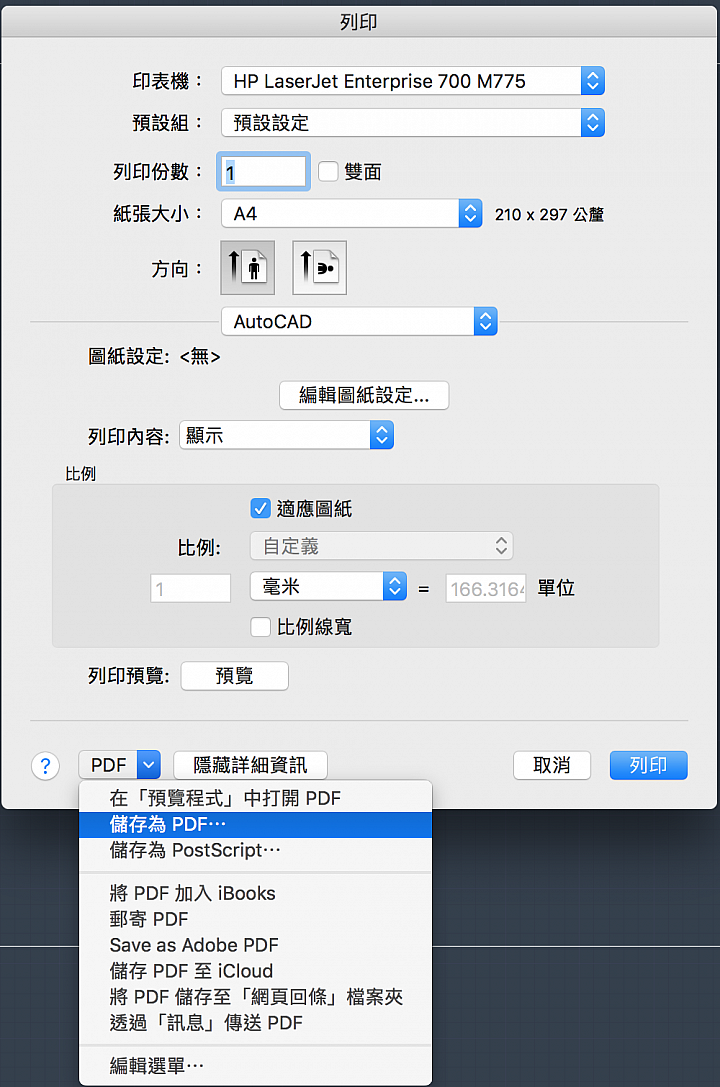
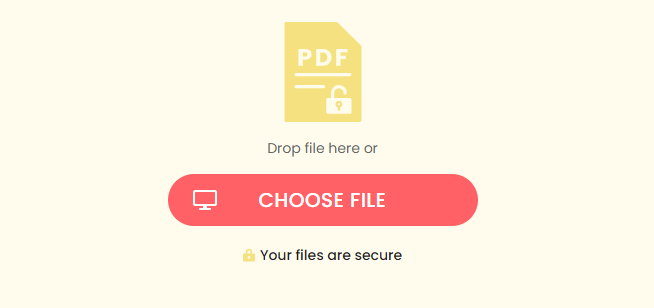
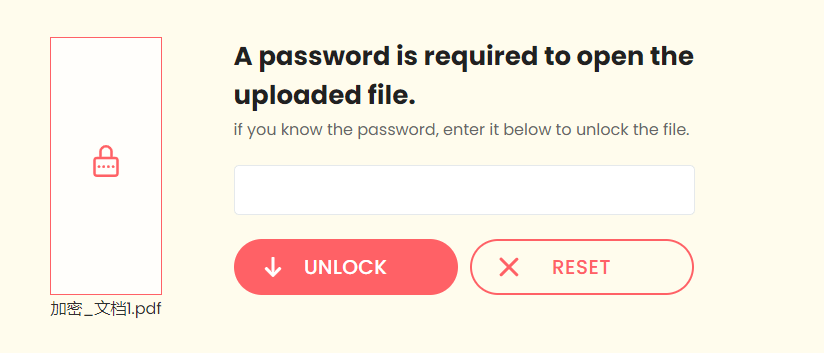
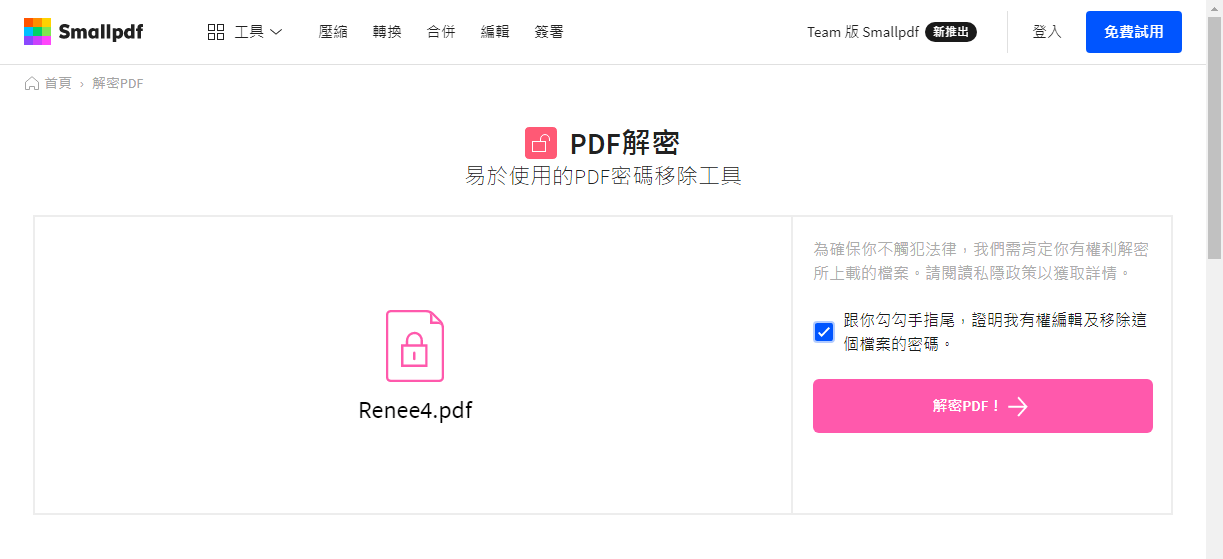
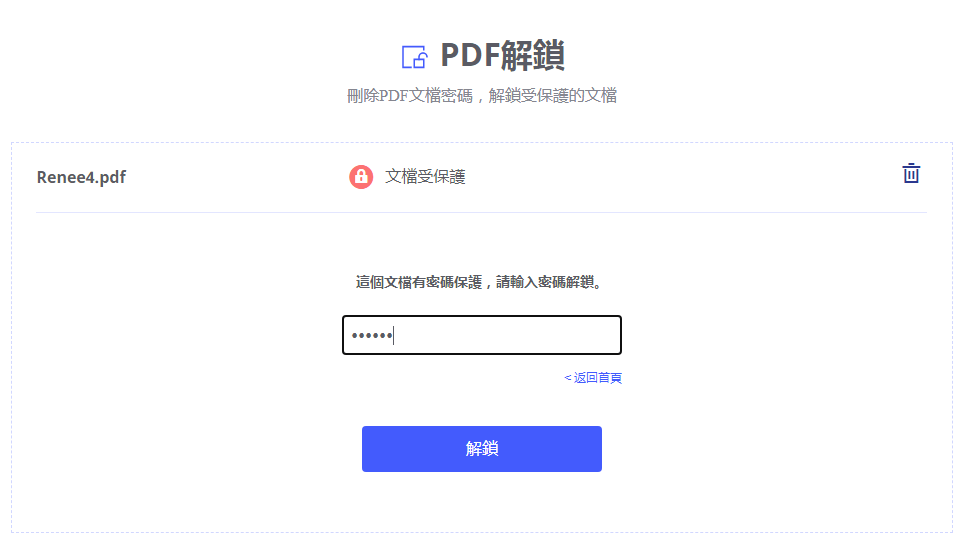
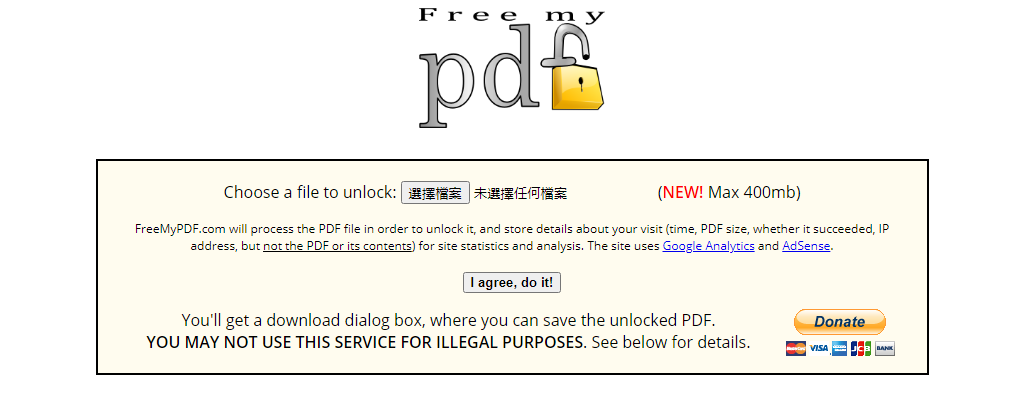

轉換為 Word/Excel/PPT/Text/Image/Html/Epub
多種編輯功能 加密/解密/分割/合併/浮水印等。
OCR 支援從掃描的 PDF、圖像和嵌入字體中提取文本
編輯/轉換速度快 可同時快速編輯/轉換多個檔案。
支援 Windows 11/10/8/8.1/Vista/7/XP/2K
轉換為 Word/Excel/PPT/Text/Image/...
OCR 支援從掃描的 PDF、圖像和嵌入字體中提取文本
支援 Windows 11/10/8/8.1/Vista/7...
![打開Renee PDF Aide軟體,點選[PDF工具集]](https://net.reneelab.com/wp-content/uploads/sites/7/2020/05/PDF-Aide-gongju.png)
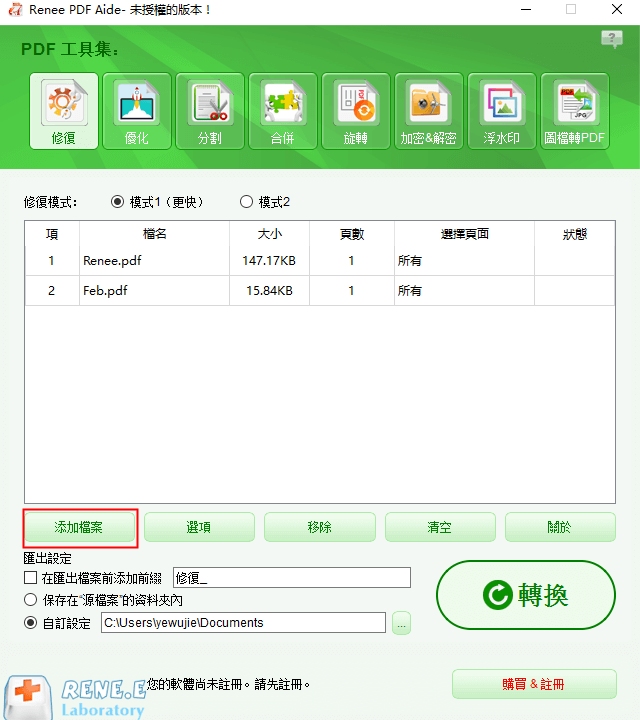
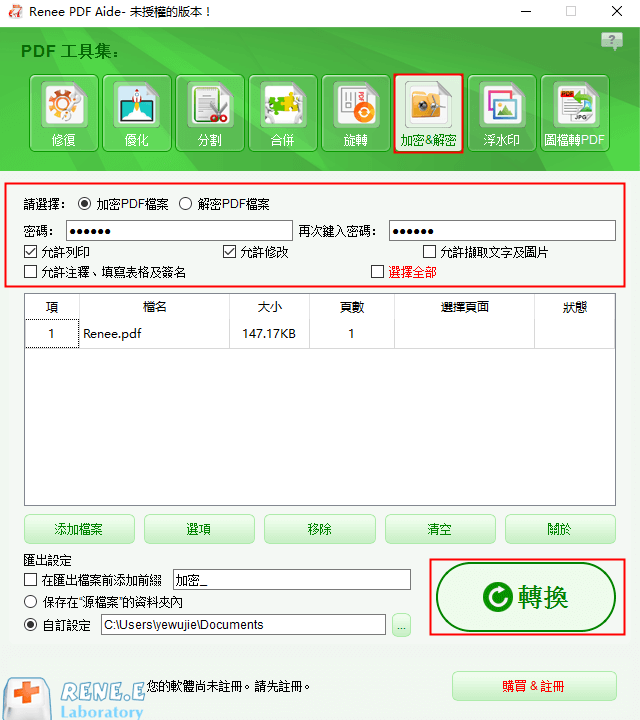
PDF工具集編輯功能模塊說明:
修復:修復損壞或者無法打開的PDF檔案。
優化:優化載入時間很長的PDF檔案,將大檔案PDF進行壓縮。
分割:將多頁面的PDF檔案,按需求分割多個檔案或一個。
合併:將多個PDF合併匯出成一個PDF,還可以指定需要合併的頁面。
旋轉:調整PDF檔案的顯示角度。
加密&解密:可以對PDF進行加密保護或解密PDF檔案。
浮水印:在PDF檔案中添加前景浮水印/背景浮水印,浮水印可以選擇圖片或PDF檔案。
圖片轉PDF:可選擇將圖片合併轉換到一個檔案,或者是一張圖片生成一個PDF檔案。