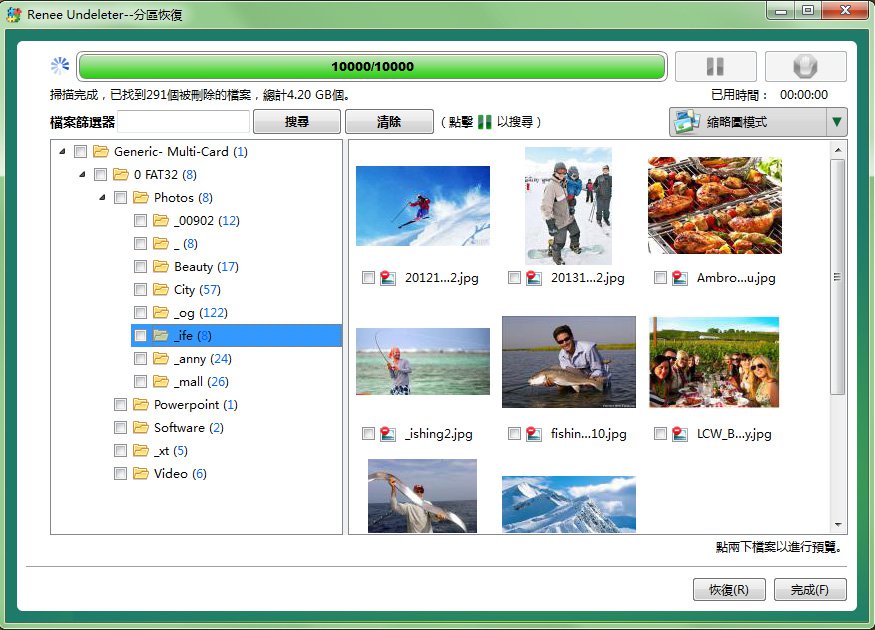摘要
硬碟有價,資料無價。被錯手格式化的或誤刪的硬碟資料還可救援回來嗎?立即找專業資料救援軟體對格式化的硬碟資料進行救援~越早進行救援,硬碟資料救回的機率越大!立即了解如何進行救援!

爲什麽已刪除/格式化的資料可以進行救援?
當新的資料儲存進該儲存裝置中時,原來檔案的位置才會被覆蓋。所以,在資料被誤刪或資源回收筒被清除后,請勿往該儲存裝置中寫入/存入任何新信息,也不要修改裏面的檔案。即使電腦提示格式化儲存裝置才可繼續使用,也不要進行格式化,儘量不要做任何可能會對檔案造成破壞的動作。
檔案救援軟體功能及介紹

使用「Shift + Del」鍵永久刪除、清空的資源回收筒內的檔案資訊可通過Renee Undeleter找回。
隨身碟被要求格式化,可在進行格式化前使用Renee Undeleter進行掃描救援!
界面簡潔明了,非技術人員也可輕鬆使用軟體。
內建三種不同的掃描方案,可針對不同的檔案丟失原因進行掃描救援!
支援邊掃描邊預覽已掃描到的檔案資訊,確認檔案內容及質量後,可立即停止掃描進行救援!
適用於:Windows 10 / 8.1 / 8 / 7 / Vista / XP (32bit/64bit) & Mac OS 10.6 或以上
使用「Shift + Del」鍵永久刪除、清空的資源回收筒內的檔案資訊可通過Renee Undeleter找回。
隨身碟被要求格式化,可在進行格式化前使用Renee Undeleter進行掃描救援!
內建三種不同的掃描方案,可針對不同的檔案丟失原因進行掃描救援!
硬碟資料格式化救援方法
第1步:執行軟體,選擇”檔案恢復“模式。
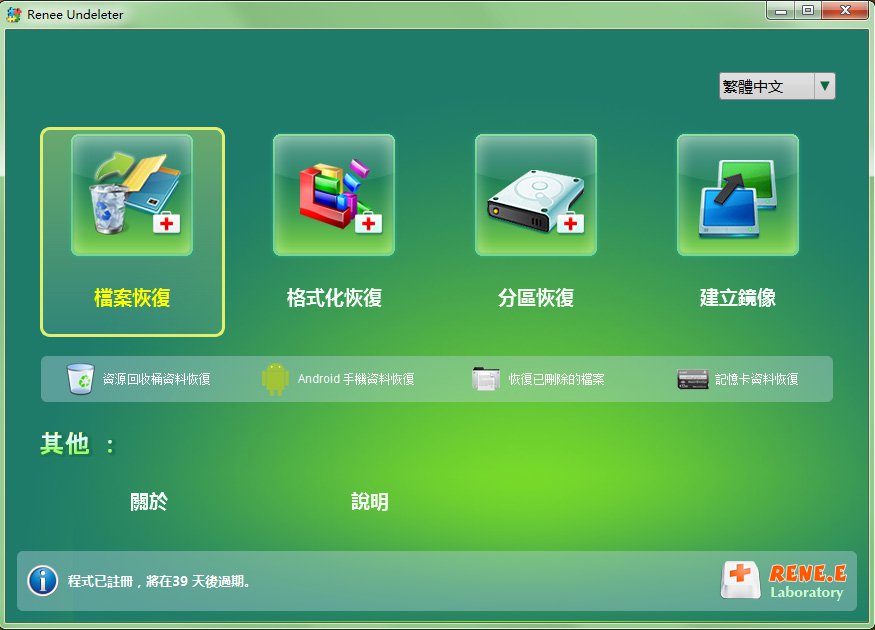
第2步:選擇您需要進行資料還原的磁碟。
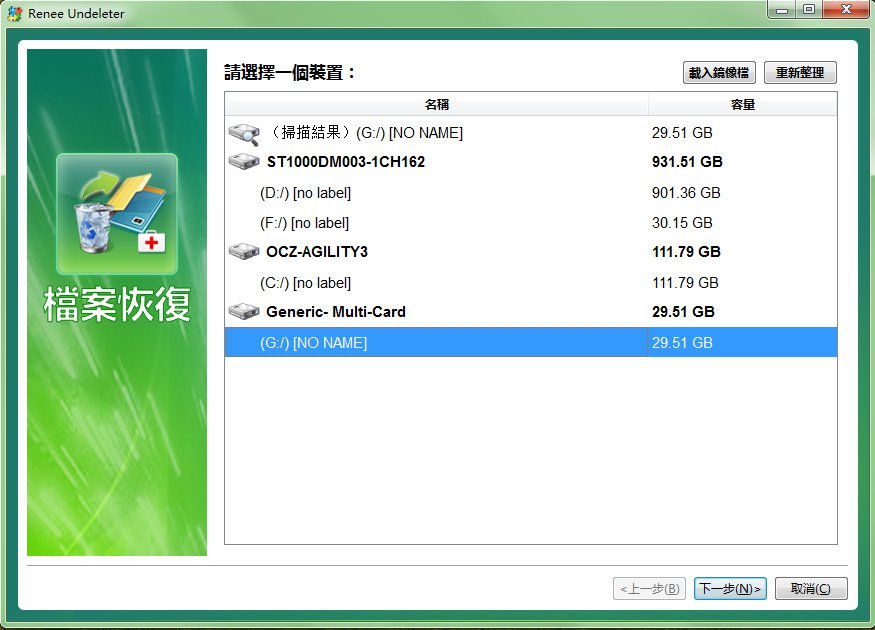
第3步:在進階設定中點選“自訂設定”。請在“檔案類型”選擇您需要進行救援的檔案類型。
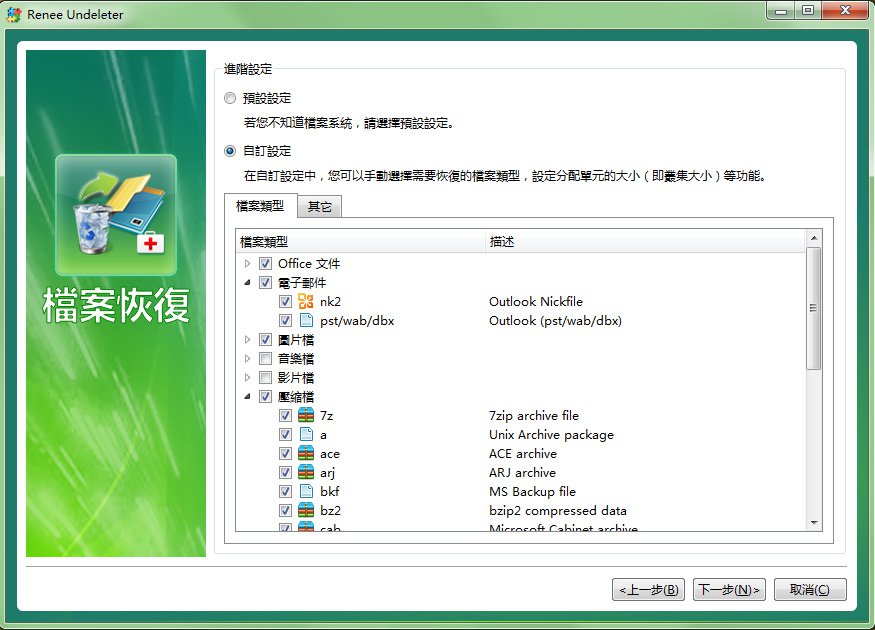
第4步:在“自訂設定”中點選“其他”。請在“分配單元大小”中選擇512位元組。完成後請點選“下一步”
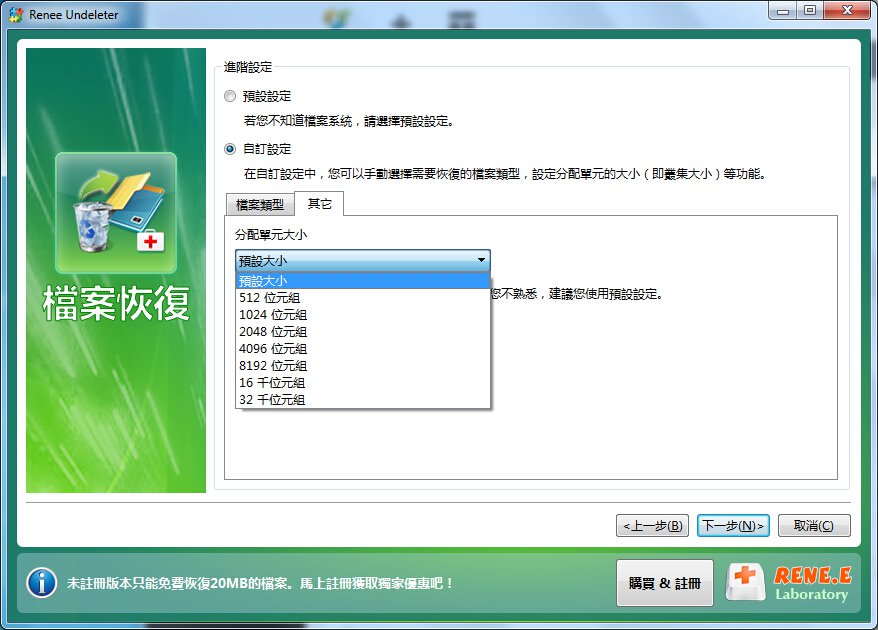
格式化硬碟資料救援注意事項
2. 不要將軟體安裝到需進行資料救援的硬碟上,若需要回復系統分割槽中的檔案,應將軟體安裝到分割槽D,否則,安裝過程有可能覆蓋檔案,以此類推;我們強烈建議將硬碟拆下,掛到另外一台電腦上進行檔案復原。
3. 無論何種原因導致的檔案丟失,最好有一個周全的備份計劃,推薦使用專業備份還原軟體Renee Becca檔案備份軟體。