摘要
我們在Windows10系統裏面清空了回收桶或者是不小心永久刪除了重要檔案後,有辦法重新找回并還原這些檔案嗎? 本文介紹了幾種找回誤刪檔案的簡易方法。
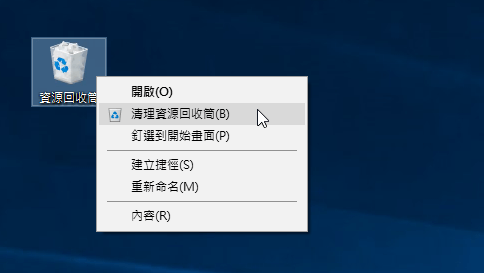
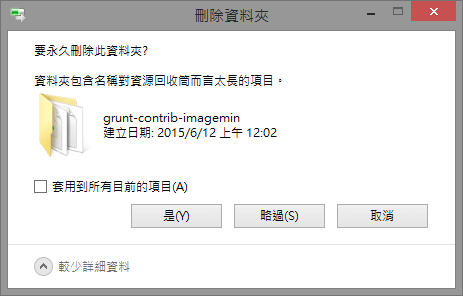
- 首先確認被徹底刪除的檔案的所在分割槽名稱,如:C:、D:
- 請關掉所有防毒軟體、網路同步軟體
- 不要在被刪檔案所在的分割槽安裝任何軟體,包括下面提到的恢復用軟體
- 不要執行Windows自帶的chkdsk試圖修復或找回被刪檔案,因為chkdsk會產生大量的chk檔案,造成資料覆蓋而導致被刪檔案不能救回。
方法一. 使用Windows內建的檔案還原功能,找回從資源回收筒清空的或者遭誤刪的檔案
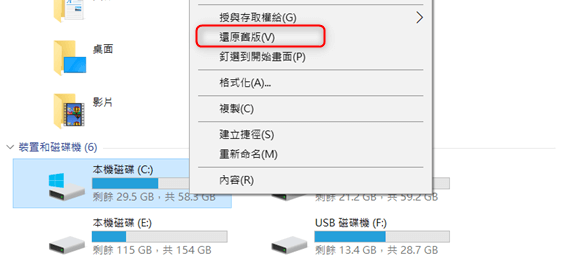
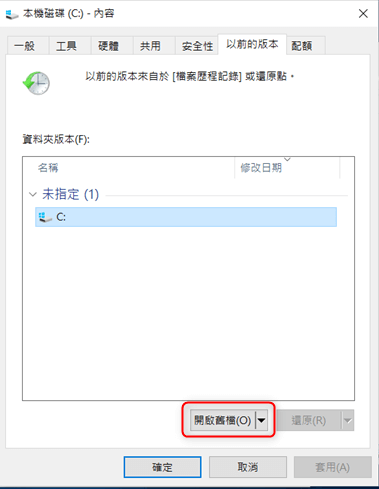
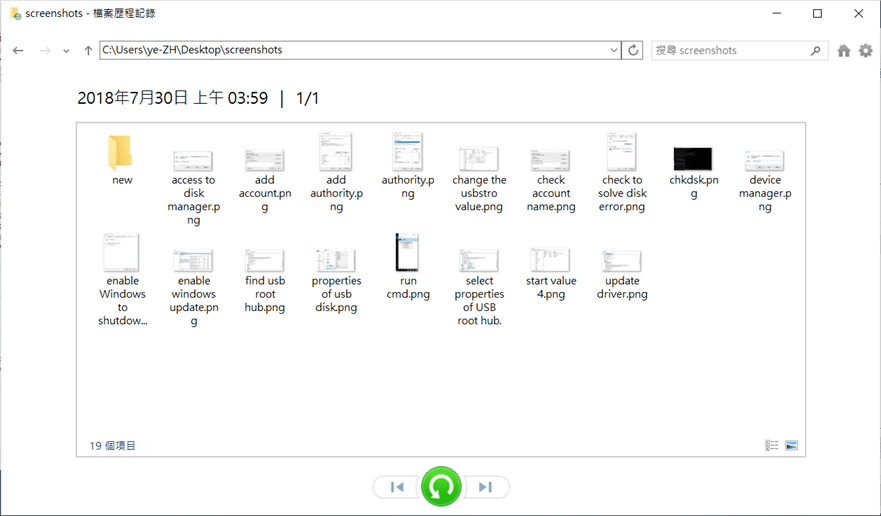
優點:
免費,高效,使用方便。同時支援機械硬碟和SSD硬碟。
缺點:
被刪除文檔所在的分割槽,必須要創建過“還原點”,否則該功能無法使用。
方法二:使用檔案救援軟體找回被徹底誤刪除的檔案
Windows 10/8/7等作業系統在機械硬碟刪除檔案,只是把檔案基本資訊(時間,大小,創建者等)清除,原來檔案佔用的磁碟空間標記為可再分配,並沒有真正刪除和清空檔案的內容。下次硬碟要寫入資料的時候,才在這些標記為可再分配的磁碟空間上覆蓋新資料。
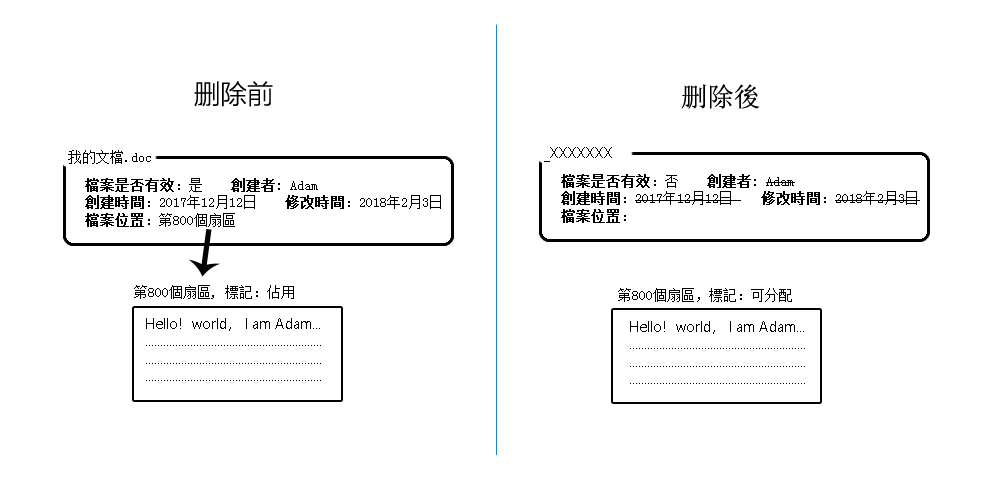

使用「Shift + Del」鍵永久刪除、清空的資源回收筒內的檔案資訊可通過Renee Undeleter找回。
隨身碟被要求格式化,可在進行格式化前使用Renee Undeleter進行掃描救援!
界面簡潔明了,非技術人員也可輕鬆使用軟體。
內建三種不同的掃描方案,可針對不同的檔案丟失原因進行掃描救援!
支援邊掃描邊預覽已掃描到的檔案資訊,確認檔案內容及質量後,可立即停止掃描進行救援!
適用於:Windows 10 / 8.1 / 8 / 7 / Vista / XP (32bit/64bit) & Mac OS 10.6 或以上
使用「Shift + Del」鍵永久刪除、清空的資源回收筒內的檔案資訊可通過Renee Undeleter找回。
隨身碟被要求格式化,可在進行格式化前使用Renee Undeleter進行掃描救援!
內建三種不同的掃描方案,可針對不同的檔案丟失原因進行掃描救援!
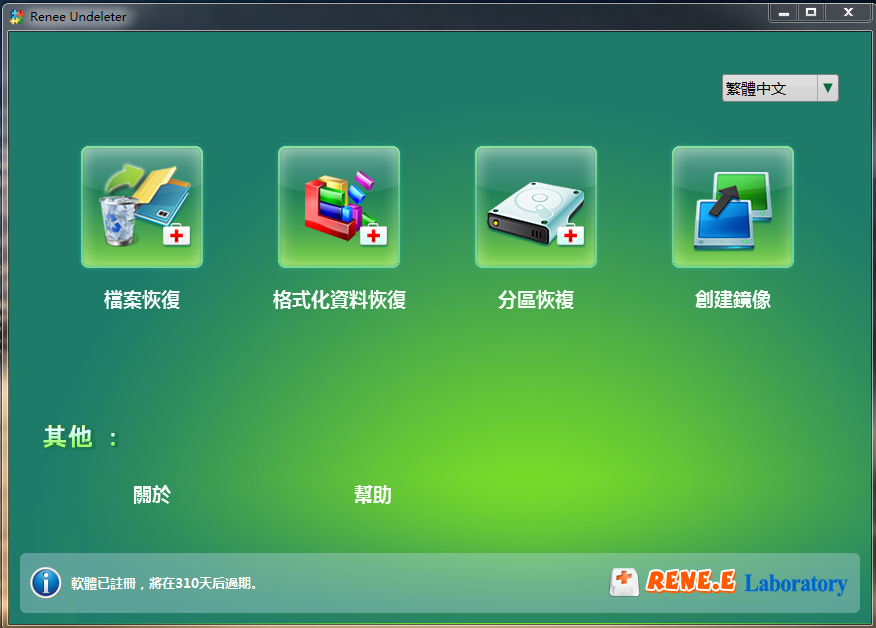
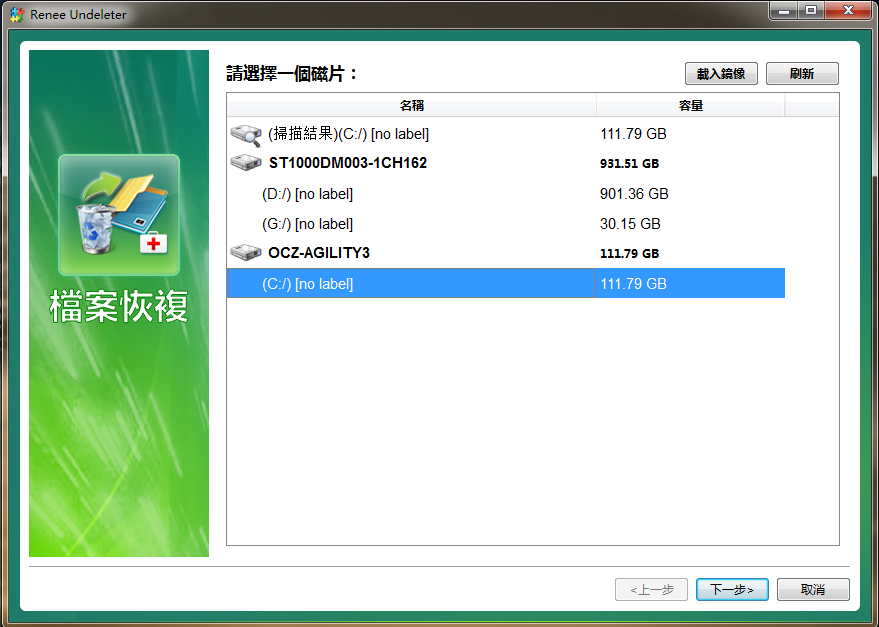
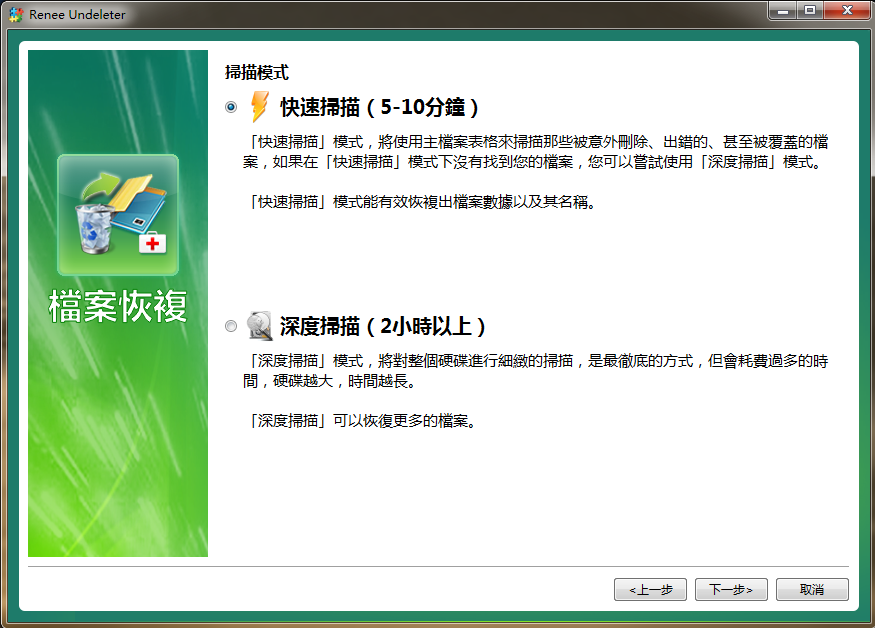
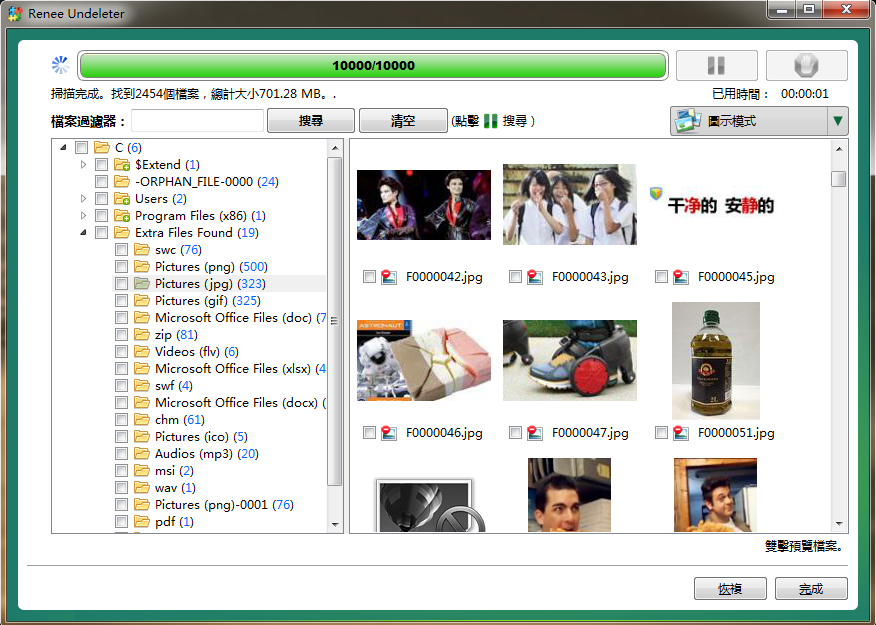
後記:關於固態硬碟(SSD)上無法還原誤刪、丟失的檔案的原因

簡單來說,Trim是一則ATA協定指令,由作業系統發出“該檔案已刪除”的命令到SSD,再由SSD內部定位並標記該快閃記憶體(NAND)塊資料位置為無效,最後就由GC垃圾回收處理掉。
GC垃圾回收的操作就是把一個快閃記憶體塊裡的’有效’數據拷貝到一個’空白’塊裡,然後把這個塊完全擦除。GC是SSD裡的一個非常關鍵的操作,其效率對性能有決定性影響。快閃記憶體塊裡’有效’頁的數量對GC效率有決定性的影響,因數量越少,需要拷貝的頁就越少,花費的時間也越少,效率就高了。
而機械硬碟刪除檔案,只是標記為無效待刪除檔案,並沒有真正刪除,下次要寫入資料的時候,才在這些標記的磁軌上覆蓋新資料。在新資料寫入前,用戶就可以用檔案救援軟體找回這些丟失的檔案。
相關主題 :
硬碟壞軌與0磁軌故障的檢測與修復-Windows10/8/7常用恢復工具介紹
2019-02-26
鐘雅婷 : 我們平常所用的機械硬碟,如果使用時間長了,就會出現各種各樣的問題。如硬碟經常突然變為raw...




