2023-9-14 周宇翔 高級程式開發員
最後由王麗娜於 2023-9-26進行了更新
摘要
了解將一個硬盤複製到另一個硬盤的最佳方法,從手動複製到使用 Windows Easy Transfer、雲存儲或第三方軟件。評估明智選擇的選項
在數據存儲和備份方面,擁有一種可靠且高效的方法將一個硬盤複製到另一個硬盤至關重要。無論您是想升級到更大的驅動器、更換出現故障的驅動器,還是只是備份重要的檔案,克隆硬盤驅動器的過程都可以節省您的時間和精力。使用正確的工具和技術,您可以確保所有數據(包括操作系統和應用程序)成功傳輸到新驅動器。在本文中,我們將探索無縫完成此任務的各種方法,讓您輕鬆保護您的數字資產。
將數據從一個硬盤驅動器傳輸到另一個硬盤驅動器的一種方法是手動複製和粘貼檔案和數據。此過程涉及從源硬盤驅動器中選擇所需的檔案和數據,然後將它們複製到目標硬盤驅動器。
步驟 1:將兩個硬盤連接到您的電腦
打開檔案資源管理器並找到源硬盤驅動器,在 Windows 系統上通常標記為“C:”。導航到包含要傳輸的檔案和數據的檔案夾。

步驟 2:選擇您要復制的檔案和數據
這可以通過單獨選擇每個項目或使用鍵盤快捷鍵(例如 Ctrl+A 選擇全部)來完成。
步驟 3:複製檔案和數據
選擇檔案和數據後,右鍵單擊任何選定的項目並選擇“複製”選項。或者,您可以使用快捷鍵 Ctrl+C。
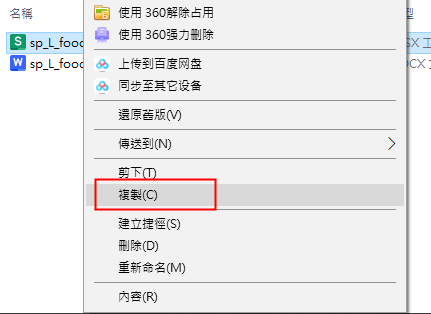
步驟4:打開目標檔案夾
複製檔案和數據後,導航到目標硬盤驅動器,該驅動器可以是不同的內部驅動器或外部驅動器。打開要將檔案和數據傳輸到的目標檔案夾。
步驟5:粘貼檔案和數據
最後,右鍵單擊目標檔案夾中的任何空白區域,然後選擇“貼上”選項或使用快捷鍵 Ctrl+V。選定的檔案和數據現在將開始從源硬盤驅動器複製到目標硬盤驅動器。
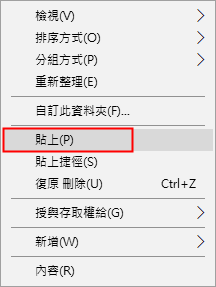
需要注意的是,手動複製和粘貼可能非常耗時,尤其是當您有大量數據需要傳輸時。此外,確保目標硬盤上有足夠的存儲空間來容納傳輸的數據也很重要。
溫馨提示在傳輸數據之前,請確保目標硬盤上有足夠的存儲空間。
Renee Becca 專為幫助電腦用戶 克隆磁盤和遷移系統 而設計。 Renee Becca不僅可以克隆磁盤(包括系統)/分區,還支持將系統完美遷移到其他磁盤/分區。
此外,Renee Becca在 數據備份和恢復 方面也很可靠。它可以備份和恢復磁盤、系統、分區、檔案夾甚至檔案。它可以完美地將系統/分區/磁盤克隆到新系統,遷移系統時 自動進行4K對齊 。幫助您獲得SSD的最佳性能,遷移MBR/GPT分區表的系統以及遷移FAT/NTFS檔案系統的系統。
第1步:下載並安裝Renee Becca
首先從官方網站下載 Renee Becca 並將其安裝到您的電腦上。
第二步:選擇克隆功能
然後,打開蕾妮貝卡。選擇【 克隆 】-【 硬碟克隆/克隆系統磁碟 】。當電腦中未安裝新硬盤時,您可以使用外殼和數據讀取器將新硬盤連接到電腦。
![在主界面[備份]欄裡選擇[系統備份]選項](https://net.reneelab.com/wp-content/uploads/sites/7/2022/08/Becca-xitongbeifen.jpg)
步驟3:選擇源盤和目標盤
接下來,選擇源磁盤和目標磁盤。拖動以調整每個分區的大小。如果克隆系統盤,可以勾選[ 讓目標磁片可以啟動(只針對系統磁片) ]選項。最後點擊【 克隆 】將數據克隆到三星新硬盤上。
![勾選[ 讓目標磁片可以啟動(只針對系統磁片) ]選項](https://net.reneelab.com/wp-content/uploads/sites/7/2020/03/Renee-Becca-kelong2.png)
第四步:修改啟動順序
克隆過程完成後,下次電腦啟動時,通過 BIOS 設定 選擇 SSD 作為第一啟動選項。進入BIOS後,使用方向鍵 選擇“Boot”選項,選擇SSD作為第一啟動選項 。然後,按 F10 保存設定。然後重新啟動您的電腦。
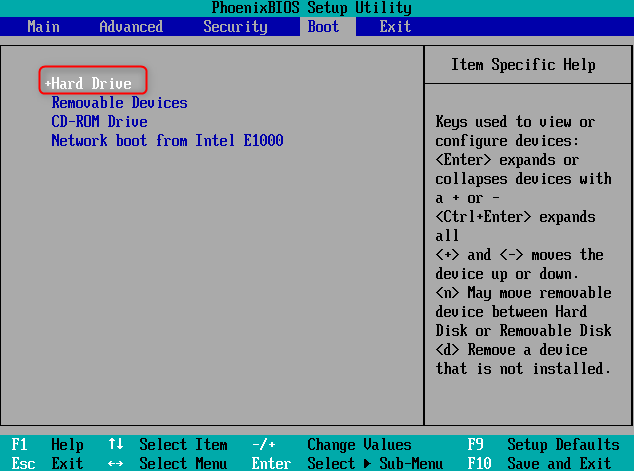
電腦從新硬盤啟動成功後,格式化原系統盤以利用磁盤空間。或者您可以在電腦關閉後取出硬盤。從新硬盤啟動電腦,將原硬盤重新連接到電腦上進行系統盤格式化。
優點:
- 提供將 HDD 克隆到 SSD 的可靠替代方案
- 提供直觀的界面和分步說明
- 簡化硬盤克隆過程
缺點:
- 需要下載並安裝第三方軟件
- 需要購買許可證代碼。
除了使用 Renee Becca 之外,將一個硬盤複製到另一個硬盤的另一種有效方法是利用雲存儲服務。隨著雲技術的出現,硬盤驅動器之間的數據傳輸和同步變得比以往任何時候都更加容易和方便。

Dropbox、Google Drive 或 Microsoft OneDrive 等 雲存儲服務使用戶能夠將檔案和數據安全地存儲在遠程服務器上。這些服務提供了一種在不同設備(包括硬盤驅動器)之間傳輸檔案的無縫方式。
要利用雲存儲服務來實現此目的,您只需將當前硬盤上的 檔案和數據上傳 到雲存儲帳戶即可。上傳完成後,您可以從任何具有互聯網連接的設備訪問檔案並將其下載到新硬盤上。
這種方法不僅簡化了數據傳輸過程,而且還確保您的檔案安全地備份在雲端。如果發生硬件故障或丟失,您仍然可以訪問檔案並將其輕鬆恢復到新的硬盤驅動器。
此外,雲存儲服務通常提供檔案同步選項。這意味著對一台設備上的檔案所做的任何更改都將自動反映在連接到同一云存儲帳戶的所有其他設備上。此功能可確保您的數據在多個硬盤驅動器上保持一致,使其成為那些經常在不同設備之間切換的用戶的理想解決方案。
在線數據存儲服務(也稱為雲存儲服務)提供了許多好處,例如輕鬆的檔案共享、遠程工作可訪問性以及增強安全性的加密。這些優勢導致了雲存儲的廣泛採用,特別是在中小型企業和組織中。然而,重要的是要承認使用這些服務存在局限性,例如 依賴可靠的互聯網連接 、 需要訂閱付費計劃 、 安全和隱私問題 。
優點:
- 高效的數據傳輸和同步
- 使用簡單
- 硬件故障時恢復檔案
- 檔案同步
缺點:
- 依賴可靠的互聯網連接
- 需要訂閱付費計劃
- 安全和隱私問題
將數據從一個硬盤傳輸到另一個硬盤時,需要牢記某些注意事項。這些因素最終在確定手頭任務的正確方法方面發揮著至關重要的作用。
如果檔案的總大小相對較小,那麼使用簡單的檔案複製方法就足夠了。但是,如果檔案大小很大,例如整個硬盤驅動器的情況,那麼建議選擇允許高效、無縫傳輸的方法。
雖然某些方法可能提供更快的傳輸速度,但其他方法可能更慢但更可靠。根據數據傳輸的具體需求和要求,必須在速度和可靠性之間取得平衡。
複雜性是另一個不容忽視的考慮因素。有些方法可能更複雜並且需要技術專業知識,而其他方法可能提供用戶友好的界面和更簡單的步驟。評估一個人能夠接受的複雜程度並相應地選擇一種方法非常重要。
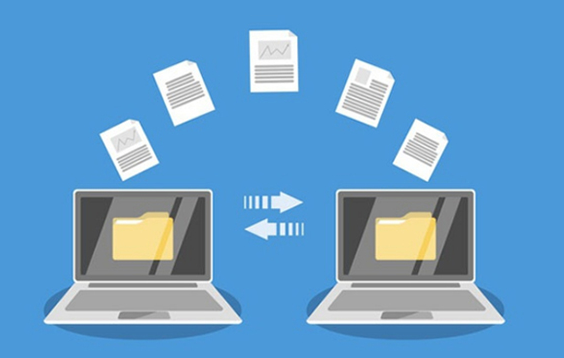
為了說明這些考慮因素,讓我們舉一個例子。如果您有一個大型視頻項目需要傳輸到新的硬盤驅動器,則檔案大小可能會很大。在這種情況下,使用 Macrium Reflect 等專為克隆和復制整個硬盤驅動器而設計的專用軟件可能是明智的選擇。此方法可確保傳輸高效完成且不會造成任何質量損失。
總之,在選擇將數據從一個硬盤傳輸到另一個硬盤的正確方法時,應仔細考慮 檔案大小 、 速度 和 複雜性 等因素。通過考慮這些因素,用戶可以確保數據傳輸過程順利且成功。





