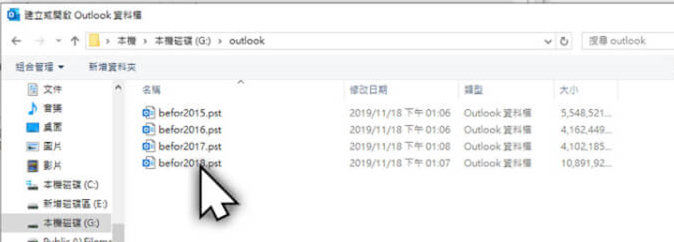2021-11-10 劉恩綺 客服部資深專員
最後由王麗娜於 2021-11-10進行了更新
摘要
Outlook是一款非常實用的辦公軟體,很多公司都將其當成內部溝通交流的主要工具。因此,難免會有一些重要的資訊檔案需要進行及時的保存和備份,以防止軟體出現故障時造成重要的內容丟失。接下來將教大家自動Outlook備份的方法,趕快去了解一下吧。
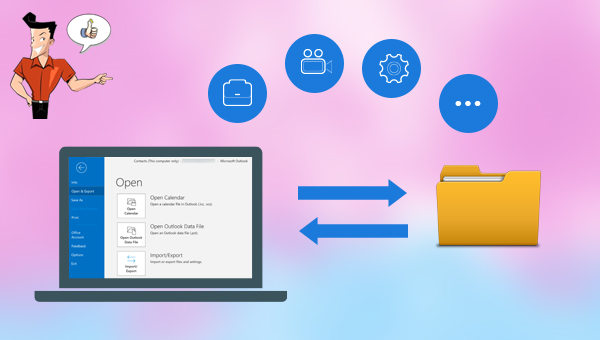
Outlook全稱Microsoft Office Outlook,它是微軟辦公軟體套裝的組件之一。Outlook的功能很多,您可以用它來收發電子郵件、管理聯繫人信息、記日記、安排日程、分配任務等。
作為微軟公司主打的一款郵件傳輸和協作客戶端產品,大多數的用戶將這款應用當成工作時內部溝通的主要工具,因此,您可以先掌握其內部郵件儲存的位址,以應對隨時可能出現的郵件查找需求。下面我們以Outlook 2016為例介紹Outlook內部郵件資訊的保存位址,具體操作步驟如下:
步驟1:執行Outlook 2016,在頂部功能表欄裡選中[檔案]選項。
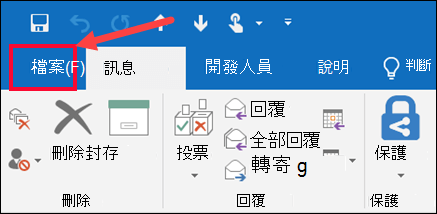
步驟2:接下來,選擇[賬戶設定]裡面的[賬戶設定]選項。
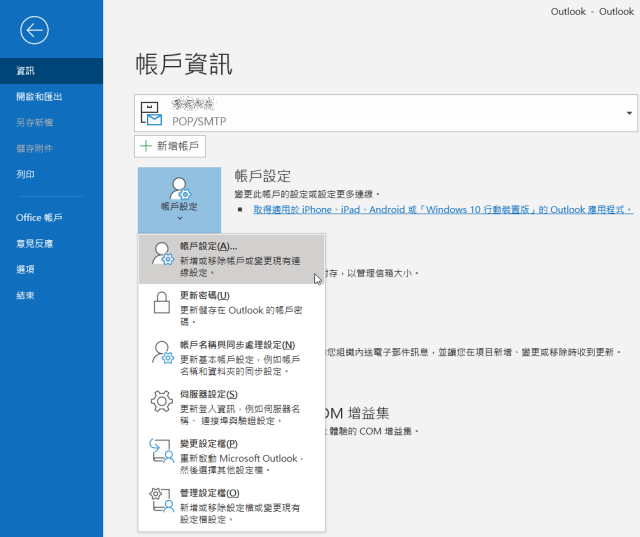
步驟3:然後在[資料檔]中,點選[開啟檔案位置],您就可以打開保存Outlook資訊檔案的資料夾了。
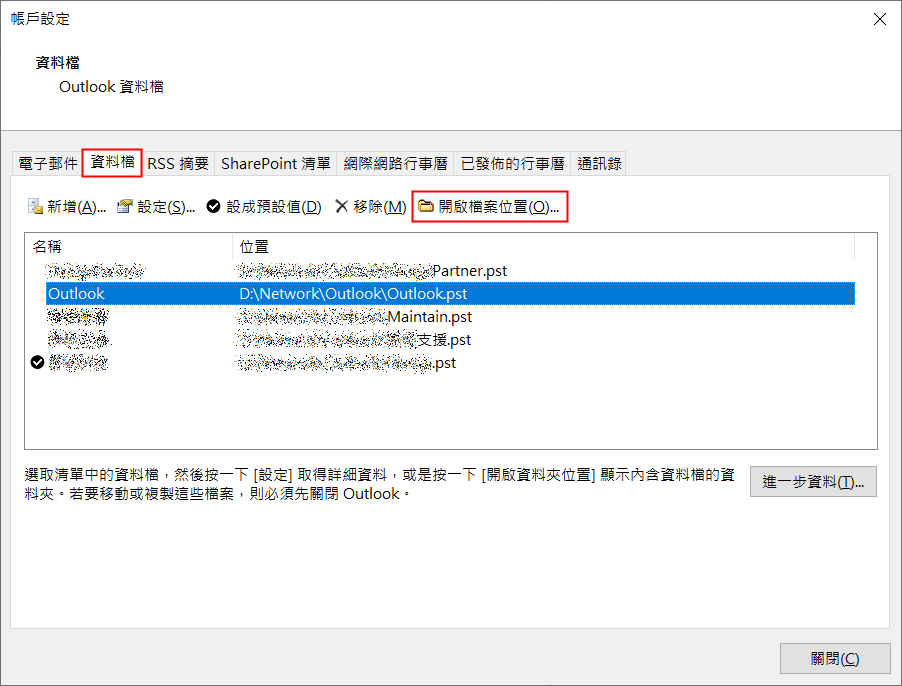
了解完Outlook內部郵件保存的位址之後,接下來,為了保證Outlook內部的重要郵件不丟失,我們可以選擇定期對Outlook資訊進行備份處理。在此推薦給大家一款非常方便實用的資訊備份工具——Renee Becca軟體,它可以幫助您定時自動備份重要資訊,非常的方便。下面我們就來了解一下使用這款軟體自動備份Outlook資訊檔案的方法吧。
Renee Becca軟體是一款專門用於作業系統/硬碟資訊備份還原的工具,它能夠幫助您備份和還原電腦裡的重要檔案資訊,比如程式、作業系統配置、郵件、照片、影片、檔案、書籤等。它採用了領先的增量/差量備份技術,能夠為您能節省出更多的時間及磁碟空間,除了支援作業系統備份,還支援分割槽備份、硬碟備份、檔案備份、磁碟克隆,滿足您的不同需要。此外,該軟體還支援制定自動定期備份計劃,可設定每日、每週、每月自動備份。
專業檔案備份還原、克隆、系統遷移軟體 - Renee Becca

內建多種功能,如備份、還原、克隆、系統遷移至SSD等。
支援完美克隆磁碟/分割槽/磁碟到新硬碟。硬碟克隆完成後,可立即使用新硬碟開機使用。
在系統遷移、硬碟克隆時對SSD自動進行4K對齊。
支援硬碟、分割槽、資料夾的備份與還原。提供多種備份方案任君選擇。
可為不同的備份對象制定自動備份時間表及進階設定,選擇特定的備份方案,方便您管理及更新備份。
內建多種功能,如備份、還原、克隆、系統遷移至SSD等。
支援完美克隆磁碟/分割槽/磁碟到新硬碟。硬碟克隆完成後,可立即使用新硬碟開機使用。
在系統遷移、硬碟克隆時對SSD自動進行4K對齊
相容:Windows 10 / 8.1 / 8 / 7 / Vista / XP / 2008 / 2012(32bit/64bit) / Server 2008
借助Renee Becca軟體備份Outlook資訊非常的簡單,具體操作步驟如下:
步驟1:在電腦中下載安裝並執行Renee Becca軟體,在主界面[備份]欄裡選擇[檔案備份]選項。
![主界面[備份]欄裡選擇[檔案備份]選項](https://net.reneelab.com/wp-content/uploads/sites/7/2020/07/Becca-wenjianbeifen.png)
步驟2:接下來,在[源檔案(設備)]中找到Outlook資訊檔案所在的位址,並選擇需要備份的內容。在[目的地]裡選擇要儲存備份資訊的硬碟分割槽。若不需要定期自動備份,可直接點選[立刻備份]。
![在[源檔案(設備)]中選擇需要備份的檔案,在[目的地]里選擇要儲存備份資訊的硬碟分割槽](https://net.reneelab.com/wp-content/uploads/sites/7/2021/09/Becca-beifen-wenjianbeifen.png)
若需要自動定時備份Outlook資訊檔案,可在[任務計劃]中製定每日/每週/每月的自動備份計劃並點選[OK],以開啟自動備份功能。
![在[任務計劃]中以開啟自動備份功能](https://net.reneelab.com/wp-content/uploads/sites/7/2021/09/Becca-beifen-wenjianbeifen2.png)
還可在[備份方案]-[方案型別]中根據個人需要選擇適合的備份方案模式,Renee Becca共有5種備份方案可供選擇,即版本鏈模式,單一版本模式,整體模式,增量模式和差異模式。

Renee Becca共有5種備份方案可供選擇:
版本鏈模式:只保留最近的5個版本,在完成備份後自動刪除無用的舊版本。
單一版本模式:只保留最近一個版本,在完成備份後自動刪除上一個版本。
整體模式:生成完整備份。
增量模式:在初始的完整備份後,只生成增量備份。
差異模式:在初始的完整備份後,只生成差異備份。
版本鏈模式:只保留最近的5個版本,在完成備份後自動刪除無用的舊版本。
單一版本模式:只保留最近一個版本,在完成備份後自動刪除上一個版本。
整體模式:生成完整備份。
增量模式:在初始的完整備份後,只生成增量備份。
差異模式:在初始的完整備份後,只生成差異備份。
步驟3:最後,點選[立刻備份]按鈕即可按照您的設定,開始執行備份檔案的命令,您可以在工作列看到所有備份的任務進度。備份完成後,在有需要的時候,可以點選[還原]按鈕將檔案還原到指定硬碟中。
![點選[還原]按鈕將檔案還原到指定硬碟中](https://net.reneelab.com/wp-content/uploads/sites/7/2021/08/Becca-beifen-renwu.png)
步驟4:之後選擇檔案要還原的位址,點選[還原]按鈕即可。

除了可以自動備份Outlook檔案之外,您還可以使用Outlook的手動備份功能備份資訊。手動備份具有以下的優缺點,可以了解後按照自己的需要進行操作。
優點:手動匯出.pst檔案進行備份是一種快速且安全的Outlook郵件備份方式,即使是沒有經驗的用戶也可以輕鬆完成。此外,它還允許您進行選擇性備份,即僅匯出相關資訊,而忽略垃圾或已刪除項目等不重要的資料夾。
缺點:匯出的pst檔案不是完整的Outlook 備份(儘管匯出檔案的預設名稱是backup.pst)。此方法可備份重要的項目,例如郵件、聯繫人、約會、任務和筆記。即使您選擇了所有資料夾和子資料夾,某些Outlook資訊在匯出過程中也會丟失,比如匯出時不會保存以下資訊:訊息規則、簽名、自訂表單、自訂視圖和資料夾內容。
手動備份Outlook檔案之前需要提前預留一個較大的儲存空間以儲存Outlook 備份資訊。具體Outlook 備份操作步驟如下:
步驟1:打開Outlook,可根據下面不同版本的Outlook匯出位址找到“匯出”選項。
不同的Outlook匯出位址:
Outlook 2016:檔案>打開和匯出>匯入/匯出
Outlook 2010:檔案>選項>進階>匯出
Outlook 2007:檔案>匯入/匯出
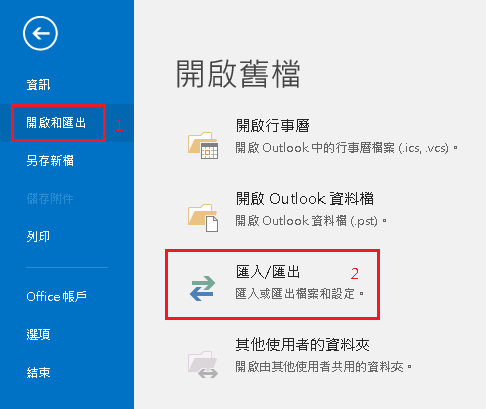
步驟2:在彈出的“匯入及匯出精靈”對話框中,選擇[匯出至檔案],之後點選[下一步]。
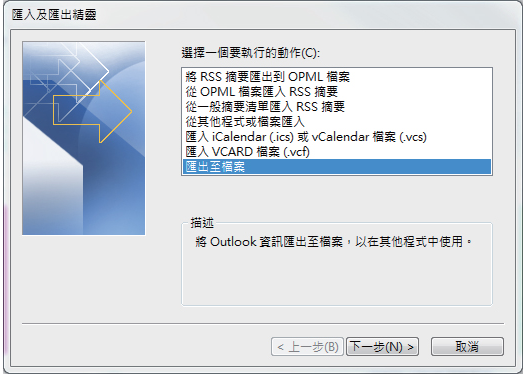
步驟3:接下來選擇生成檔案的類型,選擇[Outlook資料檔(.pst)]選項,之後點選[下一步]。
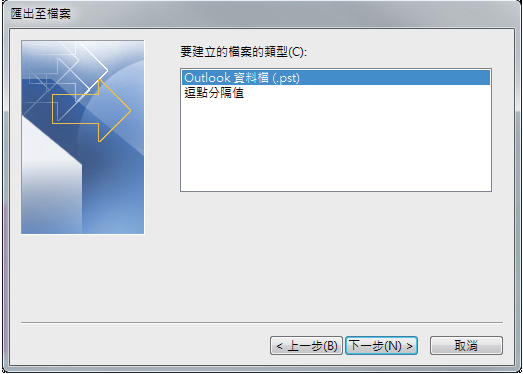
步驟4:接下來,您可以選擇需要匯出的資料夾,可以是整個郵箱的檔案,或者是單獨的資料夾,操作完成後點選[下一步]。
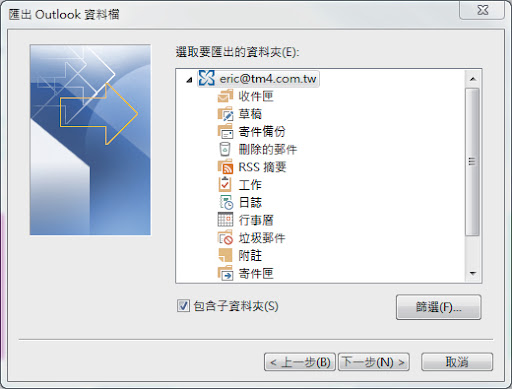
步驟5:之後,選擇匯出的Outlook資訊檔案存放的位址,選擇完成後點選[下一步]。
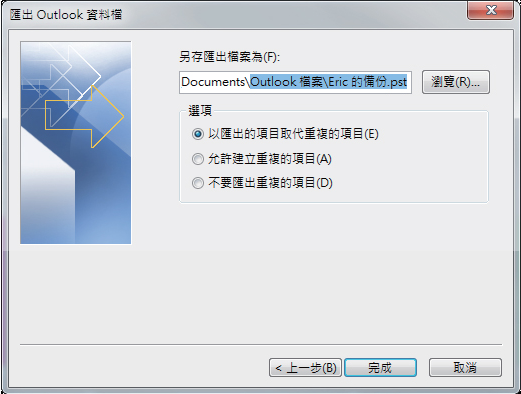
步驟6:設定生成Outlook資訊檔案的密碼,用以保證匯出資訊檔案的安全性,之後點選[確定]按鈕。
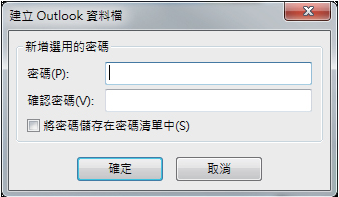
步驟7:匯出完成之後,Outlook資訊檔案顯示為:backup.pst。在有需要的時候,可以使用Outlook的“匯入”功能將備份的資訊再匯入進去。