2023-5-16 周宇翔 高級程式開發員
最後由陳思涵於 2023-7-14進行了更新
摘要
一些用戶在想要錄製遊戲的時候可能遇到Xbox Game Bar遊戲欄打不開的問題,本文將介紹針對此問題的解決方法。如果您也遇到類似問題的話,請繼續往下閱讀吧。
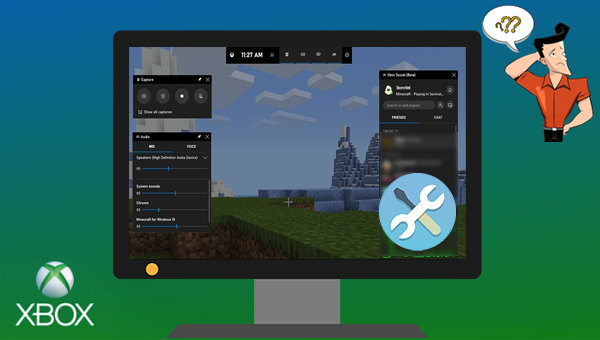
Xbox Game Bar遊戲欄是內建於Windows 10的可自訂遊戲覆蓋工具,它可以讓用戶即時訪問小組件,以便進行螢幕錄製和共用、使用 LFG 查找新團隊成員,以及跨Xbox主機、隨身裝置和電腦與Xbox好友聊天等,一般來說Xbox遊戲欄適用於大部分的電腦遊戲,只需按Windows鍵 G就可以打開。但有些用戶反饋Xbox Game Bar遊戲欄打不開,這可能是因為打開該Xbox Game Bar遊戲欄的快捷鍵被更改過,或者是Xbox Game Bar的相關設定出現問題等。
了解了Xbox Game Bar的相關信息,下面將介紹一些實用的解決方法。
步驟1:點選[開始]-[設定],選擇[遊戲]選項。
![點選[開始]-[設定],選擇[遊戲]選項](https://net.reneelab.com/wp-content/uploads/sites/7/2023/05/windows-youxi.png)
步驟2:在Xbox Game Bar設定界面下,檢視打開Xbox Game Bar的快捷方式是否有更改過,預設是Windows鍵+G。之後按下正確的快捷鍵,檢視Xbox Game Bar遊戲欄是否能打開。
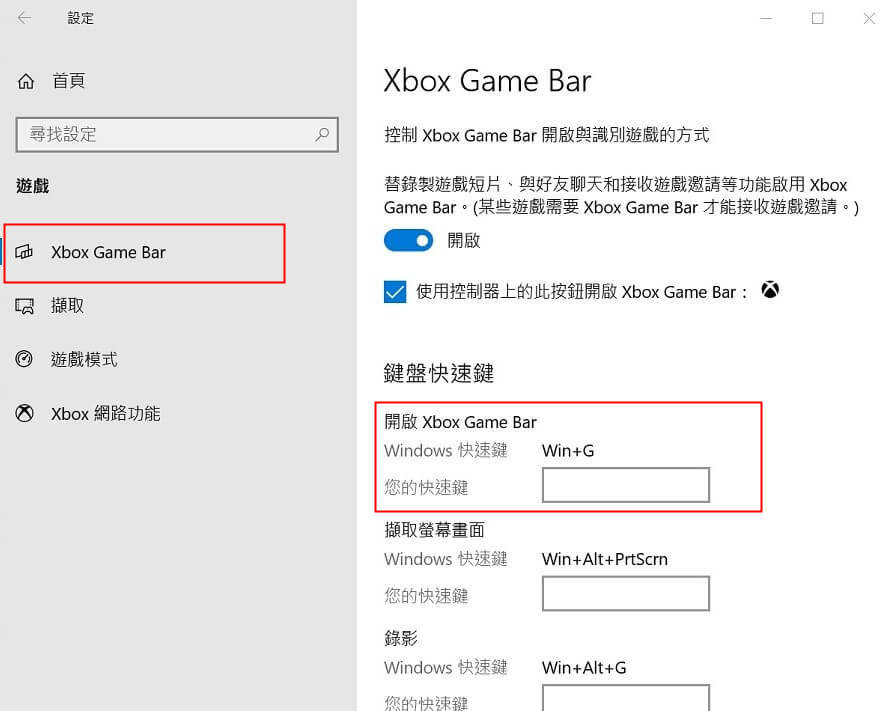
Xbox Game Bar可能會因為一些小問題而無法正常打開,這時可以嘗試關閉Xbox Game Bar選項,等一段時間以後再啟用,可能可以解決Xbox Game Bar遊戲欄打不開的問題。
步驟1:點選[開始]-[設定],選擇[遊戲]選項。
步驟2:在Xbox Game Bar設定界面下,將啟用Xbox Game Bar選項的開關按鈕設定為[關閉],稍等片刻,再次點選此開關按鈕,將其設定為[開啟]。之後檢查問題是否解決。
![將啟用Xbox Game Bar選項的開關按鈕設定為[關閉]](https://net.reneelab.com/wp-content/uploads/sites/7/2023/05/Xbox-Game-Bar2.jpg)
Game DVR即攝像設定,可以讓我們設定是否打開後台錄製以及錄製時間等。若沒有允許後台錄製,也可能導致Xbox Game Bar遊戲欄打不開的問題。
步驟1:點選[開始]-[設定],選擇[遊戲]選項。
步驟2:在擷取(Game DVR)設定界面下,將[在我玩遊戲時於背景中錄製]的開關打開。然後您還可在此設定界面更改螢幕擷圖和遊戲剪輯的保存位址、設定錄製時間以及是否在錄製遊戲時錄製音訊等。之後檢查問題是否解決。
![將[在我玩遊戲時於背景中錄製]的開關打開](https://net.reneelab.com/wp-content/uploads/sites/7/2023/05/shexiang.jpg)
有些遊戲在全螢幕模式下可能無法通過快捷鍵[windows鍵+G]打開Xbox Game Bar。這時可以嘗試將遊戲切換成視窗模式,再按下[Windows鍵+G]來打開Xbox Game Bar遊戲欄。
重新安裝Xbox Game Bar可能可以解決一些未知錯誤。 具體步驟如下:
步驟1:右鍵點選[開始],選擇[Windows PowerShell(管理員)]。
![選擇[Windows PowerShell(系統管理員)]選項](https://net.reneelab.com/wp-content/uploads/sites/7/2022/11/Windows-PowerShell.png)
步驟2:拷貝並粘貼以下命令並按[Enter]鍵以解除安裝Xbox Game bar。之後打開Microsoft Store應用商店並再次下載Xbox應用,檢視問題是否解決。
Get-AppxPackage Microsoft.XboxApp | Remove-AppxPackage

如果您的用戶帳號檔案損壞,也可能無法打開Xbox Game Bar遊戲欄。可以通過新增管理員賬戶來解決此問題。
步驟1:通過在搜索框中鍵入[cmd]並右鍵點選結果,選擇[以系統管理員身分執行]啟動命令提示字元。
![選擇[以系統管理員身分執行]打開命令提示字元](https://net.reneelab.com/wp-content/uploads/sites/7/2022/08/run-cmd-e1531215321693.png)
步驟2:在命令提示字元中輸入以下指令:[net user新賬戶名 /add](下圖新賬戶名為Renee,可自行設定賬戶名),然後按下[Enter]即可。如果新生成的帳號需要添加密碼,你可以輸入此指令:[net user 新賬戶名 密碼 /add](其中新賬戶名和密碼請根據實際情況修改)。之後輸入[net local group administrators 新賬戶名 / add]並按下[Enter],新賬戶名請修改為您新增的賬戶名。之後,新用戶將成為管理員。
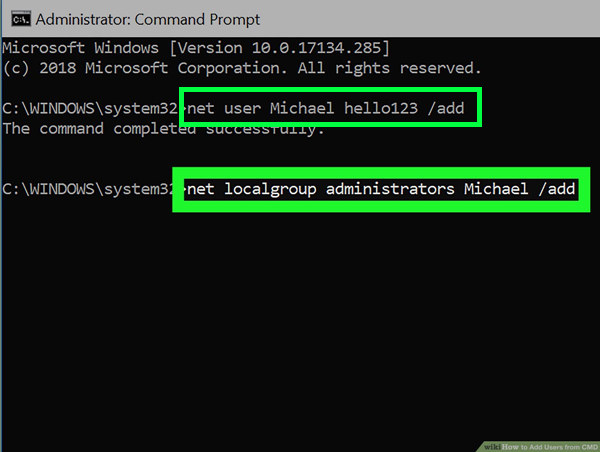
步驟3:重新開機電腦,使用新生成的管理員帳號登入Windows,然後檢查是否能打開Xbox Game Bar遊戲欄,若新賬戶沒有出現問題,則可以將您的檔案轉移到新賬戶中。
以上就是Xbox Game Bar遊戲欄打不開的解決方法。此外,在作業系統出現一些原因不明的故障時,建議您及時備份檔案,以備不時之需。下面以Renee Becca軟體為例介紹資訊備份和還原的具體操作。
Renee Becca軟體具備作業系統備份、分割槽備份、硬碟備份、檔案備份、磁碟克隆和作業系統遷移等功能。無論您是想要定期備份檔案、硬碟、作業系統,還是想要在更換硬碟時遷移作業系統或克隆硬碟,它都是您的好幫手。該軟體採用了領先的增量/差量備份技術,能夠在第一次完整備份之後只備份新增的或有差異的檔案,為您節省出更多的時間及磁碟空間。
Renee Becca軟體備份檔案的操作方法很簡單,具體步驟如下:
步驟1:在電腦中下載安裝並執行Renee Becca軟體,在主界面[備份]欄裡選擇[檔案備份]選項。若需要備份整個磁碟或分割槽資訊,可以選擇[硬碟/分割槽備份]。

步驟2:接下來,在[源檔案(設備)]中選擇需要備份的檔案,在[目的地]里選擇要儲存備份資訊的硬碟分割槽。然後點選[立刻備份]即可開始備份。
![在[源檔案(設備)]中選擇需要備份的檔案,在[目的地]里選擇要儲存備份資訊的硬碟分割槽](https://net.reneelab.com/wp-content/uploads/sites/7/2021/09/Becca-beifen-wenjianbeifen.png)
步驟3:您可以在[任務]欄看到所有備份任務的進度。備份完成後,在有需要的時候,可以點選[還原]按鈕將檔案還原到指定硬碟中。
![點選[還原]按鈕將檔案還原到指定硬碟中](https://net.reneelab.com/wp-content/uploads/sites/7/2021/10/becca-renwu-huanyuan.png)
步驟4:之後選擇檔案要還原的位址,點選[還原]按鈕即可。

相關主題 :
4個方法!快速修復Windows Update錯誤0x80070005
2023-07-06
劉恩綺 : 本文將圍繞著Windows 10在更新時出現了0x80070005錯誤的問題展開分析該問題...





