摘要
將 Windows 10 操作系統移動到新驅動器涉及備份文件、使用遷移工具克隆操作系統、調整啟動順序以及測試遷移是否成功。您可以閱讀這篇文章了解更多詳細信息。
備份整個驅動器並驗證文件的完整性,以確保平穩過渡而不會丟失數據。 將 Windows 10 操作系統遷移 到新驅動器時,優先考慮文件和數據的安全至關重要。備份整個驅動器可作為一項保險,防止遷移過程中可能發生的任何潛在事故。
驗證文件的完整性對於保證成功過渡同樣重要。這涉及檢查每個文件是否有錯誤、損壞或任何其他可能損害其可用性的問題。幸運的是,Windows 10 中有內置工具,例如 文件系統檢查器 (SFC) 和 檢查磁盤 (CHKDSK) ,可以幫助您識別和修復任何文件完整性問題。
![選擇[克隆]功能,並點選其中的“系統遷移”功能](https://net.reneelab.com/wp-content/uploads/sites/7/2020/03/Renee-Becca-kelong3.png)


- 無縫過渡,沒有丟失任何重要數據的風險
- 可靠的數據備份軟件
缺點:
- 付費軟件
要更改啟動順序,您需要訪問系統 BIOS 或 UEFI 設定。訪問這些設定的具體方法可能會因電腦製造商的不同而有所不同,但通常涉及在啟動過程中按特定鍵(例如 F2、F10 或 Del)。
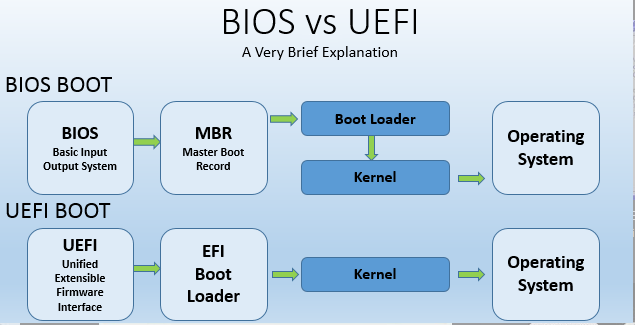
| BIOS名稱 | 方法 | 鑰匙或鑰匙 |
|---|---|---|
| Acer | 開機後立即按Del或F2 | Del/F2 |
| Compaq | 當屏幕右上角的閃爍時按F10 | F10 |
| Dell | 當出現 Dell 徽標時按 F2/或每隔幾秒按一次,直到出現 Entering Setup 消息 | F2 |
| eMachines | 當屏幕上顯示 eMachine 徽標時按 Tab 或 Del | Tab/ Del |
| Fujitsu | 出現 Fujitsu 徽標後按 F2 | F2 |
| Gateway | 重啟電腦後反复按F1鍵 | F1 |
| HP | 重新啟動電腦後按 F1/F10/ 或 F11 鍵 | F1/ F10/ F11 |
| IBM | 電腦開機後立即按F1 | F1 |
| Lenovo | 電腦開機後按F1或F2 | F1/F2 |
| Nec | 按F2進入BIOS設定 | F2 |
| Packard Bell | 按F1/F2/ 或 Del 進入BIOS | F1/ F2/ Del |
| Samsung | 按F2啟動BIOS設定實用程序 | F2 |
| Sharp | 電腦啟動後按F2 | F2 |
| Sony | 開機後按F1/F2/ 或 F3 | F1/ F2/ F3 |
| Toshiba | 開機後按F1或Esc進入BIOS | F1/ Esc |
| ARLT | 顯示相應消息時按 Del 或 F11 | Del/ F11 |
進入 BIOS 或 UEFI 設定後,導航至“ Boot ”或“ Boot Order ”部分。在這裡,您將看到具有當前引導順序的可用引導設備列表。要 確定新硬盤驅動器的優先級 ,只需按照屏幕上提供的說明將其移至列表頂部即可。
進行必要的更改後,保存設定並退出BIOS或UEFI界面。重新啟動電腦後,Windows 10 現在應該從新硬盤啟動,確保平穩無縫地過渡到升級的存儲設備。
重新啟動電腦並確保將新遷移的操作系統驅動器設定為主啟動設備。這可以通過訪問 BIOS 或 UEFI 設定並調整啟動順序來完成。
啟動 Windows 10 後,請仔細檢查所有程序和文件是否完好無損。測試不同的應用程序和實用程序以確保它們按預期工作。檢查遷移過程中可能發生的任何丟失文件或損壞數據。
運行磁盤診斷工具來評估其運行狀況並確保其以最佳狀態運行。監控驅動器的讀寫速度,確保它們符合其規格。
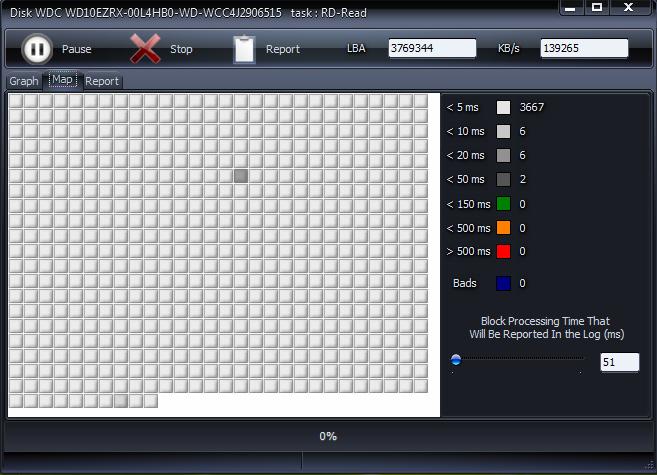
相關主題 :
如果您忘記了 Windows 10 密碼,如何訪問您的Dell 筆記本電腦?
2023-12-27
周宇翔 : 了解如果您忘記了 Windows 10 上的Dell 筆記本電腦密碼該怎麼辦。並了解有關存...
快速簡單:無需密碼即可將ASUS 筆記本電腦 Windows 7 恢復出廠設定
2024-01-11
王智偉 : 了解如何在運行 Windows 7 的華碩筆記本電腦上輕鬆執行出廠重置,即使您忘記了密碼





