摘要
了解已刪除的檔案在電腦上實際存放位置的真相。從資源回收筒到雲端存儲,探索已刪除檔案可能採取的不同路徑並了解如何恢復它們。不要讓您的檔案消失得無影無踪 - 請繼續閱讀,揭開已刪除檔案的神秘面紗。
資源回收筒是Windows中的一項功能,允許使用者在刪除的檔案從系統中完全刪除之前暫時儲存它們。這可以在使用者意外刪除檔案並需要恢復時提供保護。然而,許多用戶可能並不完全了解資源回收筒的工作原理以及清空前後刪除的檔案到底去了哪裡。在本章中,我們將深入研究資源回收筒的細節,並闡明已刪除的檔案在 Windows 中的去向。
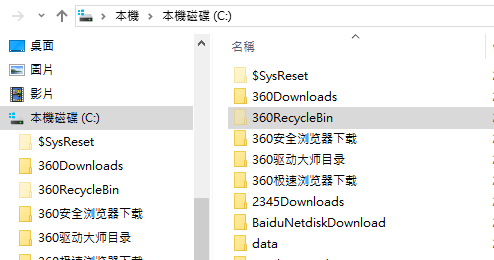
當您在 Windows 10 中刪除檔案時,它不會立即從您的電腦中刪除。相反,它所佔用的空間被標記為可用於在其上寫入新資料。這意味著,在新資料寫入或分配到該位置之前,已刪除檔案的內容仍然可以在硬碟上存取。
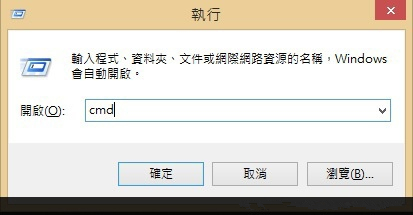
winfr source: destination
winfr C: C:\Users\YourUsername\Desktop
刪除裝置上的檔案時,您首先可以檢查以檢索它們的地方是資源回收筒。但是,根據您刪除檔案的方式,它們可能不會總是出現在資源回收筒中。這就是像 Renee Undeleter 這樣的檔案恢復軟體派上用場的地方。在本章中,我們將討論如何使用 Renee Undeleter 來恢復清空資源回收筒或使用 Shift + Del 快捷鍵後在資源回收筒中找不到的檔案。

簡單易用 簡單幾步即可從不同的儲存裝置救回檔案。
多種掃描方案 內建多種掃描方案,可針對不同的檔案丟失原因進行掃描救援!
多檔案類型救援 可從不同的儲存裝置中救回多種類型的檔案。
救援前可預覽 可邊掃描邊預覽已掃描到的檔案,確認檔案內容及質量後,可立即停止掃描進行救援!
適用於:Windows 10 / 8.1 / 8 / 7 / Vista / XP (32bit/64bit) & Mac OS 10.6 或以上
簡單易用 簡單幾步即可救回檔案。
多檔案類型救援 可從不同的儲存裝置中救回多種格式的檔案。
多種掃描方案 可針對不同的檔案丟失原因進行救援!
免費試用免費試用免費試用已有1000名用戶下載并使用Renee Undeleter成功救回丟失的檔案資訊!
![選擇丟失檔案所在的分割槽,然後點選[下一步]](https://net.reneelab.com/wp-content/uploads/sites/7/2021/06/Undeleter-wenjianhuifu-fenqu.jpg)
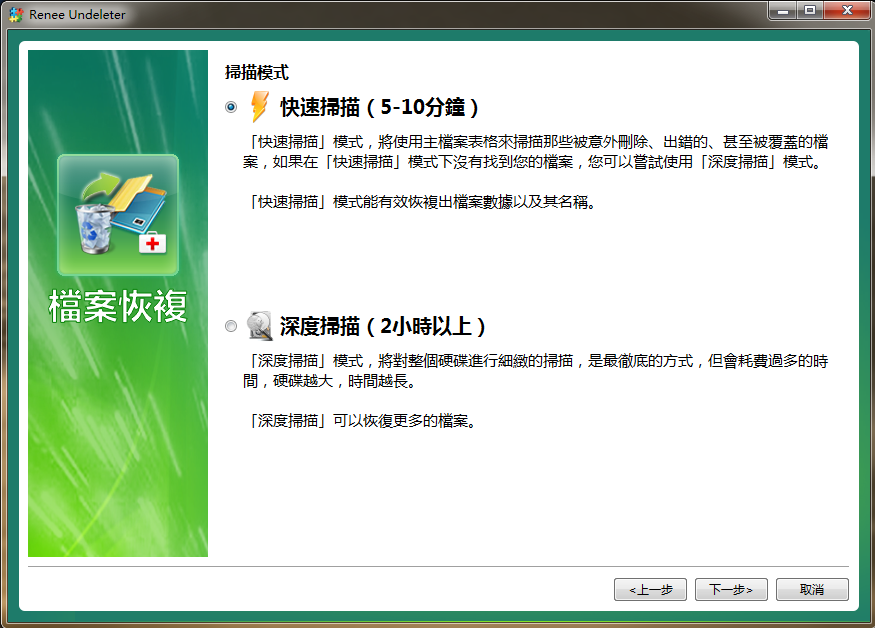
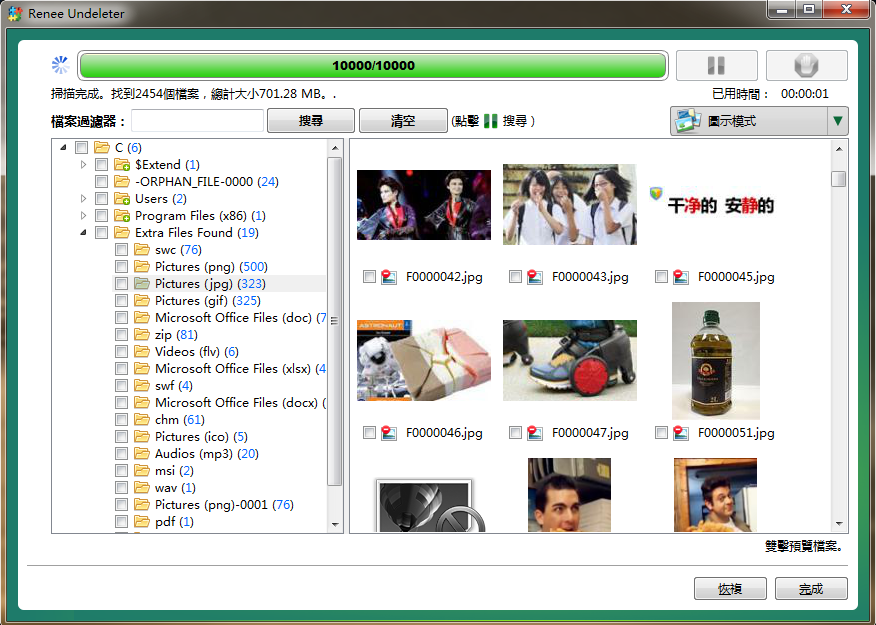
如果您不小心從 Windows 10 裝置中刪除了重要檔案,則很有可能會從資源回收筒中恢復它們。在本章中,我們將探討在 Windows 10 中從先前版本還原檔案的過程,特別是使用資源回收筒作為我們的主要工具。
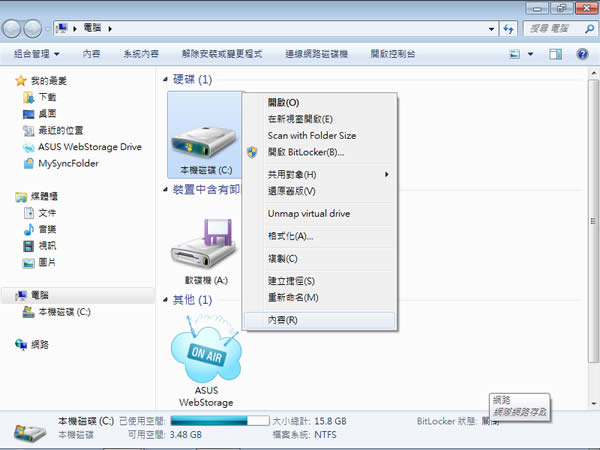
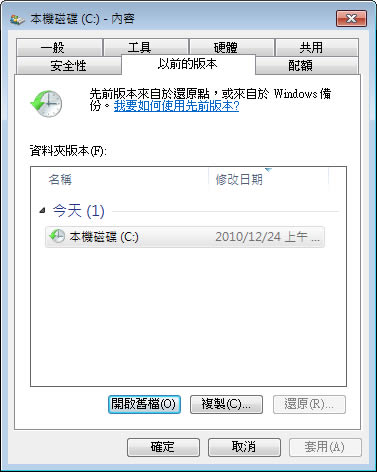
- 您要復原的檔案或資料夾必須存在活動還原點。 若要建立新的還原點,請前往“控制台>系統與安全性>系統>系統保護”,然後按一下“ 建立 ”以建立新的還原點。
- 從外部裝置刪除的檔案或資料夾可能不會進入資源回收筒。 這可能會導致檔案永久刪除,因此從外部裝置刪除檔案時務必小心謹慎。
- 資源回收筒的儲存空間有限。 一旦空間被填滿,舊檔案將自動刪除,為新檔案騰出空間。因此,定期清空資源回收筒很重要,以避免重要檔案永久刪除。
雲端儲存已成為我們數位生活的重要組成部分,提供了一種方便、安全的方式來保存我們的檔案。然而,由於能夠從多個裝置存取和管理我們的檔案,我們有時可能會意外刪除檔案。但是這些被刪除的檔案在雲端儲存中去了哪裡呢?
步驟 2: 選擇底部的“ 相簿 ”標籤。
步驟 3: 向下捲動並選擇“ 最近刪除 ”相簿。
步驟 4: 選擇您要復原的照片或檔案。
步驟 5: 按一下“ 恢復 ”將檔案恢復到原始位置。




