摘要
揭開已刪除照片的去向之謎,並探索在 Windows、MacOS、iOS 和 Android 等不同作業系統上恢復它們的方法。了解如何防止照片被意外永久刪除,並了解名為 Renee Undeleter 的強大資料復原工具。
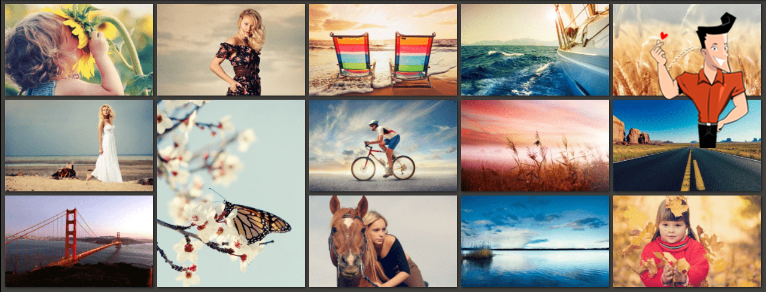
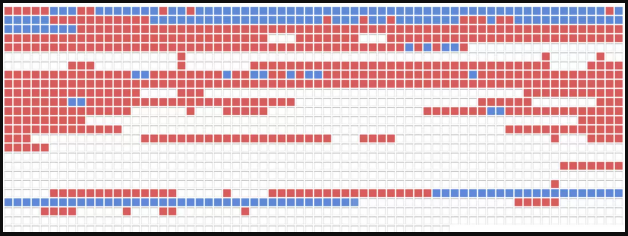
如果您在 Windows 10/11 上不小心刪除了照片,最好、最簡單的復原方法是使用資料復原軟體。 Renee Undeleter 就是這樣可靠的工具。

簡單易用 簡單幾步即可從不同的儲存裝置救回檔案。
多種掃描方案 內建多種掃描方案,可針對不同的檔案丟失原因進行掃描救援!
多檔案類型救援 可從不同的儲存裝置中救回多種類型的檔案。
救援前可預覽 可邊掃描邊預覽已掃描到的檔案,確認檔案內容及質量後,可立即停止掃描進行救援!
適用於:Windows 10 / 8.1 / 8 / 7 / Vista / XP (32bit/64bit) & Mac OS 10.6 或以上
簡單易用 簡單幾步即可救回檔案。
多檔案類型救援 可從不同的儲存裝置中救回多種格式的檔案。
多種掃描方案 可針對不同的檔案丟失原因進行救援!
免費試用免費試用免費試用已有1000名用戶下載并使用Renee Undeleter成功救回丟失的檔案資訊!
![選擇丟失檔案所在的分割槽,然後點選[下一步]](https://net.reneelab.com/wp-content/uploads/sites/7/2021/06/Undeleter-wenjianhuifu-fenqu.jpg)

![勾選需要救援的檔案,點選[恢復]按鈕](https://net.reneelab.com/wp-content/uploads/sites/7/2021/06/Undeleter-wenjianhuifu-huifu.png)
以前的版本 可讓您在 Windows 10/11 上還原先前版本的檔案和資料夾。不過,此方法僅適用於特定檔案和資料夾,建議刪除照片後儘快使用。
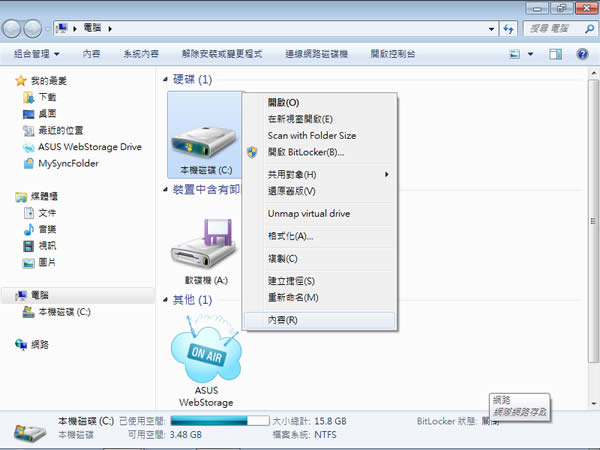
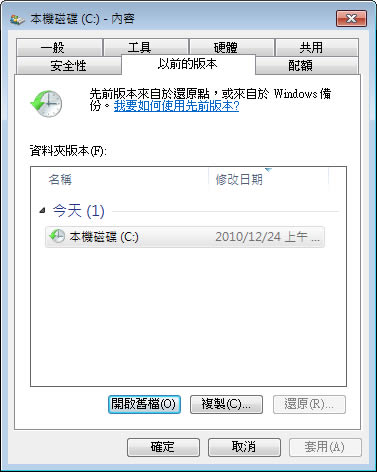
![點選位於功能表欄中的時光機圖標,然後選擇[進入時光機]](https://net.reneelab.com/wp-content/uploads/sites/7/2022/11/mac-jinrushijianjiqi.jpg)
![選擇該檔案並點選[回復]](https://net.reneelab.com/wp-content/uploads/sites/7/2022/11/Mac-shijianjiqihuifu.png)

簡單易用 簡單幾步即可從不同的儲存裝置救回檔案。
多種掃描方案 內建多種掃描方案,可針對不同的檔案丟失原因進行掃描救援!
多檔案類型救援 可從不同的儲存裝置中救回多種類型的檔案。
救援前可預覽 可邊掃描邊預覽已掃描到的檔案,確認檔案內容及質量後,可立即停止掃描進行救援!
適用於:Windows 10 / 8.1 / 8 / 7 / Vista / XP (32bit/64bit) & Mac OS 10.6 或以上
簡單易用 簡單幾步即可救回檔案。
多檔案類型救援 可從不同的儲存裝置中救回多種格式的檔案。
多種掃描方案 可針對不同的檔案丟失原因進行救援!
免費試用免費試用免費試用已有1000名用戶下載并使用Renee Undeleter成功救回丟失的檔案資訊!![勾選需要救援的檔案,點選[恢復]按鈕](https://net.reneelab.com/wp-content/uploads/sites/7/2021/06/Undeleter-wenjianhuifu-huifu.png)
步驟 2: 使用 USB 連接線將 iPhone 或 iPad 連接到電腦。
步驟 3: 啟動資料復原軟體並選擇從 iOS 裝置復原已刪除資料的選項。
步驟 4: 軟體將掃描您的裝置以查找任何已刪除的檔案,包括照片。
步驟 5: 掃描完成後,您將能夠預覽已刪除的照片。選擇您要恢復的內容,然後按一下“ 恢復”按鈕。
步驟 6: 軟體將提示您選擇儲存復原的照片的目的地。在電腦上選擇一個位置,然後按一下“ 恢復”以儲存照片。
步驟 2: 如果您使用的是 iCloud 照片,請前往“ 最近刪除”資料夾。如果您使用的是 Google 相冊,請前往“ 廢紙簍”資料夾。
步驟 3: 如果在資料夾中找到您刪除的照片,請選擇您要恢復的照片,然後按一下“ 恢復”按鈕。
步驟 4: 照片將恢復到您的裝置並保存在您的相機膠卷或圖庫中。
步驟 2: 連接裝置後,應用程式將對其進行掃描以查找所有現有和遺失的資料。透過選擇正確的檔案類型,您可以輕鬆找到要恢復的照片。
步驟 3: 預覽所有找到的照片並選擇要恢復的照片。然後點擊“ 恢復 ”按鈕將所選資料恢復到您的電腦。
步驟 2: 尋找“ 垃圾箱”或“ 已刪除郵件”資料夾。您永久刪除的照片可能仍儲存在此。
步驟 3: 選擇您要復原的照片,然後選擇將它們還原到您的裝置的選項。




