摘要
了解刪除後 OneDrive 檔案的歷程,包括它們如何最終進入資源回收筒以及如何在永久刪除它們之前恢復它們。我們還將探索用於檢索永久刪除的檔案的第三方解決方案。
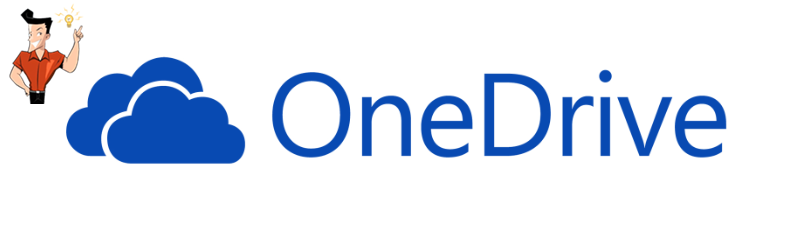
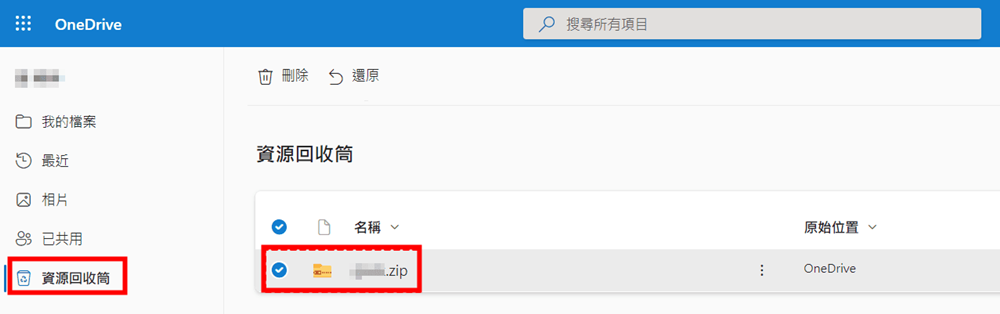
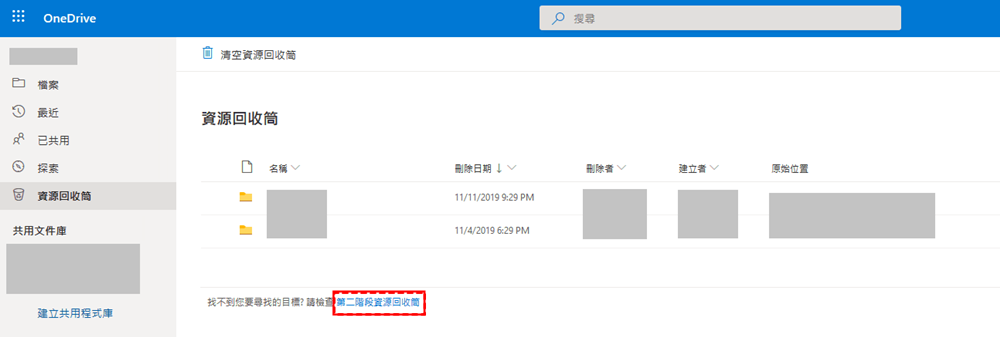
步驟1: 雙擊桌面上的 資源回收筒 圖標,開啟資源回收筒。請記住,這是本機刪除的檔案的主要復原位置,即使不是直接由於 OneDrive 操作也是如此。
![右鍵點選目標檔案,選擇[還原]即可](https://net.reneelab.com/wp-content/uploads/sites/7/2023/01/huishouzhan-MP3.png)
如果上述選項不可用,或無法恢復已刪除的檔案,您仍然可以選擇使用第三方工具。其中一個工具是 Renee Undeleter ,這是一款功能強大的資料恢復軟體,可從各種儲存裝置(包括 OneDrive 資料夾)中檢索已刪除的檔案。

簡單易用 簡單幾步即可從不同的儲存裝置救回檔案。
多種掃描方案 內建多種掃描方案,可針對不同的檔案丟失原因進行掃描救援!
多檔案類型救援 可從不同的儲存裝置中救回多種類型的檔案。
救援前可預覽 可邊掃描邊預覽已掃描到的檔案,確認檔案內容及質量後,可立即停止掃描進行救援!
適用於:Windows 10 / 8.1 / 8 / 7 / Vista / XP (32bit/64bit) & Mac OS 10.6 或以上
簡單易用 簡單幾步即可救回檔案。
多檔案類型救援 可從不同的儲存裝置中救回多種格式的檔案。
多種掃描方案 可針對不同的檔案丟失原因進行救援!
免費試用免費試用免費試用已有1000名用戶下載并使用Renee Undeleter成功救回丟失的檔案資訊!
![選擇丟失檔案所在的分割槽,然後點選[下一步]](https://net.reneelab.com/wp-content/uploads/sites/7/2021/06/Undeleter-wenjianhuifu-fenqu.jpg)

![勾選需要救援的檔案,點選[恢復]按鈕](https://net.reneelab.com/wp-content/uploads/sites/7/2021/06/Undeleter-wenjianhuifu-huifu.png)
如果您遇到從非同步 OneDrive 資料夾中刪除檔案的特殊問題, Windows 資源回收筒 可能仍可作為後備方案。首先,確認刪除是否是由於向後同步導致的,這會恢復 OneDrive 的舊狀態並無意中影響您的未同步資料夾。
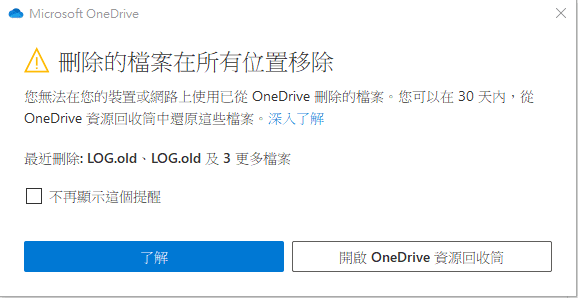
相關主題 :
2024 年排名前 3 的 Windows 7 密碼重設工具 (USB):全面回顧
2024-01-23
王智偉 : 使用我們精選的 2024 年密碼重設工具,立即恢復您的 Windows 7 帳戶。從建立密...




