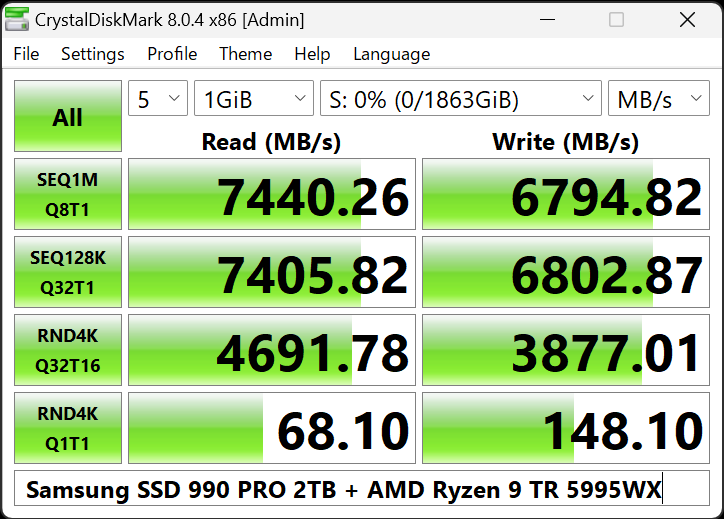2023-9-25 周宇翔 高級程式開發員
最後由陳思涵於 2024-1-23進行了更新
摘要
將作業系統 (OS) 從 SSD 轉移到 SSD 可以大幅提高電腦效能,可以透過選擇合適的 SSD 並使用 Renee Becca 克隆作業系統來完成。
升級電腦的儲存容量是許多使用者的常見做法,而將作業系統 (OS) 從 SSD 轉移到更大的 SSD 是此過程中的關鍵一步。它不僅可以讓您保留所有重要的檔案和程序,還可以確保無縫過渡並最大限度地減少停機時間。然而,為此任務選擇合適的 SSD 對於確保最佳效能和相容性至關重要。在本文中,我們將提供有關如何將作業系統從 SSD 轉移到更大 SSD 的逐步指南,並討論這樣做的好處。此外,我們將探討為此流程選擇新的更大SSD時要考慮的因素,包括儲存容量、介面、速度和相容性。
要將作業系統從一個 SSD 轉移到更大的 SSD,第一步是為任務選擇合適的 SSD。這對於確保 無縫過渡 和 最佳性能 至關重要。選擇更大的新 SSD 時需要考慮多種因素,包括儲存容量、介面、速度和相容性。
儲存容量: 在選擇 SSD 來傳輸作業系統時,儲存容量是一個重要的考慮因素。您需要確保新的 SSD 有足夠的空間來容納您的所有資料和程式。建議選擇至少 目前 SSD 儲存容量兩倍的 SSD,以便將來升級和擴充。
介面: SSD介面主要有 M2、SATA、PCI-E 三種。每個都有自己的優點和兼容性考慮。 M2 SSD 結構緊湊且功耗較低,非常適合筆記型電腦。 SATA SSD 比傳統硬碟更常用,速度更快。 PCI-E SSD 是最快且最昂貴的選擇,通常用於遊戲 PC 等高效能係統。

速度: SSD的速度以讀取和寫入速度來衡量。更高的速度意味著 更快的效能 。選擇SSD來傳輸作業系統時,不僅要考慮最大速度,還要考慮持續速度,這可能會受到SSD控制器和介面的影響。
相容性: 選擇與電腦作業系統相容的 SSD 至關重要。大多數 SSD 都與 Windows 和 Mac 相容,但最好仔細檢查以避免任何潛在問題。確保 SSD 與電腦 介面和 BIOS (基本輸入/輸出系統)相容也很重要。
為任務選擇合適的 SSD 後,您就可以轉移作業系統了。該過程可能會根據您的作業系統和 SSD 的不同而有所不同,但通常涉及將當前的 SSD 克隆到新的 SSD 上,然後將其換出。請務必遵循 SSD 製造商提供的說明以獲得最佳結果。
選擇合適的 SSD 來傳輸作業系統後,下一步是將作業系統從較小的 SSD 複製到較大的 SSD。請務必注意,複製作業系統與簡單地複製和貼上檔案不同。克隆可確保您的所有設定和配置也被轉移,從而在新的 SSD 上提供無縫體驗。
Renee Becca 是專門用於系統/硬碟 資料備份 和復原的工具。它可以幫助您備份和恢復電腦中的重要數據,例如程式、系統配置、電子郵件、照片、影片、檔案、書籤等。此外,您還可以使用它來複製磁碟和系統資料。軟體提供了三種克隆方式,包括 硬碟克隆/克隆系統磁碟 ; 分隔槽克隆 和 系統遷移 。您可以根據您的不同需求選擇最合適的克隆方法。
以下是如何使用 Renee Becca 將 Windows 系統複製到更大 SSD 的指南。
步驟1: 啟動Renee Becca,點選【克隆】中的【系統遷移 】功能。
![選擇[克隆]功能,並點選其中的“系統遷移”功能](https://net.reneelab.com/wp-content/uploads/sites/7/2020/03/Renee-Becca-kelong3.png)
步驟2: 請選擇儲存Windows系統的原始磁碟和目標磁碟。然後點選【馬上遷移 】進行系統遷移。

透過執行這些簡單的步驟,您可以成功地將作業系統從較小的 SSD 複製到較大的 SSD,從而確保平穩無憂的過渡。此方法無需全新安裝,從而節省您的時間和精力。享受新 SSD 帶來的改進性能和更快的啟動時間!
優點:
- 無需全新安裝即可安全遷移操作系統。
- 只需簡單的步驟即可實現平穩無憂的轉移。
- 使用新的 SSD 提高性能並縮短啟動時間。
缺點:
- 沒有 Mac 版本。
轉移過程完成後,進行最終驗證以確保所有內容成功轉移非常重要。這包括檢查作業系統版本、系統設定和任何重要資料。如果一切正常,則轉移成功!
功能測試: 最終驗證後,必須測試所轉移作業系統的功能。這可以透過執行開啟應用程式、瀏覽網路和存取檔案等任務來完成。檢查系統是否運作平穩、 沒有任何故障或錯誤 也很重要。
驗證資料完整性: 除了測試功能之外,驗證傳輸資料的完整性也至關重要。這涉及檢查所有檔案和資料夾是否已成功傳輸以及是否有任何損壞的檔案。此步驟可確保傳輸過程中 不會遺失資料 。
在 Windows 中比較兩個資料夾時,一個簡單的方法是 使用右鍵單擊內容選項 。此功能可讓您快速檢查和比較兩個資料夾的內容以識別任何差異。
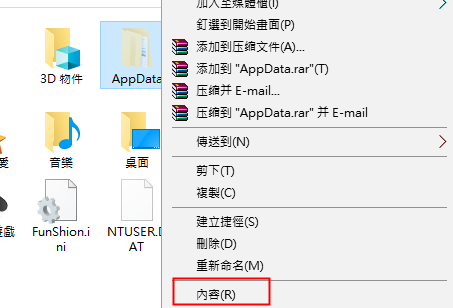
要 比較兩個資料夾 ,請導航到第一個資料夾位置並右鍵單擊它。從上下文選單中選擇內容。在【內容】視窗中, 轉到【一般】選項卡 ,您可以在此對話方塊中比較大小、檔案數和資料夾數。建議比較系統碟(C碟)中的Windows資料夾。
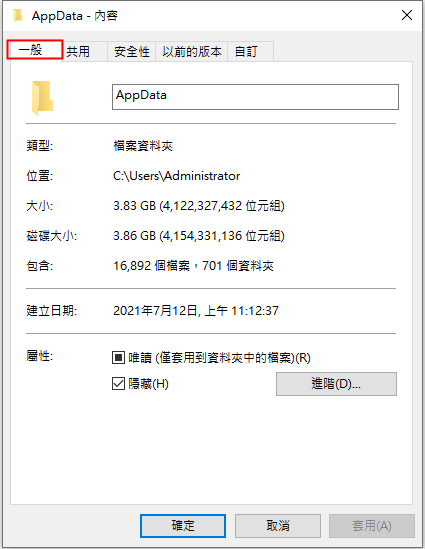
運行系統更新: 傳輸完成後,最好運行系統更新以確保您的作業系統是最新的。這也將有助於修復傳輸過程中可能發生的任何錯誤或問題。
驗證啟動選項: 確保將新 SSD 設定 為主啟動選項 非常重要。這可以在系統 BIOS 設定中進行檢查。此步驟可確保系統從新 SSD 而非舊 SSD 啟動,以避免任何混亂或啟動問題。請在BIOS中選擇新磁碟作為啟動磁碟。然後就可以用原來的系統從新安裝的硬碟啟動電腦了。

以下是不同品牌的 BIOS 快捷鍵清單。或者,您可以在啟動過程中觀察螢幕上顯示的 BIOS 快捷鍵。
| BIOS名稱 | 方法 | 鑰匙或鑰匙 |
|---|---|---|
| Acer | 開機後立即按Del或F2 | Del/ F2 |
| Compaq | 當屏幕右上角的光標閃爍時按 F10 | F10 |
| Dell | 當出現 Dell 徽標時按 F2/或每隔幾秒按一次,直到出現 Entering Setup 消息 | F2 |
| eMachines | 當屏幕上顯示 eMachine 徽標時按 Tab 或 Del | Tab/ Del |
| Fujitsu | 出現 Fujitsu 徽標後按 F2 | F2 |
| Gateway | 重啟電腦後反复按F1鍵 | F1 |
| HP | 重新啟動電腦後按 F1/F10/ 或 F11 鍵 | F1/ F10/ F11 |
| IBM | 電腦開機後立即按F1 | F1 |
| Lenovo | 電腦開機後按F1或F2 | F1/F2 |
| Nec | 按 F2 進入 BIOS 設定 | F2 |
| Packard Bell | 按 F1/F2/ 或 Del 進入 BIOS | F1/ F2/ Del |
| Samsung | 按 F2 啟動 BIOS 設定實用程序 | F2 |
| Sharp | 電腦啟動後按F2 | F2 |
| Sony | 開機後按 F1/F2/ 或 F3 | F1/ F2/ F3 |
| Toshiba | 開機後按F1或Esc進入BIOS | F1/ Esc |
| ARLT | 顯示相應消息時按 Del 或 F11 | Del/ F11 |
效能測試: 將作業系統轉移到更大的 SSD 的主要原因之一是為了提高效能。傳輸後測試系統的性能非常重要,以確保它滿足您的期望。這可以透過運行基準測試或簡單地使用系統並觀察其速度和響應能力來完成。
市面上有多種可靠的 SSD 測試工具。 CrystalDiskMark 就是這樣一個工具,它被專業人士廣泛使用和信任。從官方網站下載並安裝工具。