首先,你需檢查確認你的Windows10電腦是否有感染病毒。很多時候,Windows電腦啟動緩慢都是因病毒或惡意軟體造成的。若你的電腦是從Windows7或Windows8中直接更新到Windows10作業系統的,那意味著電腦仍然是攜帶著舊作業系統的資訊。因此,你的電腦是存在著已被病毒感染的可能性。
幸運的是,Windows10作業系統是附帶著Windows Defreder防毒軟體的,使用它可檢測和並清除各種病毒和惡意軟體。除了作業系統内建的防毒軟體,你也可通過其他第三方的防毒軟體來對作業系統進行全面掃描。
當Win10 開機慢時,你可嘗試禁用快速啟動功能。快速啟動功能在Windows10中是預設開啟的。快速啟動原理和休眠類似,關機實際上並不意味著電腦已完全關閉。如果你使用的是機械硬碟,開啟快速啟動可以避免開機速度過慢。但如果你使用的是固態硬碟,則作用不大而且休眠檔案在每次關機時都要寫入磁碟,長此以往,會縮短壽命。隨著時間的推移,Windows作業系統還會出現一些執行方面的問題。
① 點選在螢幕左下方的搜索欄,輸入“控制台”並按Enter鍵。
② 點選[電源選項],然後在該頁面中點選[選擇按下電源按鈕時的行為]。
③ 點選[變更目前無法使用的設定],然後取消勾選“取消快速啟動(推薦)”,最後點選[儲存變更]。請注意,您需要提供管理員權限才能更改此頁面上的設定。
Tips如果您沒有看到“快速啟動”選項,則說明您沒有開啟休眠模式,因此它不會顯示。
可按照以下步驟開啟:
① 在左下方的搜索框中,輸入“cmd”。 在搜索結果列表中,右鍵單擊“命令提示字元”,然後選擇[以管理員身份執行]。
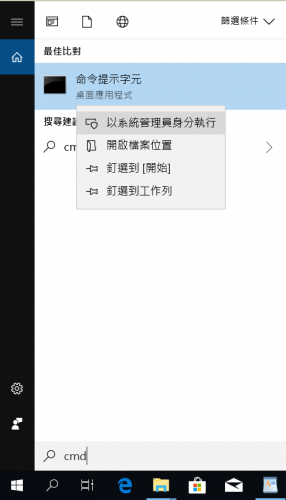
② 在彈出的命令提示字元視窗中,輸入“powercfg.exe /hibernate on”,然後按Enter鍵。
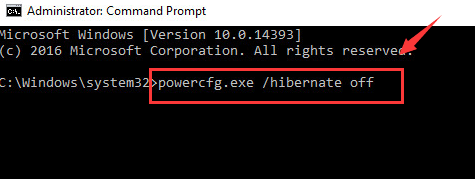
③ 最後輸入“exit”,按 Enter 鍵以關閉命令提示字元視窗。
完成以上步驟後,你將可以看到“快速啟動”選項。
啟動程式,指的是電腦啟動時會自動啟動的程式。在你日常安裝軟體時,有些軟體可能會在你不知情的情況下設為啟動程式。啟動程式越多,電腦啟動所需要的時間就越長。因此,要加快Windows10電腦的啟動速度,你可以禁用一些不必要的啟動程式。
① 在鍵盤上同時按下“Ctrl + Shift + Esc”啟動Windows任務管理器。如果您在視窗底部看到“詳細信息”,請點選它。
② 點選[開機]選項卡,然後點選[啟動影響]標題,將啟動程式從“高影響”到“低影響”排序。排名靠前的程式會使磁碟和CPU承受更大的壓力,這可能會導致電腦花費更長的時間才能完全載入。
③ 選擇你很少使用或不必在啟動時使用的程式,然後右鍵單擊並選擇[停用]以將其從啟動程式中刪除。另外,你可能通過右鍵單擊並選擇[啟用]來撤消此操作。
在任務管理器中你可以快速檢視Windows啟動程式有哪些,但有時它並不會展示所有的啟動程式。能夠顯示所有啟動程式的方法是下載Autoruns軟體,該軟體可幫助你禁用隱藏的啟動程式。
① 在電腦上下載Autosruns軟體,打開它並切換到“Logon”選項卡。在該頁面中,你可看到電腦中所有的啟動項目,以及它們的詳細信息
② 要將該程式從啟動選項中刪除,只需取消勾選即可。點選複選框,在彈出的提示視窗中點選[Run as Administrator],確認該操作。
虛擬記憶體是Windows用來將硬碟的一部分專門用作RAM的功能。當然,RAM越多,作業系統一次可以處理的任務就越多,因此,如果Windows即將達到真正的RAM極限,那麼它將利用虛擬記憶體(也稱為交換檔案或頁面檔案)來提供臨時擴展。一些用戶報告中反饋Windows10可通過更改虛擬記憶體設定來解決啟動緩慢的問題,因此,你可嘗試檢視和更改虛擬記憶體設定,看看是否能夠直接解決問題。
① 在左下方的搜索框中輸入“調整”,然後在搜索結果頁中點選[調整Windows的外觀及效能]。
② 在彈出視窗中,點選[進階]選項卡,您將看到“所有磁碟機總的分頁檔大小(虛擬記憶體)”。然後點選[變更]。
③ 在新視窗的底部,你會看到建議的記憶體量和當前分配的數量。請取消勾選“自動管理所有磁碟的分頁檔大小”,然後選擇[自訂大小] ,將“起初大小”和“最大值”設定為下面的推薦值。
④ 設定完成後,你可重新開機,檢視啟動時間是否有縮短。
如果Windows10出現啟動緩慢問題時,則可能是與你的顯示卡驅動程式軟體有關。關於此問題,AMD和NVIDIA用戶的反饋報告中提到重新安裝或更新顯示卡驅動程式軟體即可解決此問題。
② 在裝置管理器視窗中,找到並展開“顯示配接器”以檢視您正在使用的顯示卡(如果有專用顯示卡,則通常為NVIDIA,AMD Radeon或ATI Radeon)。
③ 然後,右鍵單擊該顯示卡驅動器,點選[更新驅動程式軟體],然後按照指示進行操作。如果沒有找到相應的軟體進行更新,您可進入到供應商的官網上檢查驅動程式軟體更新,並安裝可用的新版本。
注意:如果你的電腦使用的是集成顯示卡,則需要到筆電提供商的官網上更新幫助
在某些情況下,你可能必須解除安裝驅動程式軟體,然後重新安裝。
① 右鍵單擊“開始”按鈕,選擇[
裝置管理器]。在裝置管理器視窗中,展開“顯示配接器”。
② 找到您的顯示卡驅動程式軟體後,右鍵單擊它,選擇[解除安裝裝置]。
③ 勾選“ 刪除此裝置的驅動程式軟體”,然後點選[ 解除安裝]。
④ 解除安裝驅動程式軟體後,重新啟動你的電腦,Windows將會嘗試重新安裝該驅動程式軟體。
如果以上方法都不能解決Win10 開機慢的問題時,你可繼續嘗試下面的解決辦法。
當電腦硬碟出現大量壞道時,會導致Win10 開機慢和執行緩慢。要想知道你的電腦是否因壞道而導致啟動緩慢的,可通過壞道檢測工具來確定。
① 下載硬碟檢測工具
HDD-SCAN。成功安裝後,您可以直接使用它掃描整個硬碟。
② 請耐心等待掃描過程。您可以點選選項卡“Map”了解壞道的程度,一旦發現壞扇區,建議您盡快修復它們。
③ 要修復硬碟壞道,請使用硬碟品牌商提供修復軟體進行處理
注意:如果使用品牌商提供的修復軟體修復,將可能擦除所有資訊。如果你不想丟失資訊,請先
備份資訊或者使用
Windows内建的磁碟掃描工具。
如果以上的方法都不能解決Win10 開機慢問題,那你可選擇重設Windows 10電腦。
① 在左下方的搜索框中輸入“重設”,點選[重設此電腦]。
② 在打開的新視窗中,點選[開始]即可。重設時,您可選擇保留個人檔案或刪除個人檔案,然後重新安裝Windows作業系統,將作業系統恢復到預設設定。如果要進行完整的Windows 10重設,請確保已經做好資訊備份。
除了通過以上方法修復Win10 開機慢之外,你可在硬體上加速Windows 10。電腦硬碟可分為機械硬碟和固態硬碟。如果你使用的還是機械硬碟,那建議你更換到更快的SSD固態硬碟。如今,SSD固態硬碟已成為很多人的首選。大家之所以喜歡SSD,很大程度上是因為SSD比傳統的機械硬碟在讀寫速度上會快很多。性能上可得到明顯的提升,特別是在Windows啟動速度的對比上尤為明顯。
SSD固態硬碟的優勢有:● 讀寫速度快。
● SSD無可移動部件,因此抗衝擊性和抗振效果非常好。
● 資訊不受磁性物質的影響。
● 消耗更少的能量/更少的功率。
● 啟動電腦和啟動應用程式時非常靈活,能快速啟動。
● 無噪音。
● 相比機械硬碟,工作溫度範圍更大。
在更新到SSD固態硬碟後,你可以選擇將整個驅動器克隆到SSD,也可以僅將作業系統克隆到SSD。
當您將
固態硬碟安裝到電腦後,通常下一步就是重新重灌作業系統。要安裝Windows 10作業系統,您可通過兩種方法進行。第一種方法是通過Windows的安裝光碟或USB直接安裝,第二種方法是使用專業的作業系統遷移軟體將原來的作業系統分割槽直接遷移到固態硬碟中。使用第一種方法的話,您還需事先備份檔案和需重新安裝大量的軟體。第二種方法會比較簡單快捷,建議您使用第二種方法。在作業系統遷移軟體的選擇上,首選
Renee Becca軟體。
不少作業系統遷移軟體在進行作業系統克隆時,雖然可以將資訊部分完整地轉換,但無法將作業系統分割槽包含作業系統啟動信息的資訊一併拷貝,因此無法進行真正的作業系統克隆,轉換資訊後仍要重灌重灌作業系統。Renee Becca的優勢在於,無論MBR還是GPT的分割槽格式,軟體都能將作業系統啟動時的前置引導資訊一併遷移,使作業系統能正常無誤地啟動,實現原封不動的完美作業系統遷移。
專業檔案備份還原、克隆、系統遷移軟體 - Renee Becca
內建多種功能,如備份、還原、克隆、系統遷移至SSD等。
支援完美克隆磁碟/分割槽/磁碟到新硬碟。硬碟克隆完成後,可立即使用新硬碟開機使用。
在系統遷移、硬碟克隆時對SSD自動進行4K對齊。
支援硬碟、分割槽、資料夾的備份與還原。提供多種備份方案任君選擇。
可為不同的備份對象制定自動備份時間表及進階設定,選擇特定的備份方案,方便您管理及更新備份。
內建多種功能,如備份、還原、克隆、系統遷移至SSD等。
支援完美克隆磁碟/分割槽/磁碟到新硬碟。硬碟克隆完成後,可立即使用新硬碟開機使用。
在系統遷移、硬碟克隆時對SSD自動進行4K對齊
相容:Windows 10 / 8.1 / 8 / 7 / Vista / XP / 2008 / 2012(32bit/64bit) / Server 2008
Renee Becca軟體除了可以完美將作業系統遷移到其他磁碟,還支援硬碟、分割槽、獨立檔案等不同單位的檔案備份與還原操作。
① 首先,您需下載並安裝Renee Becca軟體。在軟體主界面點選[克隆]功能,點選[系統遷移]。
② 在彈出的視窗中,選擇Windows 10所在的作業系統磁碟以及需要遷移的目標磁碟,點選[確定]開始遷移。
③ 完成遷移後,在下次開機時在BIOS中選擇新的SSD作為開機啟動碟,即可在新硬碟中完美啟動原有作業系統。另外,成功啟動後,你可將HDD內的原作業系統分割槽進行格式化。
注意:你可以檢視主機說明書或電腦的說明書了解怎麼在BIOS中設定電腦引導順序
Tips如果您不清楚如何選購和保養維護SSD,可
點選此處了解。
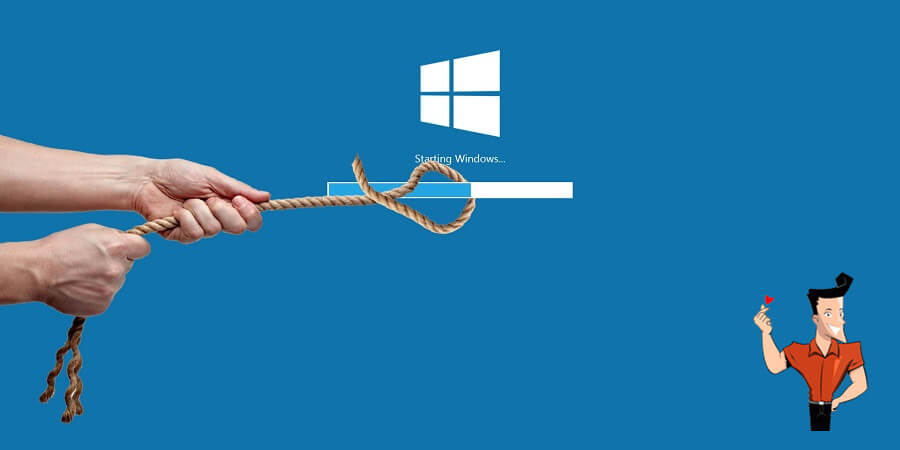
![左下角搜索欄中輸入[控制台]](https://net.reneelab.com/wp-content/uploads/sites/7/2020/08/kongzhibanmian.jpg)
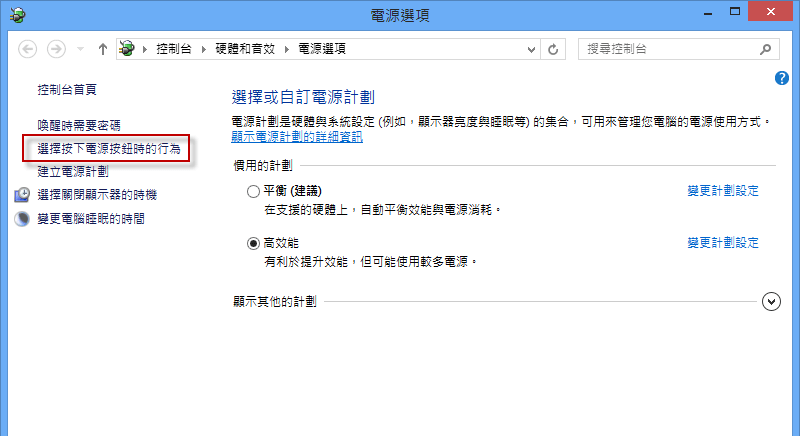
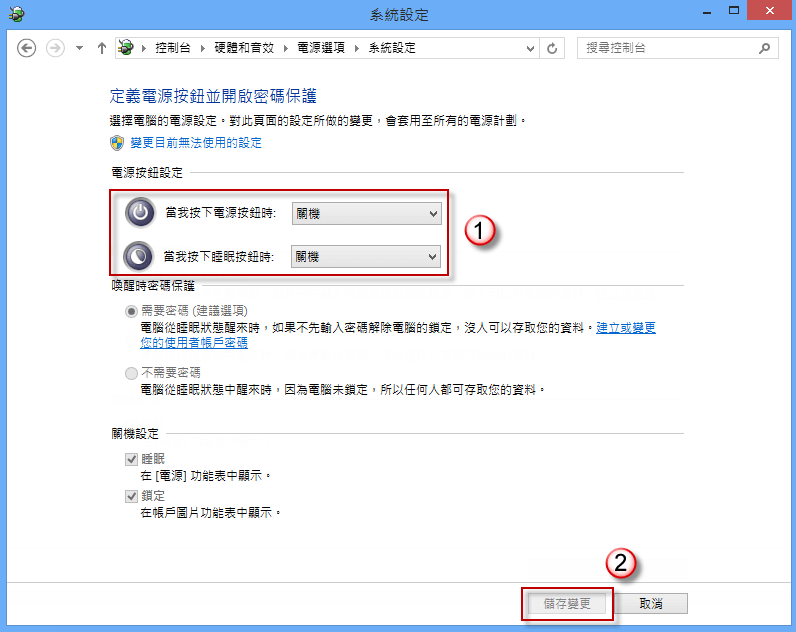
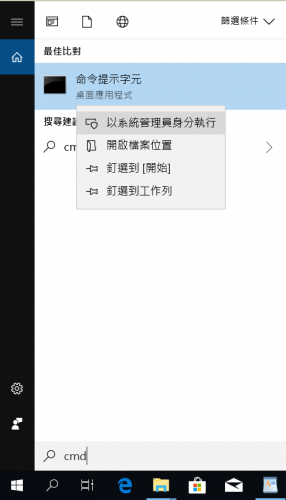
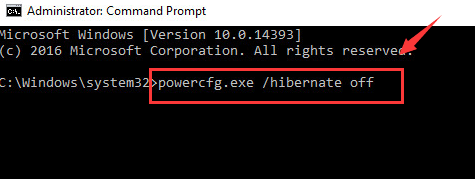
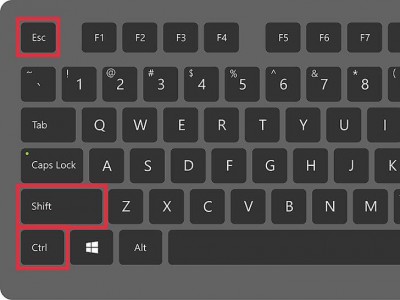
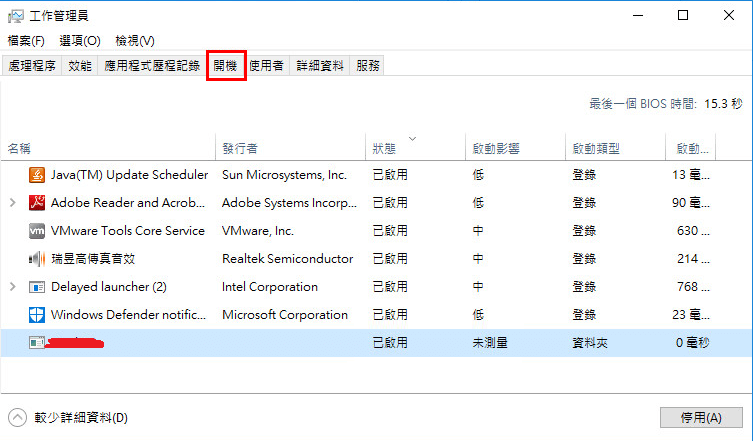
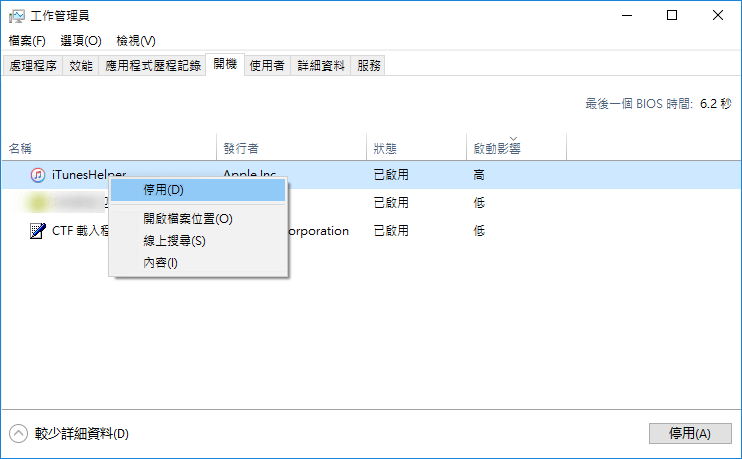
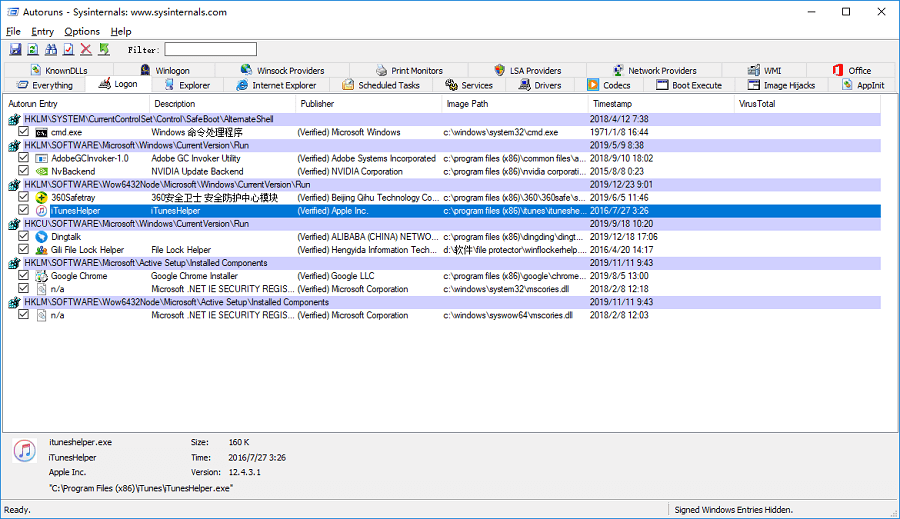
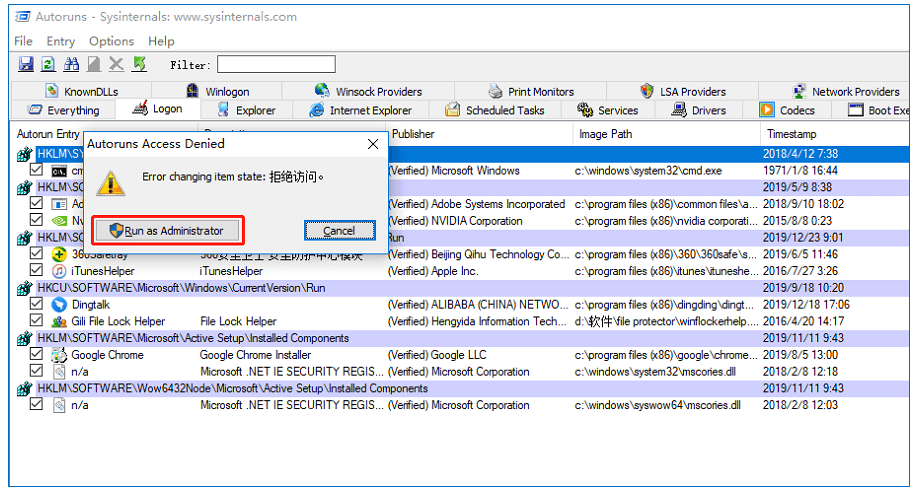
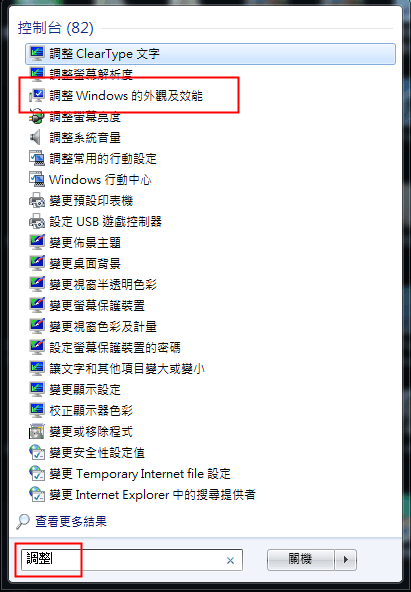
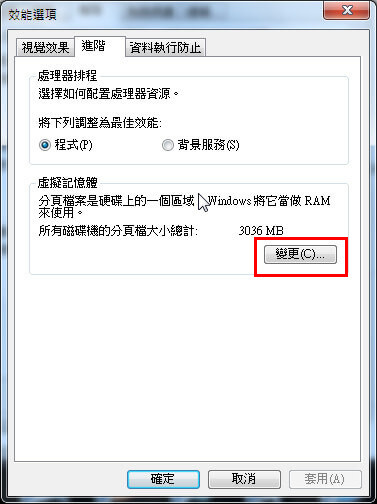
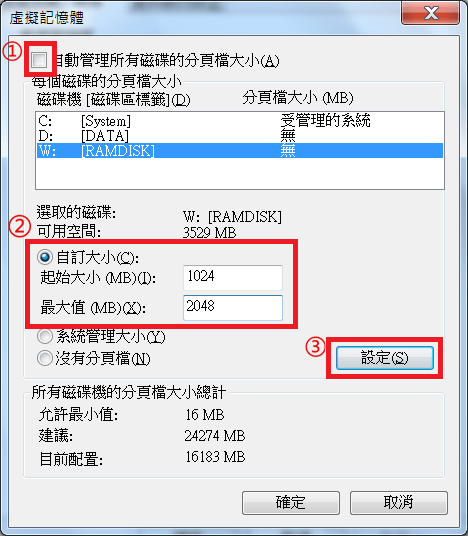
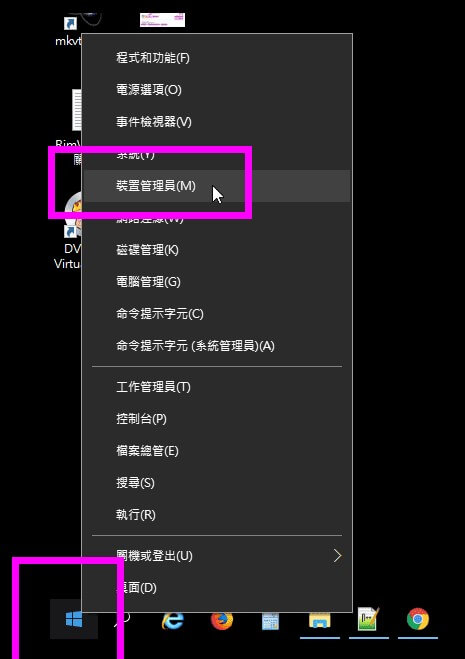
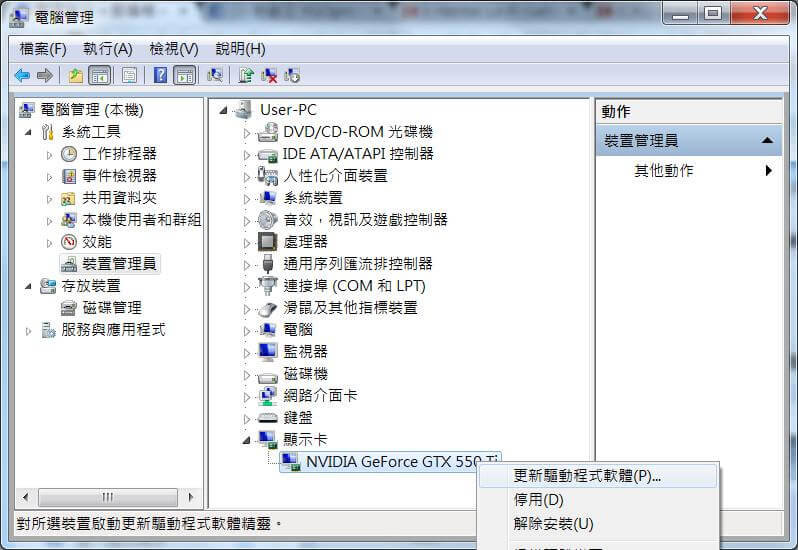
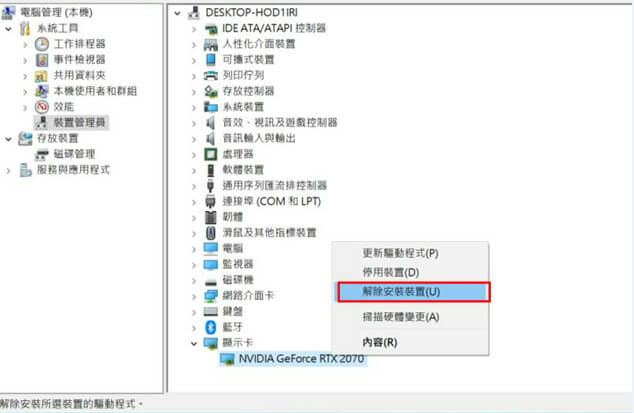
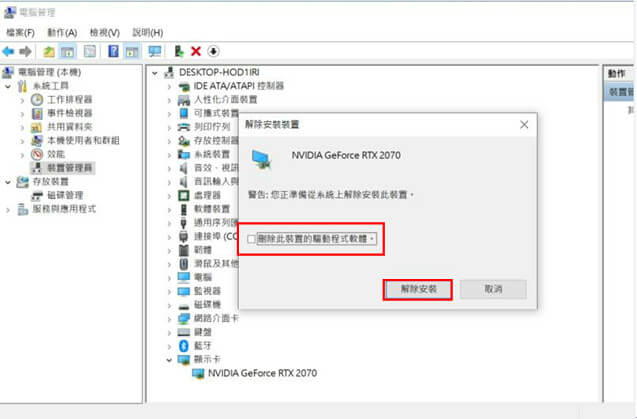
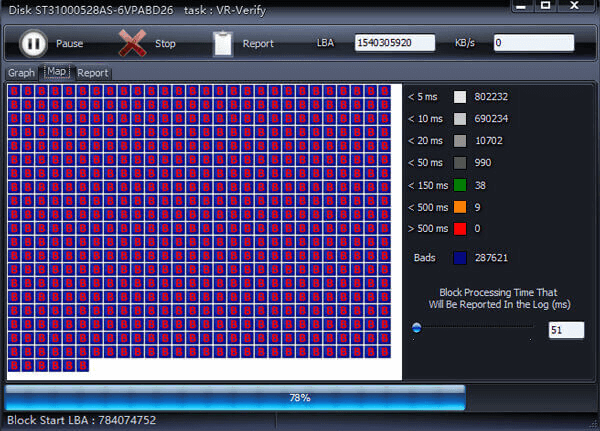
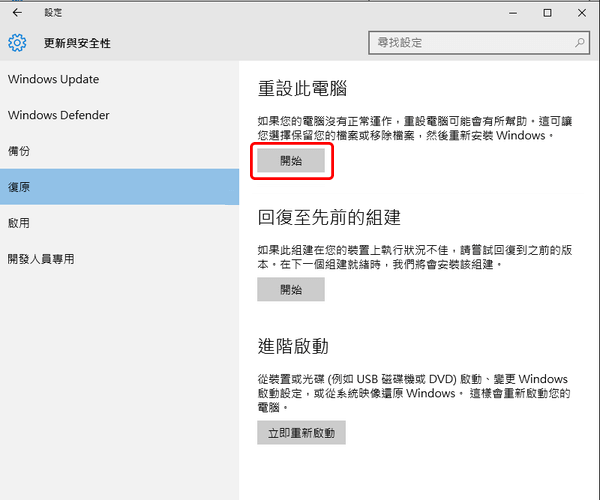

![選擇[克隆]功能,並點選其中的“系統遷移”功能](https://net.reneelab.com/wp-content/uploads/sites/7/2020/03/Renee-Becca-kelong3.png)






