2023-1-10 劉恩綺 客服部資深專員
最後由李浩然於 2023-8-1進行了更新
摘要
時光機(Time Machine)是Mac電腦中配備的備份工具,在通過時光機(Time Machine)備份之後,若誤刪了檔案或因其他原因丟失了檔案,都可以從時光機(Time Machine)備份中還原回復資訊。本文將展開介紹從時光機恢復資訊的相關內容,感興趣的朋友可以繼續往下閱讀。
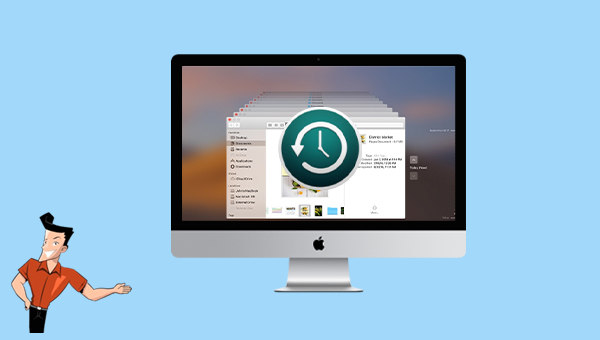
時光機(Time Machine)是一款Mac OS 的內建備份工具,它可以自動備份用戶的個人資訊,包括 App、音樂、照片、電子郵件和文稿等。連接外接儲存裝置並選擇它作為您的備份磁碟後,“時光機”會自動製作過去 24 小時的每小時備份、過去一個月的每天備份以及之前所有月份的每周備份。如果備份磁碟已滿,則最早的備份會被刪除。設定時光機備份的步驟如下:
步驟1:將外接大容量硬碟連接至Mac電腦,以作為保存備份的硬碟。
步驟2:在Mac電腦的[系統偏好設定]中選擇[時光機],點選[選擇備份磁碟]。
![選擇[時光機],點選[選擇備份磁碟]](https://net.reneelab.com/wp-content/uploads/sites/7/2021/08/macOS-shijianjiqi.jpg)
步驟3:從可用磁碟列表中選擇您的備份磁碟。為了使您的備份僅供擁有備份密碼的用戶訪問,您可以勾選左下角的[加密備份]。然後點選右下角的[使用磁碟]。如果您選擇的磁碟沒有按照“時光機”的要求進行格式化,作業系統會提示您先清除磁碟。點按[清除]以繼續操作,這樣操作會清除保存備份磁碟上的所有信息,因此請提前將外接驅動器上的重要資訊轉移或備份。
![勾選左下角的[加密備份]。然後點選右下角的[使用磁碟]](https://net.reneelab.com/wp-content/uploads/sites/7/2021/08/macOS-shijianjiqi2.jpg)
步驟1:將“時光機”(Time Machine)備份磁碟連接到Mac電腦。打開包含丟失/刪除資訊的資料夾。
步驟2:點選位於功能表欄中的時光機圖標,然後選擇[進入時光機]。
![點選位於功能表欄中的時光機圖標,然後選擇[進入時光機]](https://net.reneelab.com/wp-content/uploads/sites/7/2022/11/mac-jinrushijianjiqi.jpg)
步驟3:通過螢幕右邊緣的時間線找到要恢復的檔案,選擇該檔案並點選[回復]。
![選擇該檔案並點選[回復]](https://net.reneelab.com/wp-content/uploads/sites/7/2022/11/Mac-shijianjiqihuifu.png)
如果不小心清除macOS作業系統磁碟導致無法開機,而您之前已使用過“時光機”備份了Macintosh HD硬碟資訊,那麼可以從時光機備份中恢復作業系統備份,請將保存時光機備份的外接硬碟連接至Mac電腦,再進行以下操作。
步驟1:打開Mac電腦並立即按住[Command (⌘)+R]。如果出現輸入密碼的提示,請輸入密碼,例如管理員密碼。
步驟2:從macOS實用工具視窗中選擇[從時光機備份回復],點選[繼續],之後會提示您恢復備份將清除所選的目標磁碟,使用「遷移助理」來恢復到新電腦等信息,確認之後點選[繼續]。
![從macOS實用工具視窗中選擇[從時光機備份回復],點選[繼續]](https://net.reneelab.com/wp-content/uploads/sites/7/2022/12/macOS-shiyonggongju.png)
步驟3:在選擇備份來源的界面上,選擇時光機備份檔案,點選[繼續]。接下來將列出不同時間節點所備份的macOS備份檔案,選擇需要的備份檔案並點選[繼續]。
![選擇時光機備份檔案,點選[繼續]](https://net.reneelab.com/wp-content/uploads/sites/7/2022/12/Mac-xuanzehuifulaiyuan.jpg)
步驟4:選擇[Macintosh HD]作為恢復備份的目的位址,作業系統將恢復到此磁碟上,點選[回復]並等待恢復完成,之後請重新開機Mac裝置。
![選擇[Macintosh HD],點選[恢復]並等待恢復完成](https://net.reneelab.com/wp-content/uploads/sites/7/2022/12/Mac-xuanzeyigemudiweizhi.jpg)
温馨提示如果“時光機”無法成功恢復您需要的資訊,還可以通過專業的檔案救援軟體掃描丟失資訊的磁碟並進行恢復,如Renee Undeleter軟體就提供多種掃描模式,可滿足大部分的檔案救援需求,點選此處可檢視Renee UndeleterMac版本恢復資訊的具體步驟。
Windows作業系統同樣存在方便快捷的檔案備份軟體,下面將給大家介紹一款支援定期自動備份的軟體–Renee Becca。
Renee Becca軟體是一款專門用於作業系統/硬碟資訊備份還原的工具,它能夠幫助您備份和還原電腦里的重要檔案資訊,比如程式、作業系統配置、郵件、照片、影片、檔案、書籤等。它採用了領先的增量/差量備份技術,能夠為您能節省出更多的時間及磁碟空間,除了支援作業系統備份,還支援分割槽備份、硬碟備份、檔案備份、磁碟克隆和系統遷移等,滿足您的多種需求。
專業檔案備份還原、克隆、系統遷移軟體 - Renee Becca

內建多種功能,如備份、還原、克隆、系統遷移至SSD等。
支援完美克隆磁碟/分割槽/磁碟到新硬碟。硬碟克隆完成後,可立即使用新硬碟開機使用。
在系統遷移、硬碟克隆時對SSD自動進行4K對齊。
支援硬碟、分割槽、資料夾的備份與還原。提供多種備份方案任君選擇。
可為不同的備份對象制定自動備份時間表及進階設定,選擇特定的備份方案,方便您管理及更新備份。
內建多種功能,如備份、還原、克隆、系統遷移至SSD等。
支援完美克隆磁碟/分割槽/磁碟到新硬碟。硬碟克隆完成後,可立即使用新硬碟開機使用。
在系統遷移、硬碟克隆時對SSD自動進行4K對齊
相容:Windows 10 / 8.1 / 8 / 7 / Vista / XP / 2008 / 2012(32bit/64bit) / Server 2008
藉助Renee Becca軟體備份重要檔案非常的簡單,具體操作步驟如下:
步驟1:在電腦中下載安裝並執行Renee Becca軟體,在主界面[備份]欄裡選擇[檔案備份]選項。

步驟2:接下來,在[源檔案(設備)]中選擇所有需要備份的檔案,在[目的地]里選擇要儲存備份資訊的硬碟分割槽。
![在[源檔案(設備)]中選擇需要備份的檔案,在[目的地]里選擇要儲存備份資訊的硬碟分割槽](https://net.reneelab.com/wp-content/uploads/sites/7/2021/09/Becca-beifen-wenjianbeifen.png)
此外,在[任務計劃]中,您可以製定每日/每週/每月的自動備份計劃並點選[OK],以開啟自動備份功能。
![在[任務計劃]中以開啟自動備份功能](https://net.reneelab.com/wp-content/uploads/sites/7/2021/09/Becca-beifen-wenjianbeifen2.png)
然後在[備份方案]-[方案型別]中根據個人需要選擇適合的備份方案模式,Renee Becca共有5種備份方案可供選擇,即版本鏈模式,單一版本模式,整體模式,增量模式和差異模式。

步驟3:最後,點選[立刻備份]按鈕即可按照您的設定,開始執行檔案備份的命令,您可以在工作列看到所有備份任務的進度。備份完成後,在有需要的時候,可以點選[還原]按鈕將檔案還原到指定硬碟中。
![點選[還原]按鈕將檔案還原到指定硬碟中](https://net.reneelab.com/wp-content/uploads/sites/7/2021/10/becca-renwu-huanyuan.png)
步驟4:之後選擇檔案要還原的位址,點選[還原]按鈕即可。

相關主題 :
如何解決“偵測到潛在的Windows Update資料庫錯誤”的問題?
2023-07-19
周宇翔 : 如果您收到“偵測到潛在的Windows Update資料庫錯誤”的提示,可以嘗試通過下文的...




