2023-9-14 周宇翔 高級程式開發員
最後由李浩然於 2023-11-24進行了更新
摘要
使用自動化工具輕鬆將操作系統遷移到 Windows 11 上的 SSD,確保流程順利且無錯誤,同時最大限度地減少手動工作。
您是否厭倦了 Windows 11 操作系統緩慢的性能和較長的加載時間?別再猶豫了!將操作系統遷移到 SSD 可以顯著提高電腦的速度和整體響應能力。隨著技術的最新進步,SSD 變得更加經濟實惠且易於使用,因此現在是進行轉換的最佳時機。在本文中,我們將引導您完成將操作系統遷移到 Windows 11 中的 SSD 的過程,確保平穩無憂的過渡。準備好釋放電腦的真正潛力!

在將操作系統遷移到 Windows 11 中的 SSD 時,遷移工具是一項寶貴的資產。這些工具簡化了流程並消除了手動干預的需要,最終為用戶 節省了寶貴的時間 。用戶不再需要花費大量時間 重新安裝軟件並查找這些軟件的許可證密鑰 。
遷移工具簡化遷移過程的一種方法是自動將所有必要的檔案和設定從舊操作系統傳輸到新 SSD。這些工具可以無縫檢測和遷移操作系統、應用程序和個人檔案,確保平穩過渡, 而不會出現數據丟失或檔案丟失的風險 。
遷移工具還負責對 SSD 進行分區、優化系統設定和更新驅動程序等任務。該工具可以自動識別操作系統的最佳分區大小,確保SSD存儲容量的高效利用。此外,他們還可以調整各種系統設定,以 最大限度地提高新硬件的性能 。
總之,自動化工具是將操作系統遷移到 Windows 11 中的 SSD 的一種節省時間的解決方案。它們通過自動傳輸檔案、優化設定和安排遷移來簡化流程。借助 Renee Becca 等工具,用戶可以享受 無憂的 遷移 體驗,同時最大限度地提高新 SSD 的性能和效率。
使用遷移工具將 Windows 11 遷移到 SSD 時,適當的準備至關重要。通過預先採取必要的步驟,您可以確保遷移過程順利且成功。以下是使用遷移工具之前的一些重要注意事項:
檢查系統要求
在開始遷移過程之前,請驗證您的電腦是否滿足 Windows 11 和 SSD 的系統要求。 SSD 提供更高的速度和性能,但它們需要特定的硬件配置。確保您的電腦硬件(例如主板和處理器)與 Windows 11 和 SSD 兼容。這將有助於防止遷移過程中出現任何兼容性問題。
清理你的系統
隨著時間的推移,電腦往往會積累不必要的檔案和程序,從而阻礙遷移過程。在使用遷移工具之前,請徹底清理您的系統。卸載所有未使用的應用程序、刪除臨時檔案並運行磁盤清理實用程序以釋放硬盤驅動器上的空間。這不僅可以加快遷移過程,還可以優化新 SSD 的性能。整潔有序的系統將使遷移過程更加順利和高效。
![在[一般]標籤欄下點選[磁碟清理]按鈕](https://net.reneelab.com/wp-content/uploads/sites/7/2021/06/windows-C-shuxing.png)
檢查硬件兼容性
向系統添加新的 SSD 時,必須考慮物理方面。確保您的電腦有可用的驅動器托架來安裝 SSD。此外,檢查是否需要任何特定的連接器或電纜將 SSD 連接到主板和電源。某些 SSD(例如 M.2 SSD) 可能不需要額外的電纜,但請確保您的電腦有 M.2 插槽。
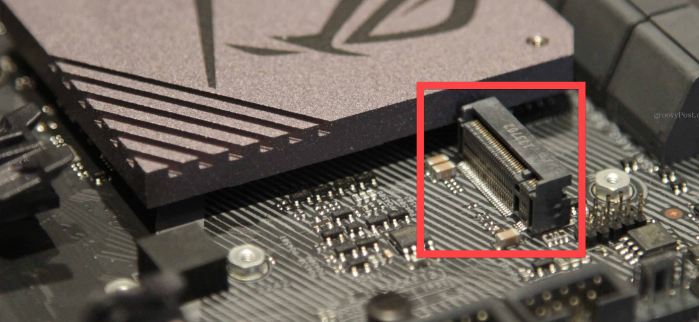
在將操作系統遷移到 Windows 11 中的 SSD 時,有多種自動化工具可以大大簡化流程並節省您的寶貴時間。這些工具專門設計用於處理 Windows 11 遷移的複雜性,確保從舊硬槃無縫過渡到新 SSD。
Renee Becca 是一種流行的 Windows 11 遷移工具。該工具提供了一套全面的功能,使您的操作系統遷移變得輕而易舉。憑藉其直觀的界面,您可以輕鬆地將整個系統(包括操作系統、應用程序和數據)克隆到 SSD。它還支持增量備份,允許您更新 SSD,而無需每次都執行完整遷移。
本軟件提供了三種克隆方式,包括 硬碟克隆/克隆系統磁碟 ; 分區克隆 和 系統遷移 。您可以根據您的不同需求選擇最合適的克隆方法。
以下是如何使用 Renee Becca 將 Windows 系統克隆到 SSD 的指南。
步驟1:啟動Renee Becca,點擊“ 克隆 ”中的“ 系統遷移 ”功能。
![選擇[克隆]功能,並點選其中的“系統遷移”功能](https://net.reneelab.com/wp-content/uploads/sites/7/2020/03/Renee-Becca-kelong3.png)
步驟2:請選擇保存Windows系統的原始磁盤和目標磁盤。然後點擊“ 馬上遷移 ”進行系統遷移。

步驟3:克隆完成後,請在BIOS中選擇新磁盤作為啟動盤。然後就可以用原來的系統從新安裝的硬盤啟動電腦了。

| BIOS名稱 | 方法 | 鑰匙或鑰匙 |
|---|---|---|
| Acer | 開機後立即按Del或F2 | Del/ F2 |
| Compaq | 當屏幕右上角的光標閃爍時按 F10 | F10 |
| Dell | 當出現 Dell 徽標時按 F2/或每隔幾秒按一次,直到出現 Entering Setup 消息 | F2 |
| eMachines | 當屏幕上顯示 eMachine 徽標時按 Tab 或 Del | Tab/ Del |
| Fujitsu | 出現 Fujitsu 徽標後按 F2 | F2 |
| Gateway | 重啟電腦後反复按F1鍵 | F1 |
| HP | 重新啟動電腦後按 F1/F10/ 或 F11 鍵 | F1/ F10/ F11 |
| IBM | 電腦開機後立即按F1 | F1 |
| Lenovo | 電腦開機後按F1或F2 | F1/F2 |
| Nec | 按 F2 進入 BIOS 設定 | F2 |
| Packard Bell | 按 F1/F2/ 或 Del 進入 BIOS | F1/ F2/ Del |
| Samsung | 按 F2 啟動 BIOS 設定實用程序 | F2 |
| Sharp | 電腦啟動後按F2 | F2 |
| Sony | 開機後按 F1/F2/ 或 F3 | F1/ F2/ F3 |
| Toshiba | 開機後按F1或Esc進入BIOS | F1/ Esc |
| ARLT | 顯示相應消息時按 Del 或 F11 | Del/ F11 |
通過執行這些簡單的步驟,您可以使用 Renee Becca 將 Windows 操作系統無縫轉移到新的 SSD。此方法無需全新安裝,從而節省您的時間和精力。享受新 SSD 帶來的改進性能和更快的啟動時間!
優點:
- 無需全新安裝即可安全遷移操作系統
- 簡單的步驟即可實現平穩無憂的轉移
- 使用新 SSD 提高性能並縮短啟動時間
缺點:
- 沒有 Mac 版本
使用可靠的遷移工具成功將 Windows 11 操作系統遷移到 SSD 後,您可以遵循一些其他提示和技巧來進一步優化系統性能。這些策略與前面提到的技巧相結合,將確保您的 Windows 11 在新 SSD 上平穩高效地運行。以下是一些需要考慮的關鍵提示:
禁用索引
索引旨在加快硬盤驅動器 (HDD) 上的檔案搜索速度,但對於 SSD 來說沒有必要。禁用索引可以防止系統對 SSD 進行大量寫入,從而減少不必要的磨損並提高性能。要禁用索引,請打開檔案資源管理員,右鍵單擊 SSD 驅動器,選擇“內容”,然後取消選中“除了檔案內容之外,還允許此驅動器上的檔案對內容進行索引”旁邊的框。
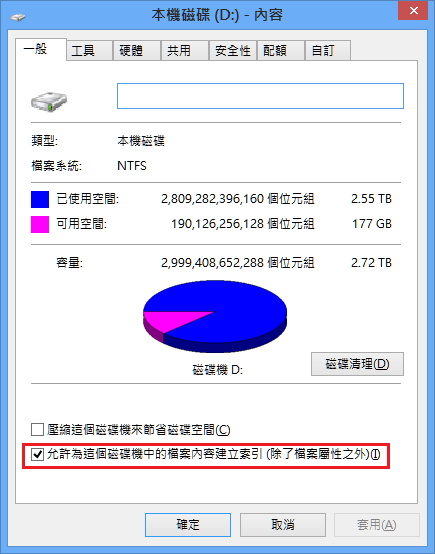
啟用寫緩存
寫入緩存是一項功能,它使用系統內存對寫入命令進行排隊,直到 SSD 準備好將它們寫入磁盤。啟用寫入緩存可通過減少應用程序等待時間來增強性能。要啟用寫入緩存,請打開裝置管理員,雙擊“磁盤驅動器”,選擇 SSD 驅動器,轉到“原則”選項卡,並確保選中“在裝置上啟用寫入快取”。
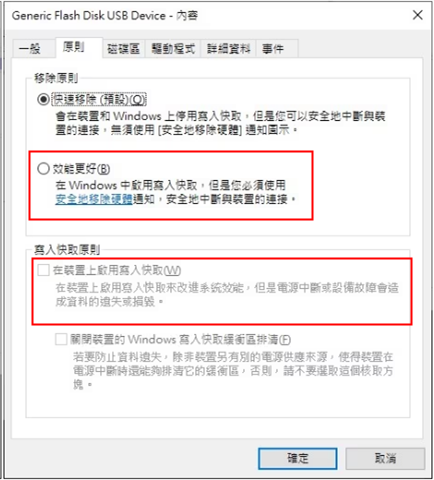
調整 PCIe 低功耗狀態
雖然 L1.2 等節能功能可以減少功耗,但它們也會增加延遲,影響整體性能。如果您發現 SSD 感覺比預期慢,可能是由於 PCIe 總線設定所致。要調整這些設定,請打開控制面板,單擊硬件和聲音,然後單擊電源選項。從那裡,導航至“更改計劃設定”、“更改高級電源設定”、展開“PCI Express”,然後 展開“鏈路狀態電源管理” 。關閉插入模式的最大功率設定並選擇最大性能。
使用“上帝模式”簡化配置
上帝模式是 Windows 11 中的一項隱藏功能,可讓您將 200 多個設定菜單合併到一個檔案夾中,從而更輕鬆地訪問和配置選項。要啟用它,請右鍵單擊 桌面 ,創建一個 新資料夾 ,並使用以下字符串命名:
GodMode.{ED7BA470-8E54-465E-825C-99712043E01C}
打開該檔案夾以訪問所有可用的自定義設定選項。
定期執行維護操作
為了使系統保持最佳性能,請定期執行維護任務,例如使用任務管理器禁用不必要的啟動程序、控制登錄時啟動哪些應用程序以及定期清理臨時檔案以釋放磁盤空間。
除了前面提到的之外,通過遵循這些額外的提示和技巧,您還可以在使用遷移工具遷移到 SSD 後優化 Windows 11 操作系統的性能。這些策略中的每一個都側重於優化的不同方面,從驅動器組織到電源設定和配置修改。實施它們將有助於確保您的 Windows 11 平穩高效地運行,為您的新 SSD 提供無縫的用戶體驗。
相關主題 :
加速 Windows 11 遷移:使用遷移工具簡化操作系統到 SSD 的傳輸
2023-11-24
周宇翔 : 使用自動化工具輕鬆將操作系統遷移到 Windows 11 上的 SSD,確保流程順利且無錯...





