2021-12-20 周宇翔 高級程式開發員
最後由陳思涵於 2021-12-20進行了更新
摘要
現如今,使用Windows作業系統的用戶非常廣泛,該作業系統操作起來雖然便捷,可是很多用戶較為擔心的是,一旦Windows因為某種故障而導致裝置無法正常啟動,就可能會造成一系列無法避免的損失,比如重要資訊的丟失、工作進度延後等等。但是如果您早已使用過Windows Ghost生成作業系統映像/備份,則可以幫助您將電腦回復到正常狀態,避免損失。接下來將教大家使用Windows Ghost軟體製作作業系統映像的方法,一起去了解並學習一下吧。
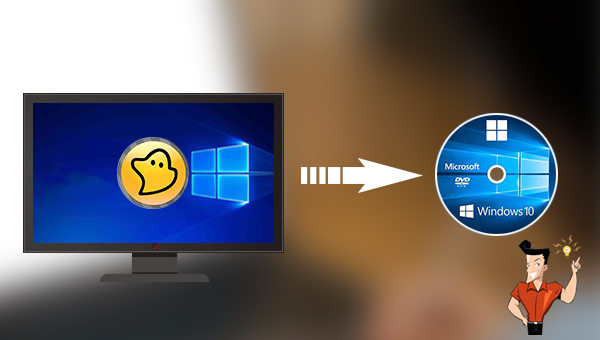
在電腦領域,Ghost一般指的是賽門鐵克公司的磁碟克隆和備份工具,Ghost軟體可以將指定的分割槽或硬碟備份到一個映像檔案裡,副檔名為.gho。
而生成Windows Ghost映像是指使用軟體對Windows作業系統進行資訊備份的過程,用戶可以將電腦中的所有內容(包括作業系統、配置、應用程式和檔案等)生成GHO映像檔案,並保存到到另一個硬碟驅動器。當您的電腦由於作業系統損壞、作業系統當機、病毒入侵或其他原因而無法正常啟動時,它能夠幫助您快速地修復Windows作業系統,將其恢復到正常的狀態。
下面將介紹使用Ghost軟體生成Windows 10系統映像的方法,此外還將介紹一款操作更簡單、功能更實用的作業系統備份軟體,一起去了解一下吧。
借助Ghost軟體製作Windows 10系統映像並不難,具體Windows 10系統映像操製作步驟如下:
步驟1:執行Ghost軟體,接下來找到[Local]-[Partition]-[To Image]選項。之後選擇要備份的磁碟驅動器,然後點選[OK]按鈕。
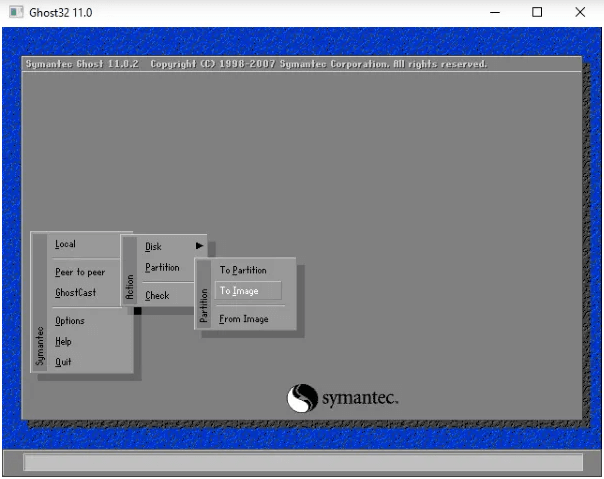
步驟2:接下來,選擇要為其生成Ghost映像檔案的分割槽。若需要選擇多個分割槽,請按住鍵盤上的Ctrl鍵進行選擇。選擇完成後點選[OK]按鈕。
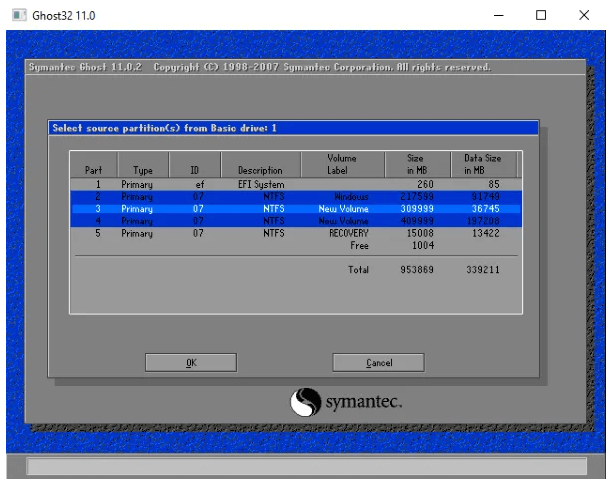
步驟3:之後,選擇要保存映像檔案的位址。您還可以生成一個新資料夾來保存檔案。設定完成後,為檔案命名並點選[Save]保存按鈕。
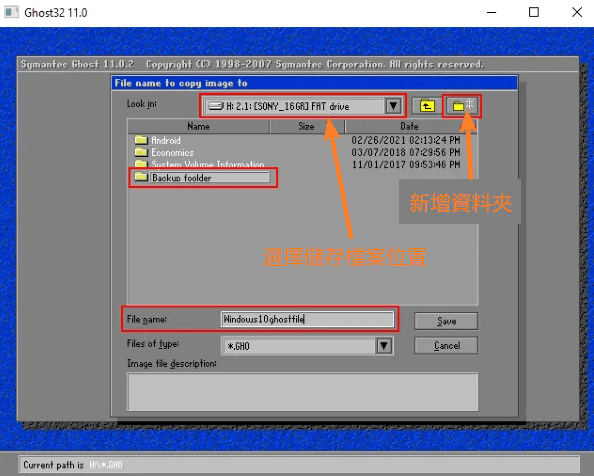
步驟4:當您保存檔案時,作業系統會詢問您是否要壓縮它,請根據您的實際情況選擇,之後按照提示進行接下來的操作即可。之後如果您收到一條訊息“磁碟當前正在使用。要強行解除安裝嗎?”的提示信息,請選擇[Yes]選項。接下來,軟體會根據您磁碟儲存檔案的大小生成Ghost映像檔案。生成過程完成之後,點選[繼續]並選擇[退離]軟體即可。
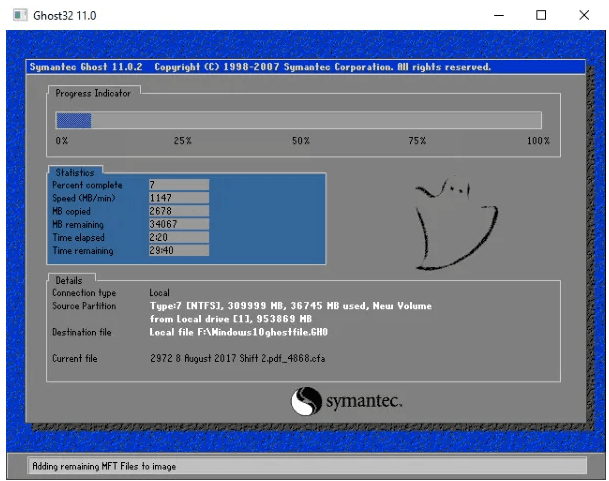
若需要還原作業系統映像,那麼可以執行Ghost軟體,接下來找到[Local]-[Partition]-[From Image]選項,在儲存映像檔案的位置中選擇映像檔案。之後選擇要還原映像的目標位置,點選[Yes]按鈕進行還原。
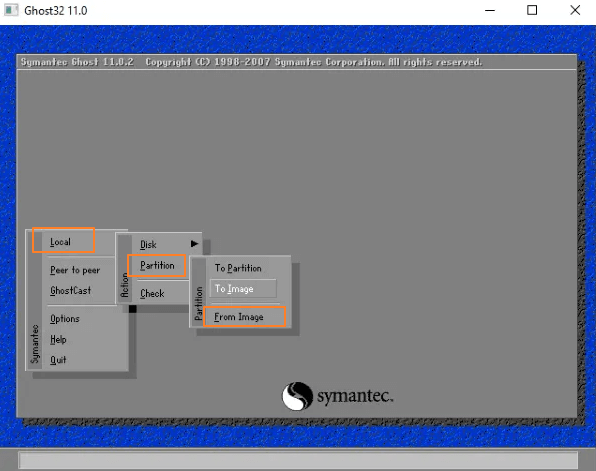
Renee Becca軟體是一款專門用於作業系統/硬碟資訊備份還原的工具,它能夠幫助您備份和還原電腦裡的重要檔案資訊,比如程式、作業系統配置、郵件、照片、影片、檔案、書籤等。它採用了領先的增量/差量備份技術,能夠為您能節省出更多的時間及磁碟空間,除了支援作業系統備份,還支援分割槽備份、硬碟備份、檔案備份、磁碟克隆,滿足您的不同需要。
專業檔案備份還原、克隆、系統遷移軟體 - Renee Becca

內建多種功能,如備份、還原、克隆、系統遷移至SSD等。
支援完美克隆磁碟/分割槽/磁碟到新硬碟。硬碟克隆完成後,可立即使用新硬碟開機使用。
在系統遷移、硬碟克隆時對SSD自動進行4K對齊。
支援硬碟、分割槽、資料夾的備份與還原。提供多種備份方案任君選擇。
可為不同的備份對象制定自動備份時間表及進階設定,選擇特定的備份方案,方便您管理及更新備份。
內建多種功能,如備份、還原、克隆、系統遷移至SSD等。
支援完美克隆磁碟/分割槽/磁碟到新硬碟。硬碟克隆完成後,可立即使用新硬碟開機使用。
在系統遷移、硬碟克隆時對SSD自動進行4K對齊
相容:Windows 10 / 8.1 / 8 / 7 / Vista / XP / 2008 / 2012(32bit/64bit) / Server 2008
Renee Becca軟體的作業系統備份功能也將生成一個Windows 10作業系統映像檔案,具體操作步驟如下:
步驟1:在電腦中下載安裝並執行Renee Becca軟體,在主界面[備份]欄裡選擇[系統備份]選項。
![主界面[備份]欄裡選擇[系統備份]選項](https://net.reneelab.com/wp-content/uploads/sites/7/2020/07/Becca-xitongbeifen.jpg)
步驟2:接下來,選擇源檔案(設備)和目的地,源檔案(設備)一般預設選擇作業系統分割槽,而目的地可選擇你希望保存作業系統備份的位置,在[備份方案]裡可以根據個人需要選擇適合的備份方案模式,Renee Becca共有5種備份方案可供選擇,即版本鏈模式,單一版本模式,整體模式,增量模式和差異模式。
![[備份方案]裡可以根據個人需要選擇適合的備份方案模式](https://net.reneelab.com/wp-content/uploads/sites/7/2021/09/Becca-xitongbeifen.png)
Renee Becca共有5種備份方案可供選擇:
版本鏈模式:只保留最近的5個版本,在完成備份後自動刪除無用的舊版本。
單一版本模式:只保留最近一個版本,在完成備份後自動刪除上一個版本。
整體模式:生成完整備份。
增量模式:在初始的完整備份後,只生成增量備份。
差異模式:在初始的完整備份後,只生成差異備份。
版本鏈模式:只保留最近的5個版本,在完成備份後自動刪除無用的舊版本。
單一版本模式:只保留最近一個版本,在完成備份後自動刪除上一個版本。
整體模式:生成完整備份。
增量模式:在初始的完整備份後,只生成增量備份。
差異模式:在初始的完整備份後,只生成差異備份。
此外,在[任務計劃]中,您可以製定每日/每週/每月的自動備份計劃以及開始備份的時間,點選[OK]以開啟自動備份功能。
![在[任務計劃]中點選[OK]以開啟自動備份功能](https://net.reneelab.com/wp-content/uploads/sites/7/2021/09/Becca-xitongbeifen2.png)
步驟3:待所有設定完成之後,點選[立刻備份]等待作業系統備份完成即可。
![在[任務]選項卡中檢視備份進度,還原作業系統](https://net.reneelab.com/wp-content/uploads/sites/7/2021/01/becca-renwu.png)
若想要還原作業系統,您可以檢視以下內容。
步驟1:執行Renee Becca軟體,在界面上方功能欄切換至[任務],然後選擇[拯救盤]選項。
![功能欄切換至[任務],然後選擇[拯救盤]選項](https://net.reneelab.com/wp-content/uploads/sites/7/2021/11/becca-renwu-zhengjiu.png)
步驟2:選擇要生成的拯救盤類型,請根據您的磁碟及電腦情況進行選擇,選擇完成後,連接空白的CD或USB隨身碟到電腦,請點選選擇[下一步]以生成啟動盤。
![選擇[下一步]以生成啟動盤](https://net.reneelab.com/wp-content/uploads/sites/7/2021/10/Becca-chuangjian.jpg)
步驟3:將啟動盤(CD/USB隨身碟)連接到您需要還原作業系統的電腦上,並在開機時通過快捷鍵進入到BIOS界面,將啟動順序改為從USB/CD啟動。以下面的BIOS界面為例,若要從CD啟動,請選擇[CD-ROM Drive],若要從USB隨身碟啟動,請選擇[Removable Devices]。
![將功能選項切換至[boot]選項標籤](https://net.reneelab.com/wp-content/uploads/sites/7/2021/09/CD-ROM-Drive.jpg)
步驟4:成功啟動後,在視窗中選擇您需要還原的作業系統備份版本及要還原的目標位置,若作業系統備份檔案保存在外接硬碟,請將其連接至電腦再進行選擇,同時勾選[讓目標磁碟可以啟動]選項。最後,點選[還原]按鈕即可開始執行作業系統復原命令。
![勾選[讓目標磁碟可以啟動]選項](https://net.reneelab.com/wp-content/uploads/sites/7/2021/09/Becca-fuyuangongju.png)




