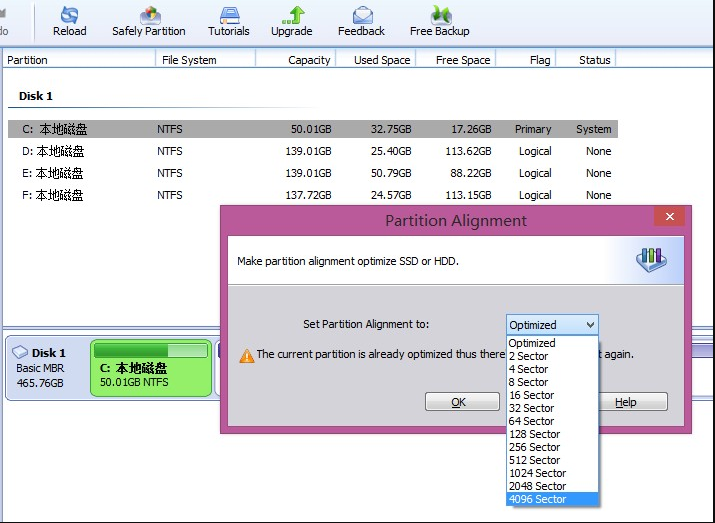摘要
EaseUs Partition Master Free,AOMEI Partition Assistant及Renee Becca都可以免費對磁片(SSD)進行4k對齊,下面介紹一下用這3款軟體進行SSD磁碟4K對齊的方法。
什麼是4K對齊
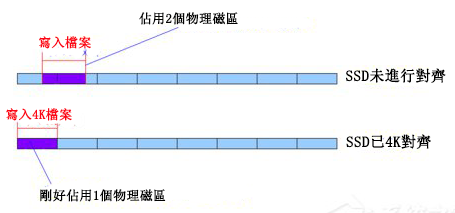
4K對齊對SSD的作用
簡單而言,如果SSD沒有進行4K對齊,讀寫速度都會比較慢,而且更加容易出現故障。
注意:傳統HDD硬碟無需進行4K對齊。
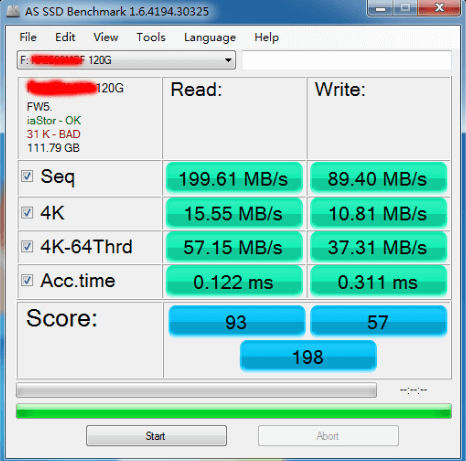
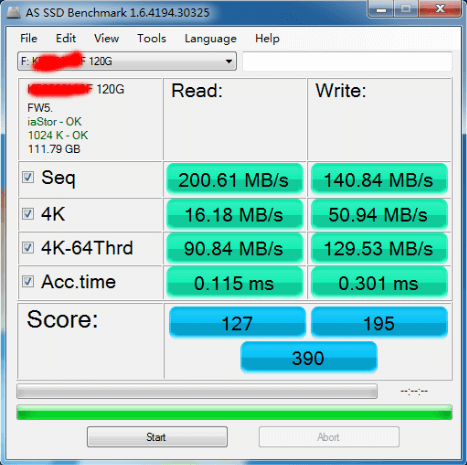
1. Seq - 持續測試 2. 4K - 隨機單佇列深度測試
3. 4K-64Thrd - 隨機64佇列深度測試 4. Acc.time - 資料存取時間測試
從上面的測試結果可以看出,雖然在持續讀取的速度上,4K對齊前后的SSD讀取速度不相上下,但是持續寫入速度提升了接近60%!另外,關於4K寫入的速度也有非常顯著的提升:5倍,可以說是天差地別了。
如何查看SSD是否已4K 對齊?
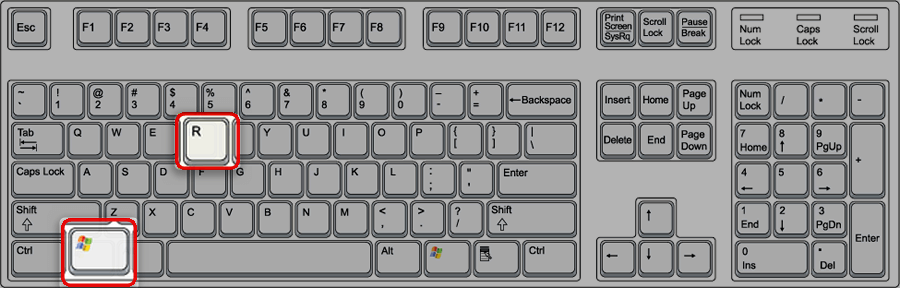
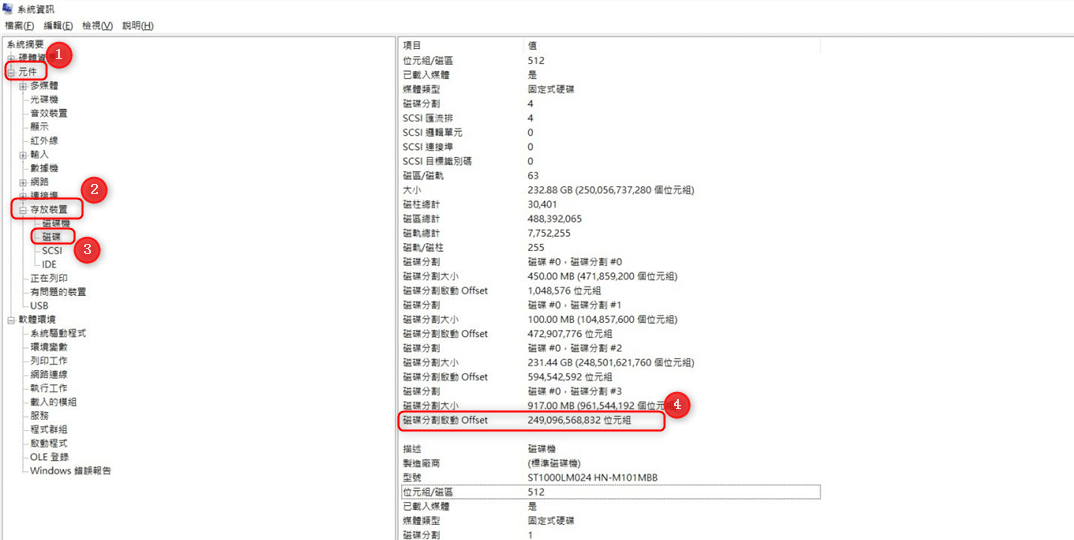
如何為SSD固態硬碟進行4K對齊?
使用Renee Becca為SSD磁碟進行4K對齊
Renee Becca在硬碟克隆、系統遷移、硬碟還原及系統還原4種操作中,會自動進行4K對齊!如此一來,想要簡單、快捷無損SSD裡面的檔案資訊并進行4K對齊,為SSD內的硬碟/系統進行備份,再創建開機光碟,進行還原即可!

內建多種功能,如備份、還原、克隆、系統遷移至SSD等。
支援完美克隆磁碟/分割槽/磁碟到新硬碟。硬碟克隆完成後,可立即使用新硬碟開機使用。
在系統遷移、硬碟克隆時對SSD自動進行4K對齊。
支援硬碟、分割槽、資料夾的備份與還原。提供多種備份方案任君選擇。
可為不同的備份對象制定自動備份時間表及進階設定,選擇特定的備份方案,方便您管理及更新備份。
內建多種功能,如備份、還原、克隆、系統遷移至SSD等。
支援完美克隆磁碟/分割槽/磁碟到新硬碟。硬碟克隆完成後,可立即使用新硬碟開機使用。
在系統遷移、硬碟克隆時對SSD自動進行4K對齊
相容:Windows 10 / 8.1 / 8 / 7 / Vista / XP / 2008 / 2012(32bit/64bit) / Server 2008
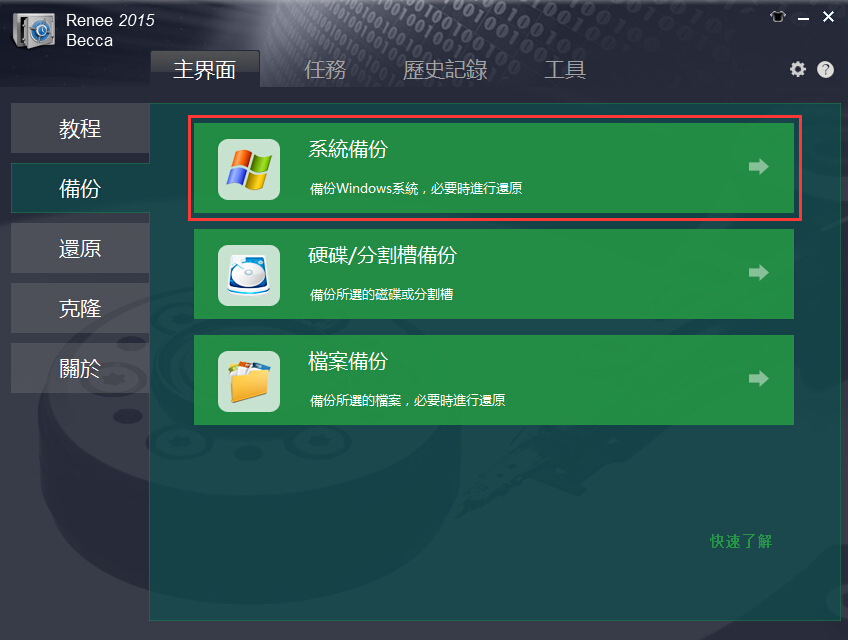
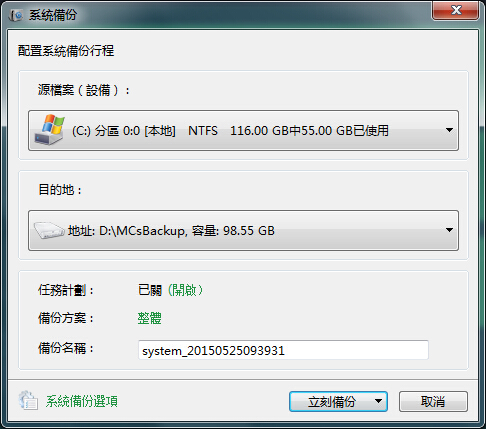
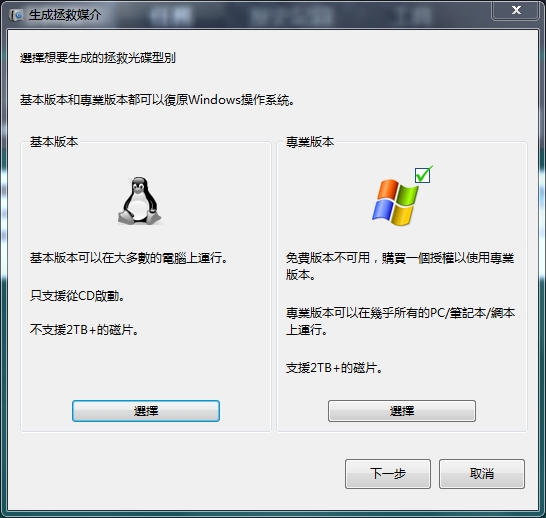
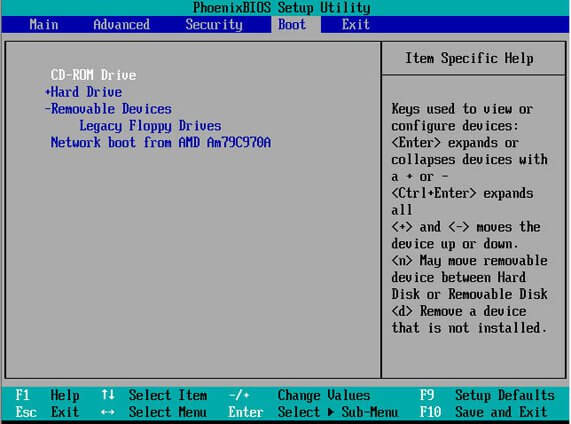
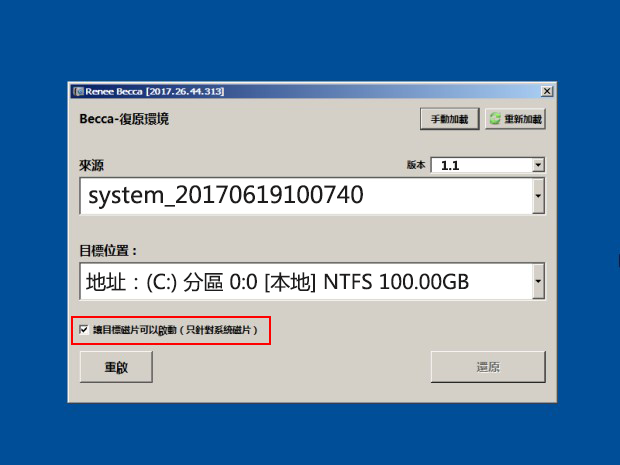
硬碟/系統還原後可立即用于開機使用。
EaseUs Partition Master Free
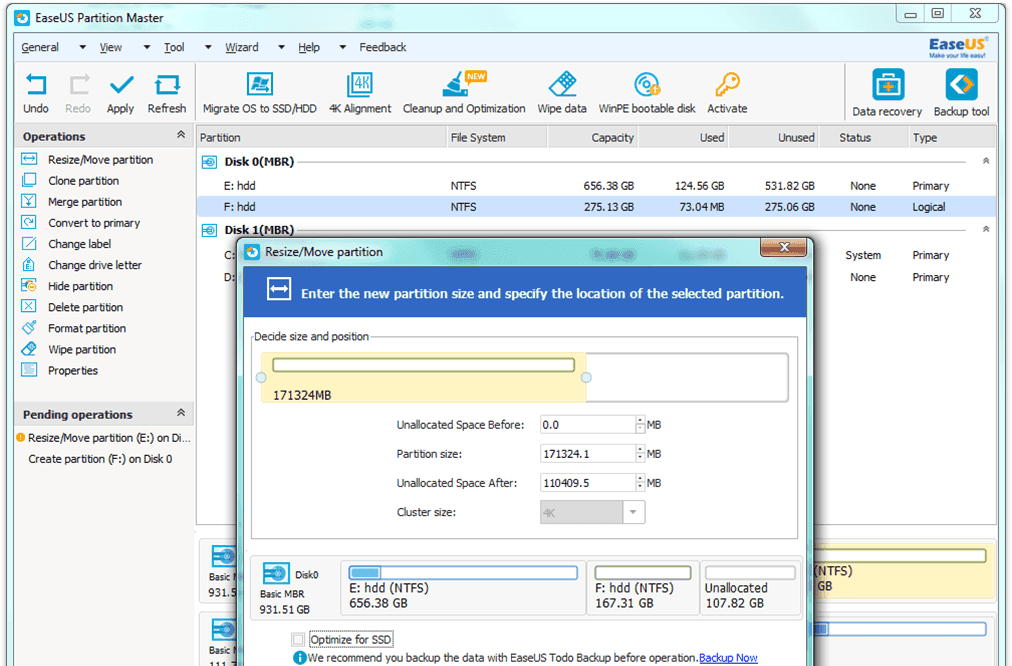
AOMEI Partition Assistant