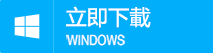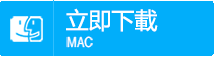2015-1-12 王智偉 測試部技術長
最後由李浩然於 2022-1-29進行了更新
摘要
作為一款免費而專業的磁碟救援軟體 – Renee Undeleter能簡單、迅速、完美地復原因磁碟檔案被誤刪/丟失,磁碟被格式化/當機時而損失的檔案/資訊。支援救援圖檔、檔案、壓縮檔、音訊檔等。
在日常生活中,我們可能會在管理電腦檔案的過程中,因為不慎誤刪或者遭遇到外力的惡意破壞,而導致電腦中的檔案消失。如果將磁碟送到專業的檔案救援公司進行救援,可能會需要付出高昂的維修費用,但是不一定能成功救回檔案。其實,在送去維修前,我們可以使用一些專業的檔案救援軟體對硬碟進行掃描救援,說不定會有意外驚喜!本文將為您介紹一款免費而簡單專業的磁碟救援軟體 – Renee Undeleter。
磁碟救援前注意事項
進行磁碟的檔案救援,最重要的是避免檔案覆蓋。如果是不小心“快速格式化”、接上USB提示“格式化”、“刪除檔案”等,這樣的情況有相當大的機會利用磁碟救援軟體Renee Undeleter將檔案救回。當Windows提示“磁區需要格式化”時,請先點選“取消”,且不要進行任何操作,如寫入檔案、修改磁碟內的檔案資訊或格式化磁碟。請先將磁碟、隨身碟等儲存裝置用Renee Undeleter或其他檔案救援軟體進行掃描救援。
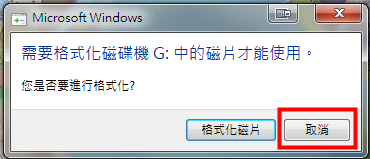
磁碟救援軟體 – Renee Undeleter
專業檔案救援軟體 - Renee Undeleter

使用「Shift + Del」鍵永久刪除、清空的資源回收筒內的檔案資訊可通過Renee Undeleter找回。
隨身碟被要求格式化,可在進行格式化前使用Renee Undeleter進行掃描救援!
界面簡潔明了,非技術人員也可輕鬆使用軟體。
內建三種不同的掃描方案,可針對不同的檔案丟失原因進行掃描救援!
支援邊掃描邊預覽已掃描到的檔案資訊,確認檔案內容及質量後,可立即停止掃描進行救援!
適用於:Windows 10 / 8.1 / 8 / 7 / Vista / XP (32bit/64bit) & Mac OS 10.6 或以上
使用「Shift + Del」鍵永久刪除、清空的資源回收筒內的檔案資訊可通過Renee Undeleter找回。
隨身碟被要求格式化,可在進行格式化前使用Renee Undeleter進行掃描救援!
內建三種不同的掃描方案,可針對不同的檔案丟失原因進行掃描救援!
如何使用磁碟救援軟體
下載并安裝隨身碟救援軟體
注意:爲了防止發生檔案覆蓋,請不要將軟體安裝在您需要進行檔案救援的隨身碟或磁碟中。
注意:爲了防止發生檔案覆蓋,請不要將軟體安裝在您需要進行檔案救援的隨身碟或磁碟中。
第一步:打開軟體,選擇“檔案恢復”模式。
此模式是為快速救援各種儲存裝置丟失的檔案而設計的。若此模式未能找到您的目標檔案,請嘗試另外兩種恢復模式。
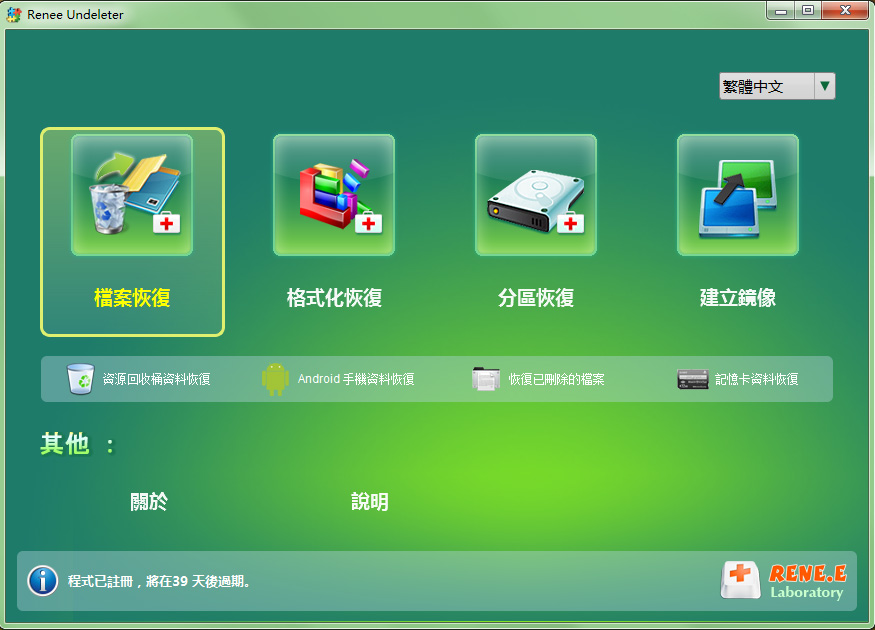
第二歩:選擇您要進行救援的磁碟,即要救援檔案所保存的位置。
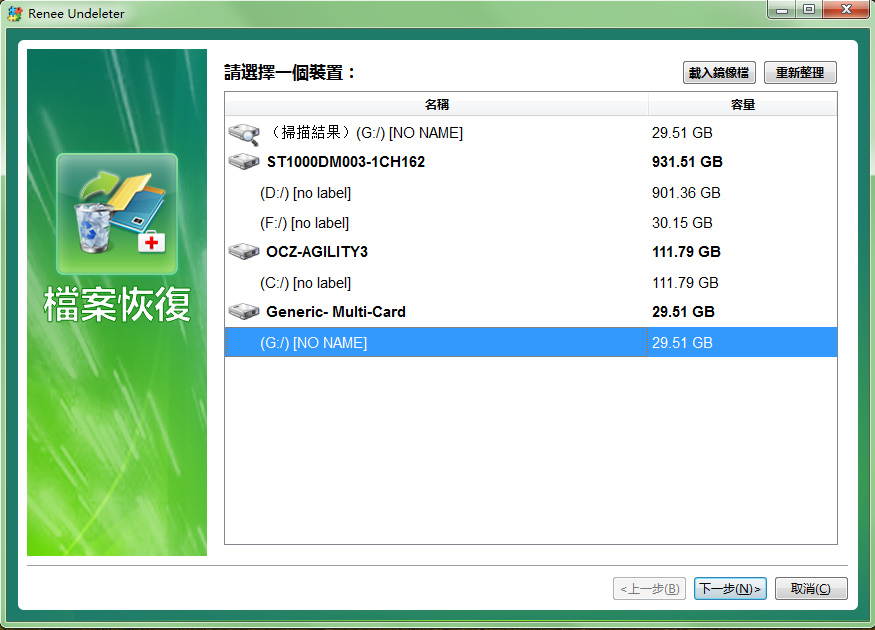
第三步:選擇“快速掃描”,點擊“下一步”,進行掃描。
※注意:“檔案恢復-快速掃描”隻是掃描所選磁槽的剩餘空間裏前30GB。如果掃描後沒有找到想要的檔案,可以使用“檔案恢復-深度掃描”再次嘗試對磁槽剩餘空間的全面掃描,不過花的時間會更多。
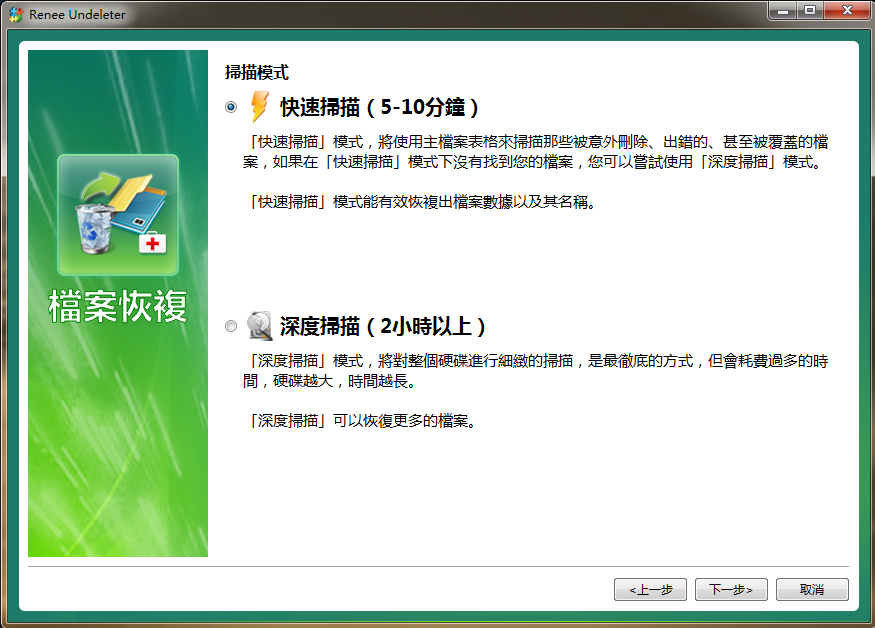
第四歩:預覽掃描結果,救回檔案。
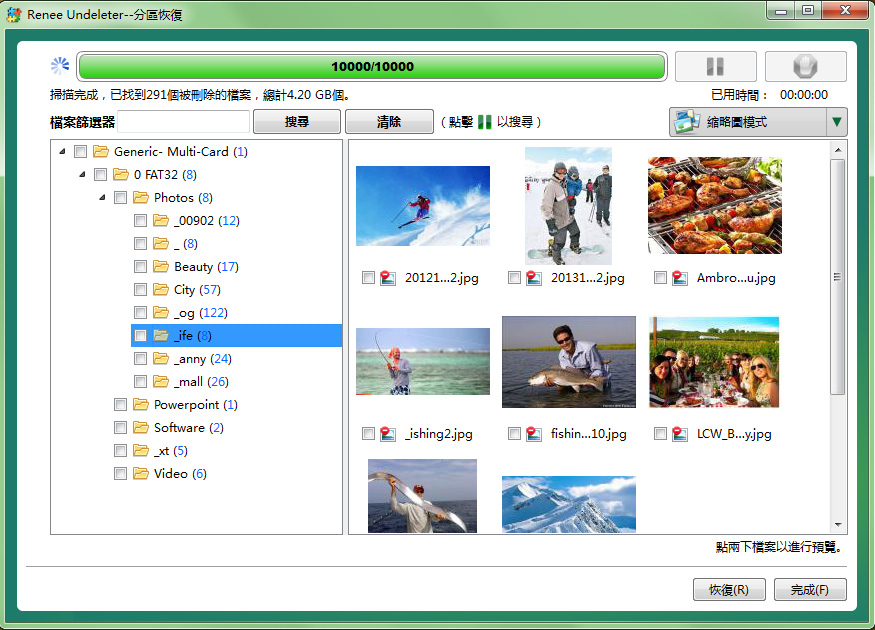
※注意:
1.可以預覽的檔案格式包括BMP、GIF、PNG、JPEG、JPG、TIF、DOC、DOCX、HTM、PDF、PPT、PPTX、RAR、XLS、XLSX、ZIP等。而且可以做到即時預覽,即掃描出來後就可預覽,不用全部掃描完後才預覽。
2.為了防止檔案覆蓋的發生,請不要把救回的檔案放在丟失前所在的磁槽。例如,原本是把檔案放在D槽,那麼恢復後就不要再放回D槽,而要放回其他槽。
1.可以預覽的檔案格式包括BMP、GIF、PNG、JPEG、JPG、TIF、DOC、DOCX、HTM、PDF、PPT、PPTX、RAR、XLS、XLSX、ZIP等。而且可以做到即時預覽,即掃描出來後就可預覽,不用全部掃描完後才預覽。
2.為了防止檔案覆蓋的發生,請不要把救回的檔案放在丟失前所在的磁槽。例如,原本是把檔案放在D槽,那麼恢復後就不要再放回D槽,而要放回其他槽。
無需再為磁碟丟失/誤刪檔案而懊惱了,磁碟救援軟體 – Renee Undleter助您找回丟失的檔案。磁碟丟失檔案後只要及時採取措施,肯定是能救回檔案的。可是很多人由於不了解,錯失了補救的良機,而且還在不知不覺中對檔案造成破壞,給磁碟救援帶來很多阻礙,所以在檔案救援時請一定要遵守參考檔案救援前注意事項。若不想錯失良機,立馬下載免費試用版進行補救,或許還來得及!