2023-3-23 鐘雅婷 資深軟體經理
最後由張偉於 2023-6-29進行了更新
摘要
當Windows提示「嚴重錯誤-您的開始功能表無法運作」時,您可能無法使用「開始」功能表或無法訪問一些已安裝的程式或設定等。本文將針對Windows 10/11開始功能表打不開問題提供一些可操作的解決方法。此外,在電腦偶爾出現一些故障時,建議大家及時備份重要資訊。
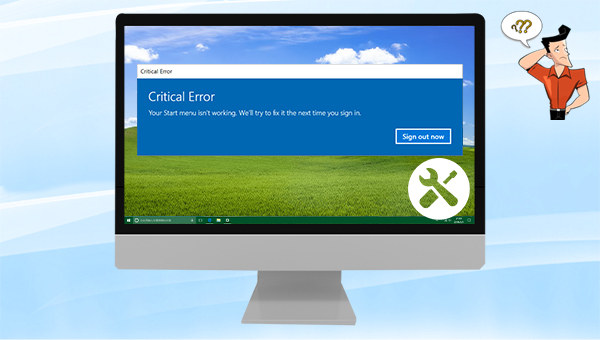
Windows開始功能表出現嚴重錯誤可能是因為某些作業系統檔案或設定損壞所致,經常發生在安裝或解除安裝某些軟體之後,又或者是進行Windows作業系統更新或更新之後。請繼續往下閱讀了解該問題的解決方法吧。
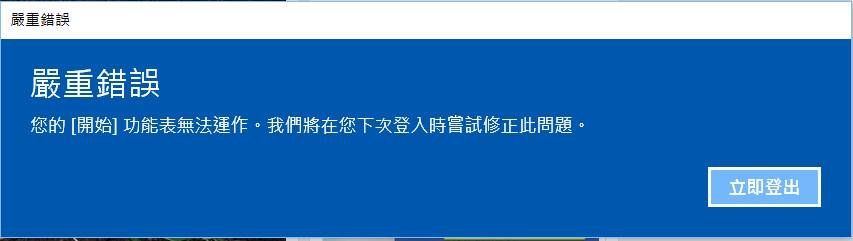
當我們無法看到Windows的[開始]功能表和工作列,那麼可能是工作列處於隱藏狀態。請嘗試以下步驟。
步驟1:按[Windows徽標鍵+I]訪問設定,然後選擇[個人化]。
![選擇[個人化]](https://net.reneelab.com/wp-content/uploads/sites/7/2023/03/windows-shezhi-gexinghua.png)
步驟2:選擇左側的[工作列],然後打開[鎖定工作列],關閉[在電腦模式中自動隱藏工作列]和[在平板電腦模式中自動隱藏工作列]。之後檢視能否使用[開始]功能表。
![選擇左側的[工作列],然後打開[鎖定工作列]](https://net.reneelab.com/wp-content/uploads/sites/7/2023/03/windows-shezhi-renwulan.png)
當您進行過Windows更新或更新到某個Windows版本之後才出現了[開始]功能表錯誤的話,那麼可能是某個Windows版本的問題,微軟會定期針對Windows版本中的問題進行改進,只要更新到下一個Windows版本或者安裝一些補丁即可解決問題。 步驟如下:
步驟1:按[Windows徽標鍵+I]打開設定,選擇[更新與安全性]。
提示:您還可以按[Windows 徽標鍵+R]打開執行視窗,輸入[ms-settings:](注意將冒號一併輸入)。點選[確定]以打開設定。

步驟2:選擇[Windows Update],並點選右側的[檢查更新]按鈕。現在,您的電腦將自動檢查任何可用的最新更新並將其安裝在您的電腦上。
注意:更新過程需要有效的網路連接。此外,該過程可能需要一些時間,具體取決於更新的大小。

一般出現「嚴重錯誤-您的開始功能表無法運作」之後,建議您重新啟動電腦,因為重新啟動電腦時作業系統會自動修復一些檢測到的問題,有時需要重新啟動多次才能解決問題。
由於無法通過[開始]功能表關機,這時請同時按[Ctrl+Alt+Delete],選擇右下角的[電源],然後選擇[重新啟動]。
注意: 您也可以通過按住電源按鈕手動關閉電腦,然後再次按下電源按鈕重新啟動裝置。但是以這種方式關閉可能會丟失未保存的資訊,因此,請首先確保正在處理的所有內容已經保存並關閉。
![同時按[Ctrl+Alt+Delete],選擇右下角的[電源],然後選擇[重新啟動]](https://net.reneelab.com/wp-content/uploads/sites/7/2022/11/Windows-chongqi.png)
Windows檔案總管(explorer.exe)進程控制著檔案總管應用程式、工作列和[開始]功能表,重新啟動該進程可能可以修復[開始]功能表錯誤。
步驟1:按[Ctrl+Shift+Esc],在新界面中選擇[工作管理員]。
![按[Ctrl+Shift+Esc],在新界面中選擇[工作管理員]](https://net.reneelab.com/wp-content/uploads/sites/7/2022/11/renwuguanliqi.jpg)
步驟2:選擇[處理程序]選項卡。右鍵點選[Windows 檔案總管],然後選擇[重新啟動]。此過程可能需要幾秒鐘時間,並且在 Windows 檔案總管重新啟動時工作列和[開始]功能表可能不可見。您可以在該過程完成後關閉任務管理器,再觀察問題是否已解決。
![選擇[處理程序]選項卡。右鍵點選[Windows 檔案總管],然後選擇[重新啟動]](https://net.reneelab.com/wp-content/uploads/sites/7/2022/11/renwuguanliqi1.png)
如果以上方法仍不能解決您遇到的[開始]功能表問題,請嘗試生成一個新的本機管理員帳號。如果通過新的管理員賬戶登入Windows時可以使用[開始]功能表,那麼建議您將舊賬戶的個人資料轉移到新的賬戶中,使用新賬戶登入並使用電腦即可。
温馨提示以下方法需要管理員權限來進行,如果沒有該權限,建議借助協力廠商軟體來生成管理員賬戶。
步驟1:同時按下[Ctrl+Alt+Delete]鍵以打開[工作管理員]。然後,點選[檔案]並選擇[執行新工作]。
![點選[檔案]並選擇[執行新工作]](https://net.reneelab.com/wp-content/uploads/sites/7/2023/03/renwuguanliqi1.png)
步驟2:在[新增任務]框中,輸入[Powershell],然後選中[以系統管理權限建立此工作],按[確定]按鈕。
![輸入[Powershell],然後選中[以系統管理權限建立此工作]](https://net.reneelab.com/wp-content/uploads/sites/7/2019/03/enter-powershell1.png)
步驟3:在Windows Powershell視窗中,請輸入以下命令。每次輸入一個命令後,按一下[Enter]鍵。
● 生成賬戶:[net user Michael hello123 /add],Michael是用戶名,hello123是密碼,可以根據實際情況設定用戶名和密碼。
● 賦予該賬戶管理員權限:[net localgroup administrators Michael /add],其中的Michael表示用戶名,請根據實際情況替換。
生成完畢以後,請按[Ctrl+Alt+Delete],選擇[電源]-[重新啟動],之後使用新生成的管理員賬戶登入,觀察[開始]功能表是否可以使用。
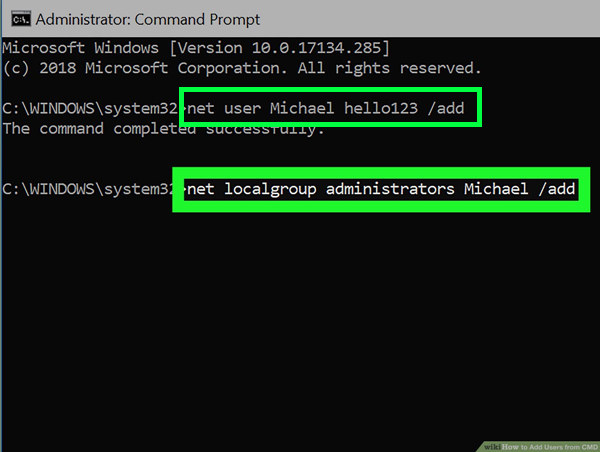
當以上所有方法都無法解決[開始]功能表錯誤時,可能需要重設電腦或者使用Windows安裝盤進行全新安裝。但在執行這一操作時,請記得備份好重要檔案,以免發生資訊丟失,檢視第二部分的內容即可了解詳細的備份方法。下面介紹重設電腦的具體步驟。
步驟1:按[Ctrl+Alt+Delete],選擇右下角的[電源]按鈕,然後選擇[重新啟動]。電腦重新啟動並進入登入頁面後,點選[電源]圖標,然後按住[Shift]鍵並點選[重新啟動]以進入Windows恢復環境。
![按[Ctrl+Alt+Delete],選擇右下角的[電源]按鈕,然後選擇[重新啟動]](https://net.reneelab.com/wp-content/uploads/sites/7/2022/07/chongqi.png)
步驟2:依次選擇[疑難排解]>[重設此電腦]>[保留我的檔案],然後按照螢幕上的指示進行操作。最後,點選[重設]即可。
![選擇[疑難排解]>[重設此電腦]>[保留我的檔案]](https://net.reneelab.com/wp-content/uploads/sites/7/2021/10/Windows-chongzhicidiannao.png)
當電腦出現了故障以後,建議您及時備份電腦資訊,以免因為作業系統或硬體故障而導致重要資訊丟失。此處推薦Renee Becca軟體,它支援自動定期備份資訊以及備份多種物件(如作業系統、硬碟、分割槽、檔案等)。下面是該軟體的具體介紹。
Renee Becca軟體是一款專門用於作業系統/硬碟資訊備份還原的工具,它能夠幫助您備份和還原電腦里的重要檔案資訊,比如程式、作業系統配置、郵件、照片、影片、檔案、書籤等。它採用了領先的增量/差量備份技術,能夠為您能節省出更多的時間及磁碟空間,除了支援作業系統備份,還支援分割槽備份、硬碟備份、檔案備份、磁碟克隆和作業系統遷移等,滿足您的多種需求。
專業檔案備份還原、克隆、系統遷移軟體 - Renee Becca

內建多種功能,如備份、還原、克隆、系統遷移至SSD等。
支援完美克隆磁碟/分割槽/磁碟到新硬碟。硬碟克隆完成後,可立即使用新硬碟開機使用。
在系統遷移、硬碟克隆時對SSD自動進行4K對齊。
支援硬碟、分割槽、資料夾的備份與還原。提供多種備份方案任君選擇。
可為不同的備份對象制定自動備份時間表及進階設定,選擇特定的備份方案,方便您管理及更新備份。
內建多種功能,如備份、還原、克隆、系統遷移至SSD等。
支援完美克隆磁碟/分割槽/磁碟到新硬碟。硬碟克隆完成後,可立即使用新硬碟開機使用。
在系統遷移、硬碟克隆時對SSD自動進行4K對齊
相容:Windows 10 / 8.1 / 8 / 7 / Vista / XP / 2008 / 2012(32bit/64bit) / Server 2008
步驟1:在Windows電腦中下載安裝並執行Renee Becca軟體,在主界面[備份]欄裡選擇[硬碟/分割槽備份]選項。該選項可以備份整個硬碟或分割槽的資訊,日常生活中若只需要備份個別重要資訊,也可以使用[檔案備份]功能。
注意:在[開始]功能表無法工作時可能沒辦法快捷地執行某個軟體,這時您可以按[Ctrl+Shift+Esc],選擇[工作管理員],點選[檔案]-[執行新任務]-[瀏覽],在彈出的視窗中找到軟體安裝的所在位址以及其中的程式(副檔名為.exe),點選目標應用程式(副檔名為.exe),並在[新增任務]視窗中點選[確定]即可執行軟體。
![主界面[備份]欄裡選擇[硬碟/分隔槽備份]選項](https://net.reneelab.com/wp-content/uploads/sites/7/2021/09/becca-beifen.png)
步驟2:接下來,在[源檔案(設備)]中選擇需要備份的硬碟,在[目的地]里選擇要儲存備份資訊的硬碟分割槽。若需要備份分割槽,可以在右上角選擇[分區備份]選項。

步驟3:最後,點選[立刻備份]按鈕即可按照您的設定,開始執行硬碟備份的命令。
![點選[立刻備份]按鈕](https://net.reneelab.com/wp-content/uploads/sites/7/2021/09/becca-beifen5.png)




