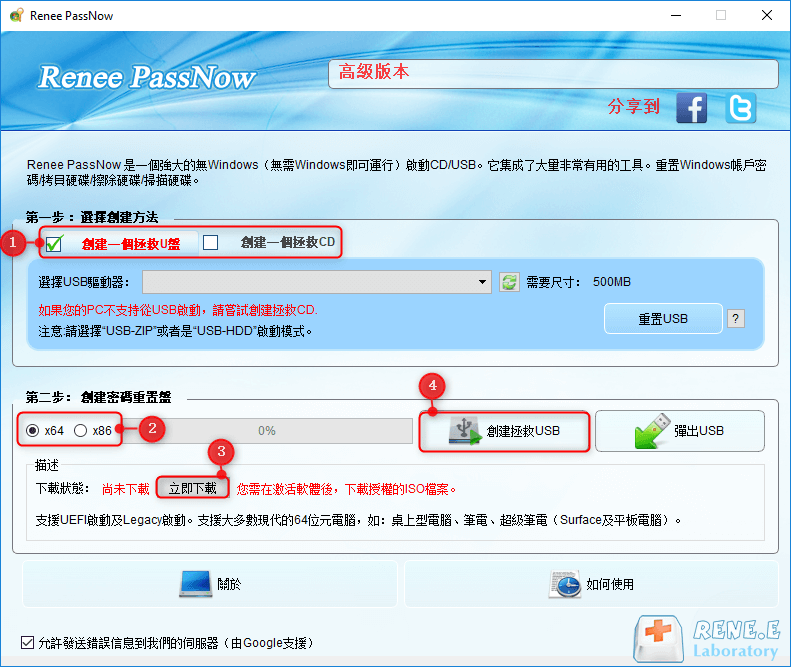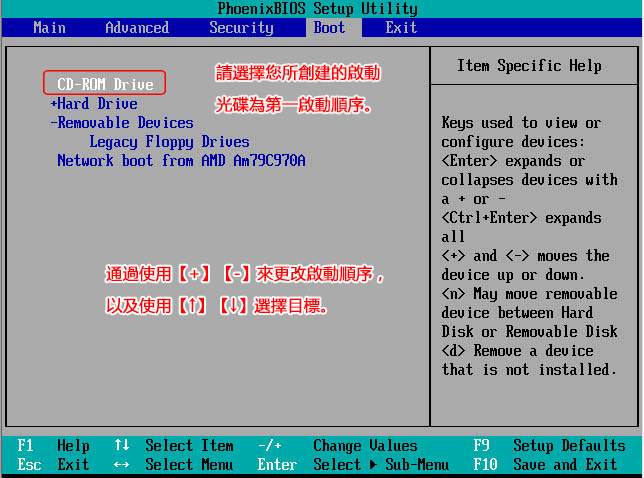摘要
在使用Windows電腦時,最害怕的是遇到作業系統突然崩潰的情況,特別是出現藍屏。藍屏可能會導致資訊丟失、無法啟動Windows等糟糕的情況。本文將詳細介紹解決電腦藍屏錯誤的一些基本技巧,並針對一些常見藍屏錯誤提供特定的解決方法。
一、電腦藍屏產生的原因
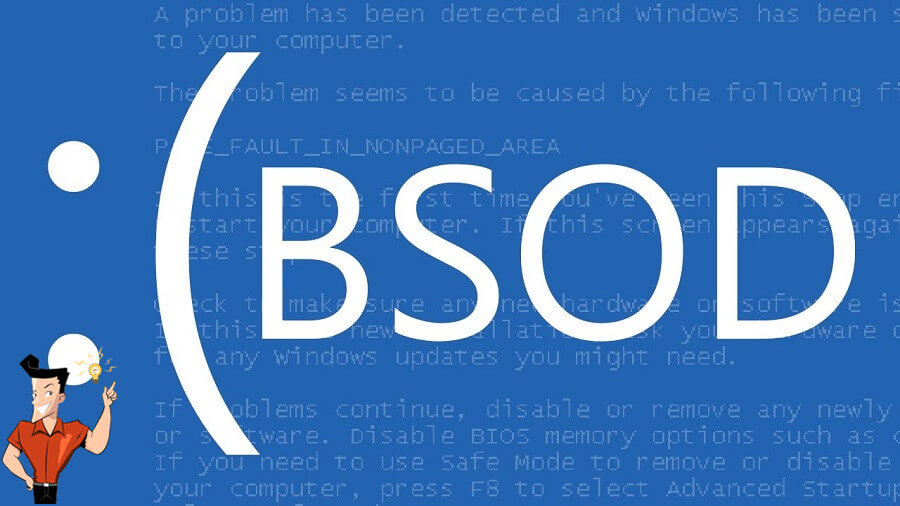

快速密碼重設 移除過程100%安全,僅需5分鐘,即可快速掌控您的電腦。
支援移除多種帳號密碼 可移除管理員帳號及一般本機帳號的密碼。
微軟帳號也可快速登入 可將Windows 10/8.1/8的Microsoft帳號(微軟帳號)轉換為本機帳號,快速進入系統。
無損作業系統 密碼移除過程不會對帳號內的檔案或作業系統造成任何的損壞。操作過程簡單,無需任何專業知識。
適用於 Win 10/8.1/8/7/Vista/XP (32bit/64bit) 。新版本支援UEFI啟動,支援更多型號的筆電及超極本。
快速密碼重設 移除過程100%安全,全程僅需5分鐘。
移除多種帳號密碼 可移除管理員及一般本機帳號的密碼。
快速登入微軟帳號 將微軟帳號轉為本機一賬戶,快速進入系統。
免費試用免費試用已有1000名用戶下載并使用Renee Passnow成功重設Windows帳號密碼!● 過時或不相容的裝置驅動程式軟體。
● 損壞的作業系統檔案。
● 病毒/惡意軟體的入侵。
● 過時的BIOS。
● 風扇故障,電腦過熱時可能會導致藍屏。
● 在重灌/更新作業系統時,電腦沒有充足的儲存空間。
● 受到USB隨身碟、外接硬碟等外部裝置的干擾影響。
● 硬體/電線的鬆動。
● 部分硬體可能存在損壞、壽命已盡的情況。
二、常見的藍屏代碼及其對應的解決方法
| 常見的藍屏代碼 | 原因解釋 | 快速解決引導 |
|---|---|---|
| 0xc0000001 | 0xc0000001錯誤可能由多種原因引起,最常見的原因是作業系統檔案損壞或記憶體損壞。除此之外,此錯誤也可能是由SAM(安全帳戶管理器)系統檔案丟失或損壞引起的。 | 點選此處 |
| 0xc000000d | Windows作業系統檔案損壞可能會導致0xc000000d錯誤。導致作業系統檔案錯誤的原因有許多種,如應用程式或硬體的不正確刪除、安裝不完全或解除安裝不完全等。 | 點選此處 |
| 0xc000000e | 導致0xc000000e錯誤的原因可能是winload.exe檔案無法訪問或已損壞,又或者是找不到作業系統的啟動位置。此錯誤訊息通常不適用於Windows XP。 | 點選此處 |
| 0xc000000f | 0xc000000f的出現與您電腦的Windows開機管理器直接相關的。發生此錯誤使作業系統無法讀取引導配置資訊,從而導致藍屏出現。 | 點選此處 |
| 0xc000014c | 該錯誤的出現表明作業系統無法訪問開機時所需要的關鍵檔案。 | 點選此處 |
| 0xc000021a | 用戶將作業系統升級到Windows 10時可能會出現錯誤0xc000021a。此問題產生的原因有很多種。比如,您的外接裝置干擾了啟動過程,又或者是一些負責登入和登出操作的重要作業系統檔案已損壞或丟失。 | 點選此處 |
| 0xc0000034 | 導致此錯誤的最常見原因之一是與啟動相關的檔案(Bootloader檔案)丟失、損壞或配置錯誤導致的。發生這種情況的原因可能是磁碟寫入錯誤、電源中斷或引導扇區受病毒感染等。 | 點選此處 |
| 0xc0000098 | 導致此錯誤產生的最常見的原因可能是BCD(引導配置數據庫)没有作業系統條目或安裝了不相容的磁碟機。 | 點選此處 |
| 0xc0000225 | 此錯誤的產生與損壞的作業系統檔案相關。另外,如果您的電腦在作業系統更新期間因惡意軟體攻擊作業系統檔案或者是因故障硬體而中斷,也會發生這種情況。 | 點選此處 |
三、Windows可以重新開機時的藍屏解決方法
解決方法一、使用作業系統復原撤消最近的更改
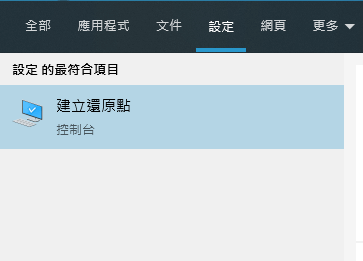
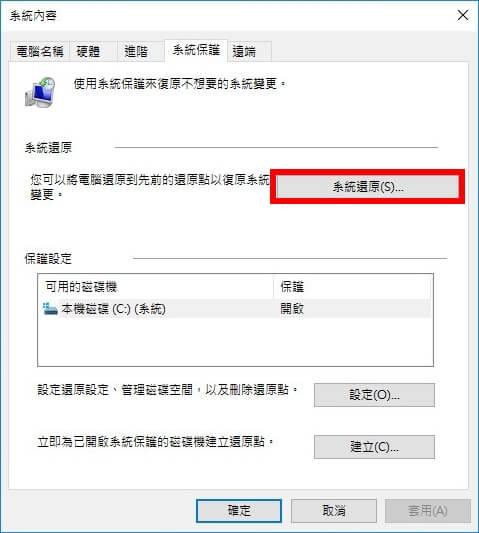
![選擇另外一個最近的作業系統還原點,之後點選[下一步]](https://net.reneelab.com/wp-content/uploads/sites/7/2020/08/xitonghuanyuan2.jpg)
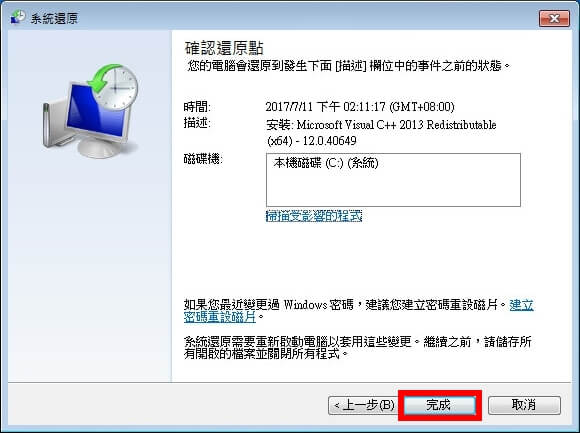
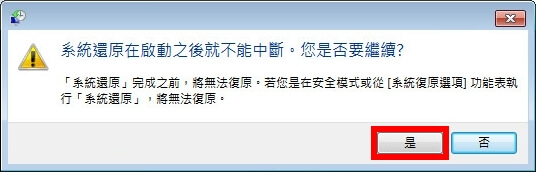
解決方法二:掃描惡意軟體和病毒
解決方法三:檢查你的電腦是否存在硬碟和記憶體錯誤
② 點選[工具]選項卡,然後點選[立即檢查]。如果作業系統提示您輸入管理員密碼,請按照指示進行輸入並確認。
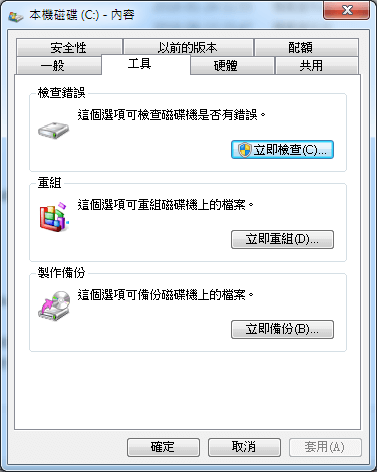
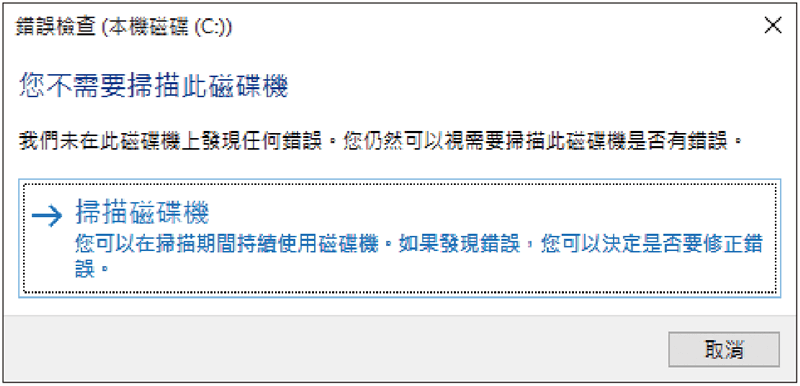
![左下角搜索欄中輸入[控制台]](https://net.reneelab.com/wp-content/uploads/sites/7/2020/08/kongzhibanmian.jpg)
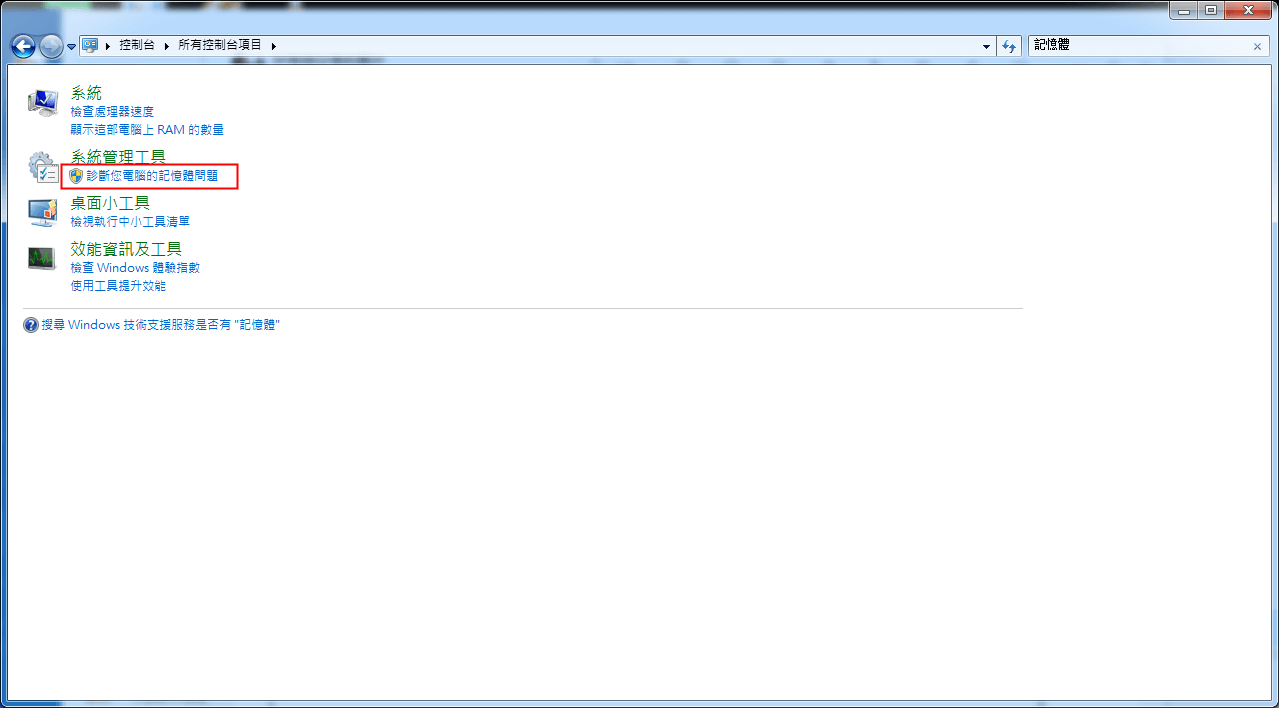
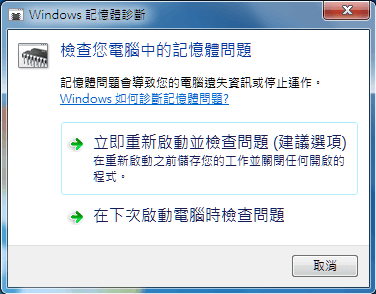
解決方法四:執行SFC掃描
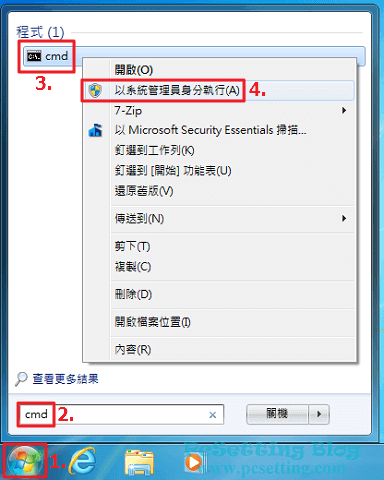
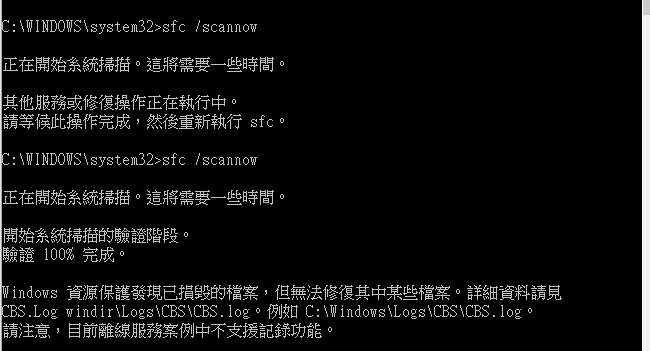

快速密碼重設 移除過程100%安全,僅需5分鐘,即可快速掌控您的電腦。
支援移除多種帳號密碼 可移除管理員帳號及一般本機帳號的密碼。
微軟帳號也可快速登入 可將Windows 10/8.1/8的Microsoft帳號(微軟帳號)轉換為本機帳號,快速進入系統。
無損作業系統 密碼移除過程不會對帳號內的檔案或作業系統造成任何的損壞。操作過程簡單,無需任何專業知識。
適用於 Win 10/8.1/8/7/Vista/XP (32bit/64bit) 。新版本支援UEFI啟動,支援更多型號的筆電及超極本。
快速密碼重設 移除過程100%安全,全程僅需5分鐘。
移除多種帳號密碼 可移除管理員及一般本機帳號的密碼。
快速登入微軟帳號 將微軟帳號轉為本機一賬戶,快速進入系統。
免費試用免費試用已有1000名用戶下載并使用Renee Passnow成功重設Windows帳號密碼!四、Windows無法重新開機時的藍屏解決方法
解決方法一:嘗試以安全模式啟動Windows
② 在“選擇一個選項”螢幕上,依次選擇[疑難解答]>[進階選項]>[啟動設定]>[重新啟動]。
![點選右下角的[重新啟動]按鈕](https://net.reneelab.com/wp-content/uploads/sites/7/2020/07/qidongshezhi.jpg)
![選擇[疑難排解>進階選項>啟動設定>重新啟動]](https://net.reneelab.com/wp-content/uploads/sites/7/2020/07/qidongshezhi-2.jpg)
② 當螢幕出現“進階啟動選項”時,使用箭頭鍵突出顯示所需的“安全模式”選項,然後按“Enter”鍵。
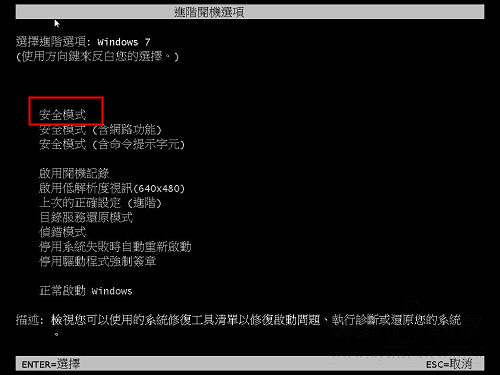
解決方法二:使用作業系統復原撤消最近的更改
② 當螢幕顯示選擇一個選項時,請依次點選[疑難解答]>[進階選項]>[系統還原]。
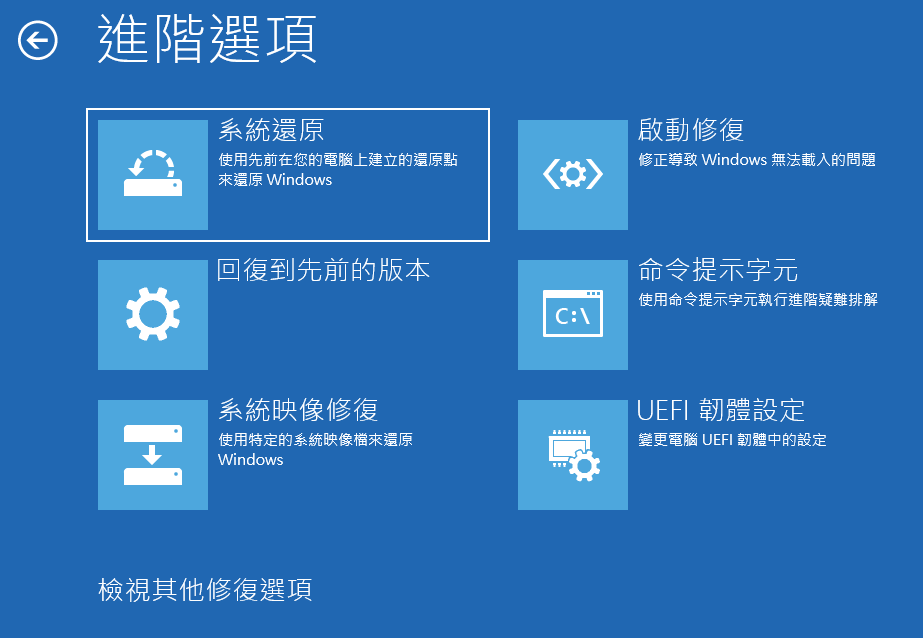
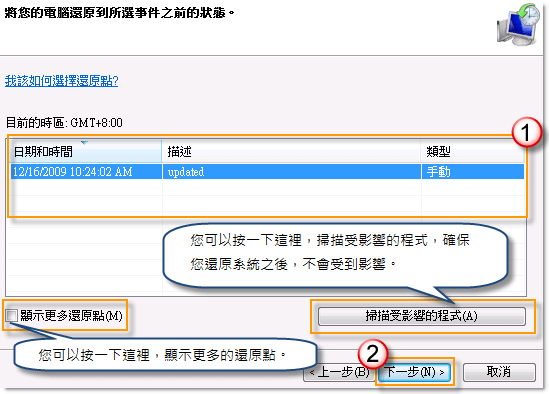
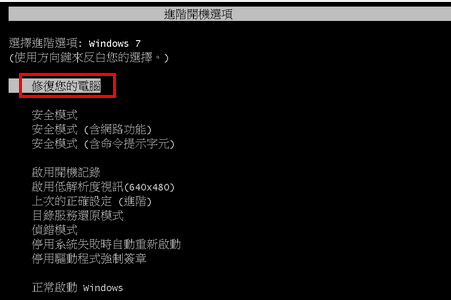
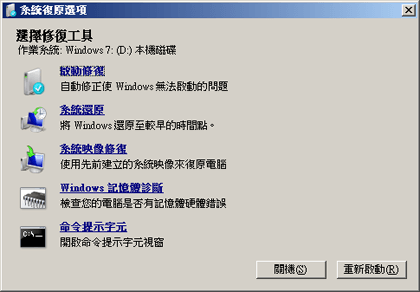
解決方法三:重灌Windows作業系統
![打開網頁後,點選[立即下載工具]按鈕](https://net.reneelab.com/wp-content/uploads/sites/7/2020/02/download-windows-10-installation-media.png)
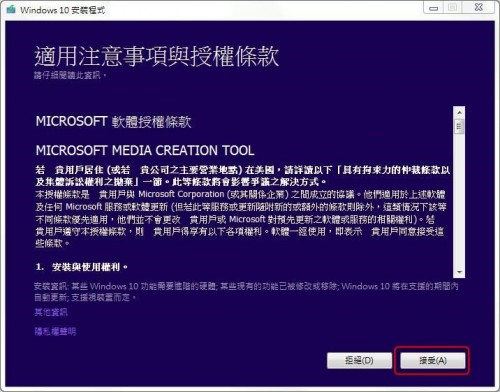
![選擇[建立另一部電腦的安裝媒體(USB快閃磁碟機、DVD或ISO檔案)]選項並繼續](https://net.reneelab.com/wp-content/uploads/sites/7/2020/02/windows-10-media-creation-tool.jpg)
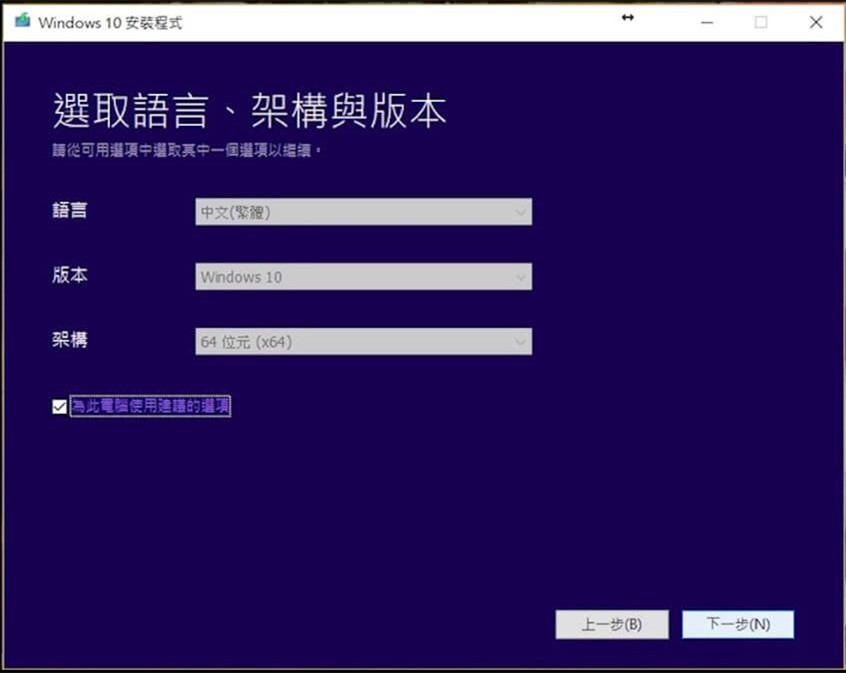
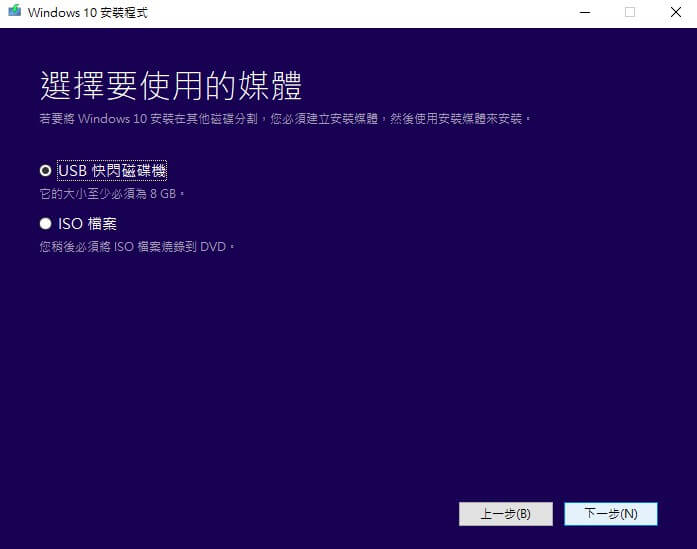
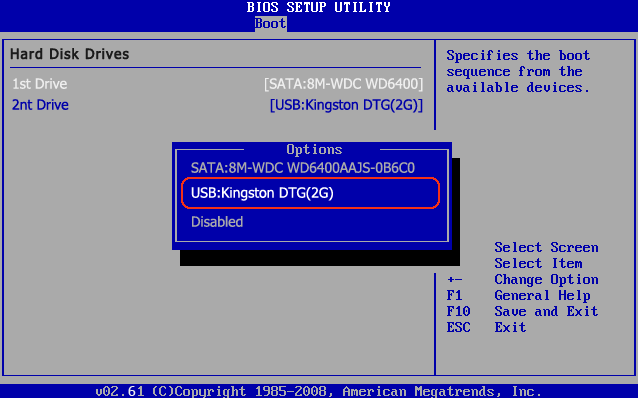
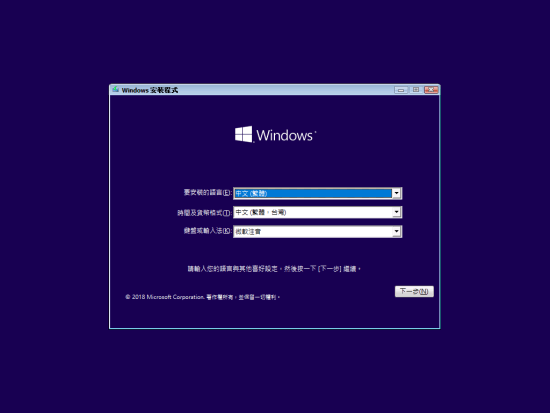
五、轉移/拯救Windows中的重要檔案

快速密碼重設移除過程100%安全,僅需5分鐘,即可快速掌控您的電腦。
支援移除多種帳號密碼可移除管理員帳號及一般本機帳號的密碼。
微軟帳號也可快速登入可將Windows 支援移除10/8.1/8的Microsoft帳號(微軟帳號)轉換為本機帳號,助您快速進入系統。
無損作業系統密碼移除過程不會對帳號內的檔案或作業系統造成任何的損壞。操作簡單易懂,無需相關專業知識即可獨立操作。
多功能拯救檔案內建檔案救援及檔案轉移功能,無需系統即可救援及轉移硬碟內的檔案資訊。
新版本Renee Passnow支援UEFI啟動環境,支援更多型號的筆電及超極本。
適用Windows 10, 8.1, 8, 7, Vista, XP。
快速密碼重設移除過程100%安全,僅需5分鐘,即可快速掌控您的電腦。
支援移除多種帳號密碼可移除管理員帳號及一般本機帳號的密碼。
微軟帳號也可快速登入可將Windows 支援移除10/8.1/8的Microsoft帳號(微軟帳號)轉換為本機帳號,助您快速進入系統。
微軟帳號也可快速登入可將Windows 支援移除10/8.1/8的Microsoft帳號(微軟帳號)轉換為本機帳號,助您快速進入系統。
② 選擇拯救碟類型选择,[創建一個拯救U盤]或[創建一個拯救CD];然後,根據電腦系統引數選擇[x64]或[x86];接著,點擊[描述]欄下方的[立即下載],下載授權的ISO檔案。下載完成後,點擊[創建拯救USB],即可創建拯救碟。