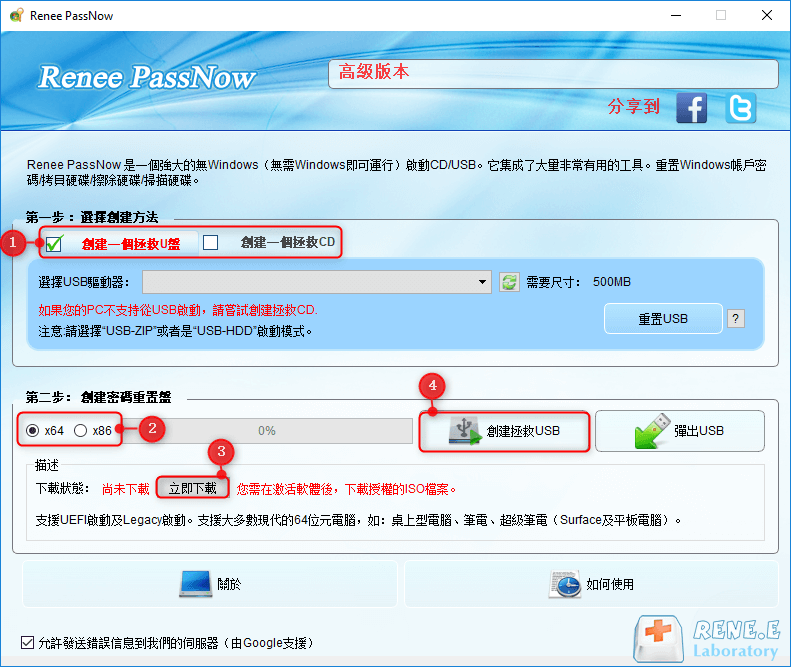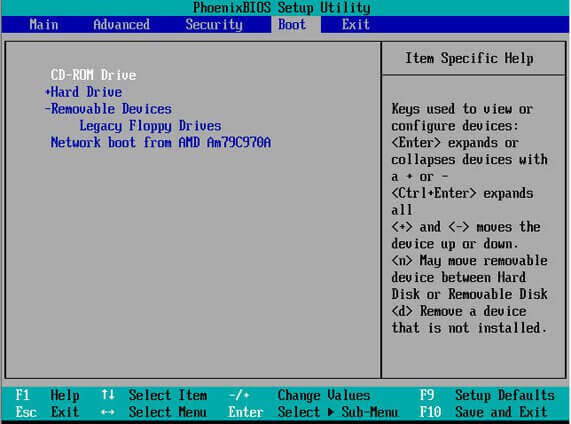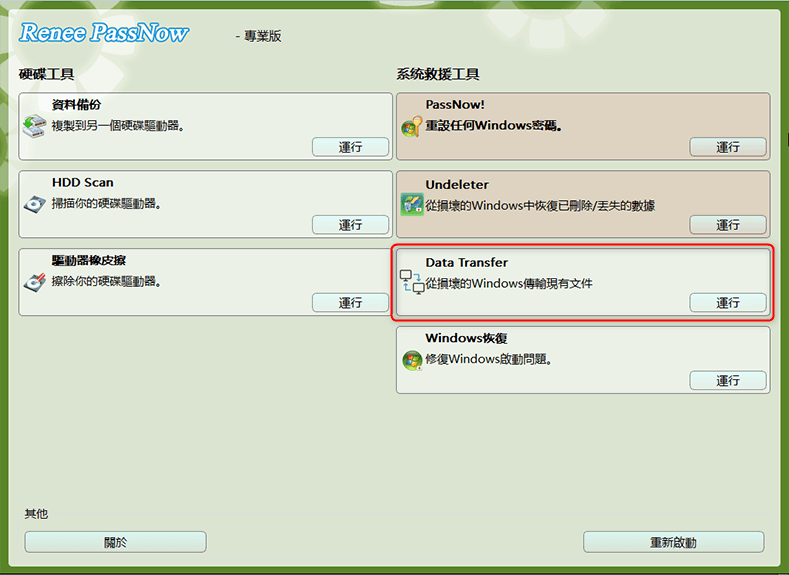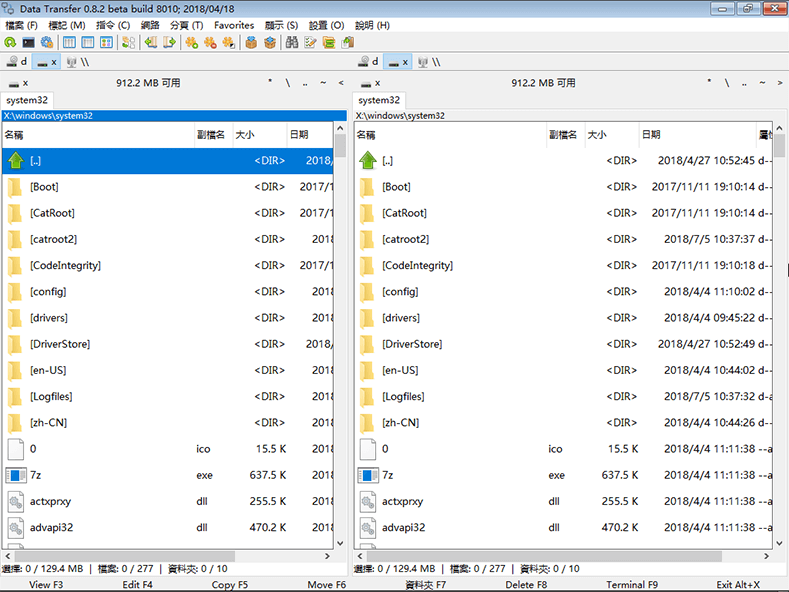摘要
有不少使用者回饋在啟動Windows電腦時出現藍屏並提示錯誤代碼0xc000000e,本文將針對這個問題進行分析說明以及提出有效的解決方法。
一、關於0xc000000e
1、未連接或無法訪問所需裝置 錯誤代碼:0xc000000e
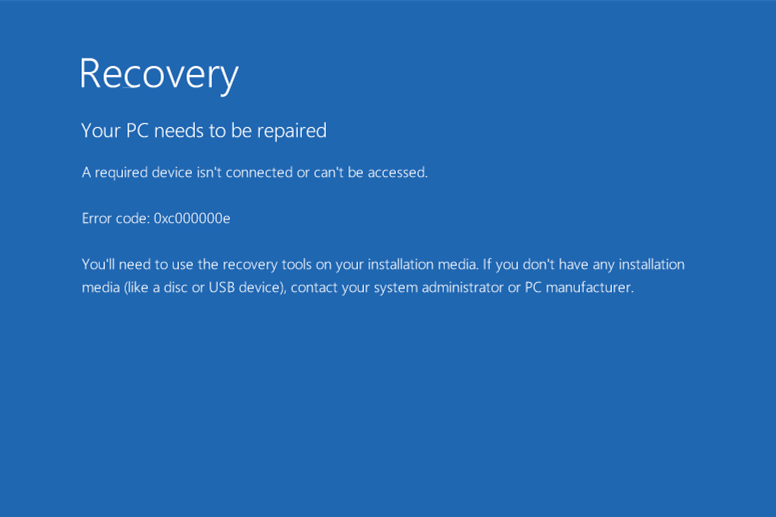
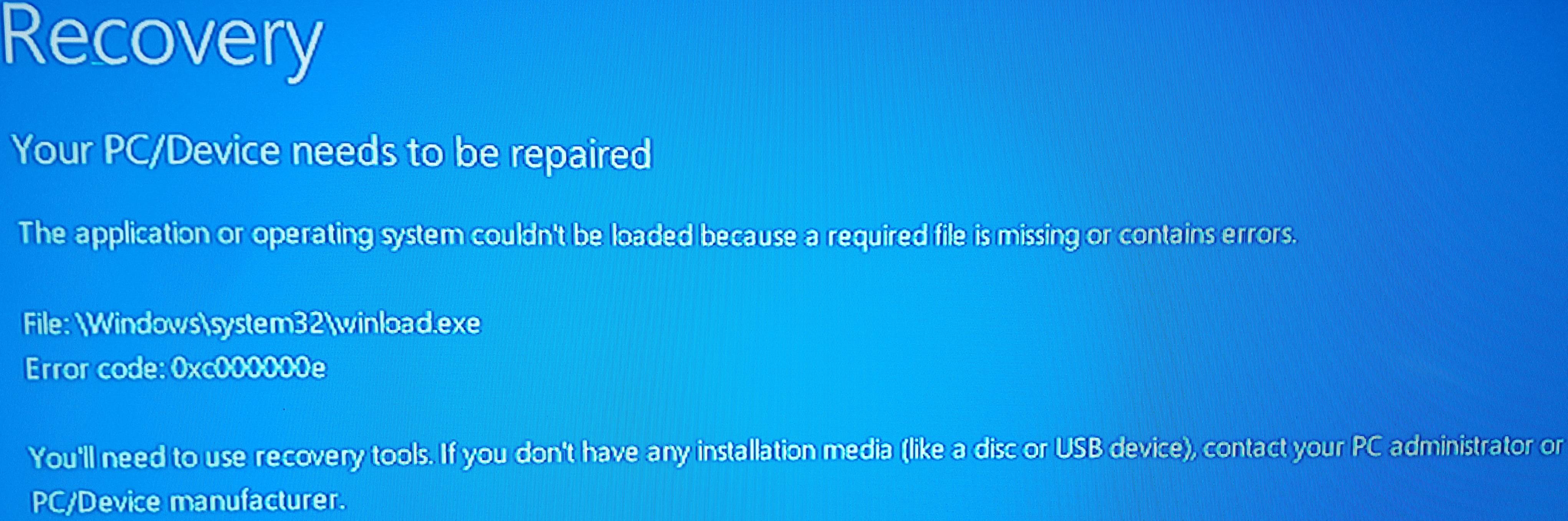

快速密碼重設 移除過程100%安全,僅需5分鐘,即可快速掌控您的電腦。
支援移除多種帳號密碼 可移除管理員帳號及一般本機帳號的密碼。
微軟帳號也可快速登入 可將Windows 10/8.1/8的Microsoft帳號(微軟帳號)轉換為本機帳號,快速進入系統。
無損作業系統 密碼移除過程不會對帳號內的檔案或作業系統造成任何的損壞。操作過程簡單,無需任何專業知識。
適用於 Win 10/8.1/8/7/Vista/XP (32bit/64bit) 。新版本支援UEFI啟動,支援更多型號的筆電及超極本。
快速密碼重設 移除過程100%安全,全程僅需5分鐘。
移除多種帳號密碼 可移除管理員及一般本機帳號的密碼。
快速登入微軟帳號 將微軟帳號轉為本機一賬戶,快速進入系統。
免費試用免費試用已有1000名用戶下載并使用Renee Passnow成功重設Windows帳號密碼!二、0xc000000e錯誤代碼產生的原因
原因1:BCD無效
BCD是Windows 重要的啟動設定檔,Windows電腦的啟動是通過其中的配置來完成的。通常出現0xc000000e錯誤的最常見原因就是BCD無效、損壞或配置錯誤。引發BCD失效的原因可能是磁碟寫入錯誤、斷電、引導磁區受病毒感染等。
原因2:硬碟資料線故障
硬碟資料線會隨著時間的推移逐漸老化,所以在使用了一定時間後,就會有可能出現讀寫錯誤,導致Windows電腦在啟動時出現無法載入的情況。
原因3:BIOS配置不正確
如果用戶最近曾修改了BIOS的設定,這就可能使新設定與硬碟驅動器之間不相容。其中需要注意的是Legacy BIOS 引導模式和 UEFI 開機模式設定。若作業系統是使用 Legacy BIOS 開機模式安裝的,則只能在 Legacy BIOS 開機模式下啟動作業系統,所以您在更改時需謹慎。
另一種可能是SATA控制器在BIOS中選擇了錯誤的工作模式,SATA控制中有三種主要的工作模式:IDE、AHCI、RAID。如果您選擇了錯誤的模式,則電腦會無法正常開機啟動。
原因4:驅動程式軟體不相容
若電腦中安裝了自訂驅動程式軟體,就有可能導致與當前作業系統或硬體不相容的問題。
三、修復0xc000000e錯誤的方法
注意:在開始修復前,您需要準備Windows安裝介質(安裝光碟或USB)。
方法一:檢查硬碟資料線連接
在開始修復前,您應先檢查硬碟的資料線是否有問題。 建議您先拔下所有硬碟資料線,然後再重新插入或者更換資料線,最後重新開機。
方法二:更改BIOS設定
如果在出現此問題前,您曾更改過BIOS設定中的SATA磁碟控制卡模式,那您可嘗試將其更改為原有的設定。
請按以下步驟操作:
①重新開機,按螢幕提示的快速鍵打開BIOS功能表。不同型號的電腦,快速鍵也會不同,有可能是Esc、Del、F2、F8、F10、F12。
② 在BIOS中找到硬碟控制器模式設定選項(查找包含SATA、IDE、AHCI字樣的設定選項)。
例如:某款電腦啟動時按F1鍵進入BIOS,依次選擇Devices>ATA Drives Setup>Configure SATA as>AHCI,如下圖所示,最後按F10鍵保存並退出BIOS。
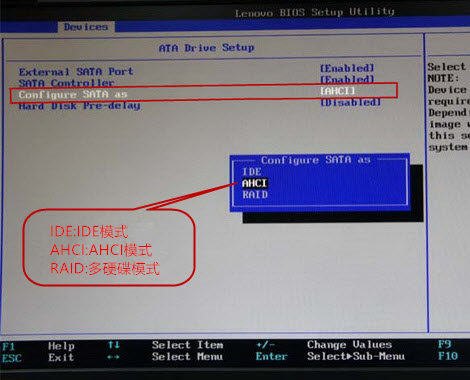
方法三:使用Windows內建的自動修復功能
Windows自動修復功能的具體操作方法:
①將Windows安裝碟連接至電腦,然後啟動電腦,進入BIOS設定修改開機順序為CD-ROM Drive。

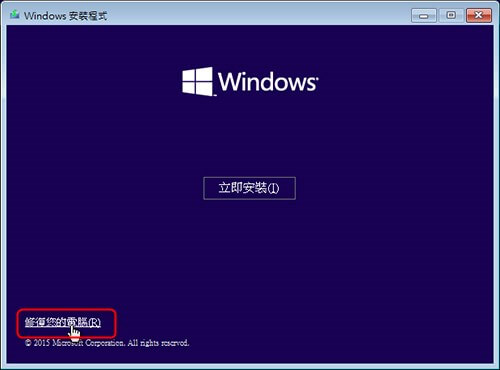
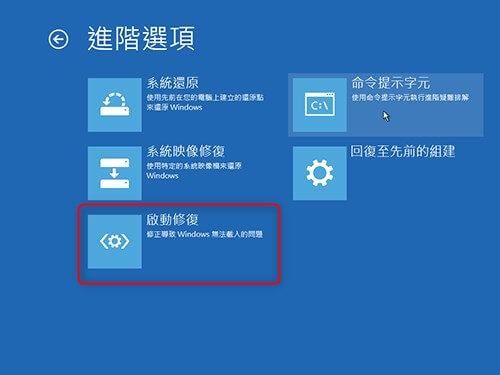
方法四:手動重建BCD
由於開機錯誤通常都是因損壞的BCD引起的,因此遇到此類問題時可以嘗試重建BCD的方法。
重建BCD的具體步驟:
① 將Windows安裝碟連接至電腦,然後啟動電腦,進入BIOS設定修改開機順序為CD-ROM Drive。

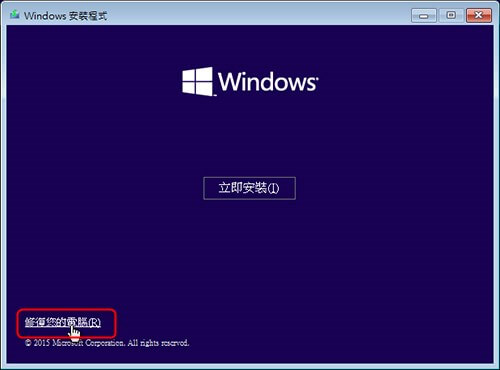
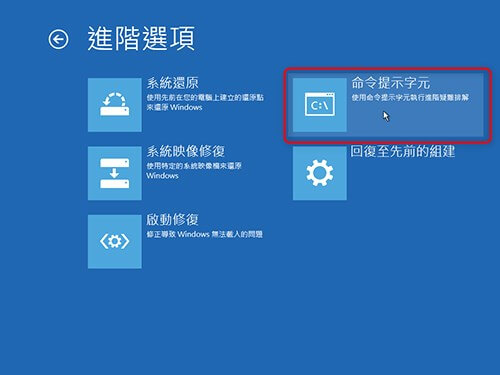
bootrec /fixmbr
bootrec /fixboot
bootrec /scanos
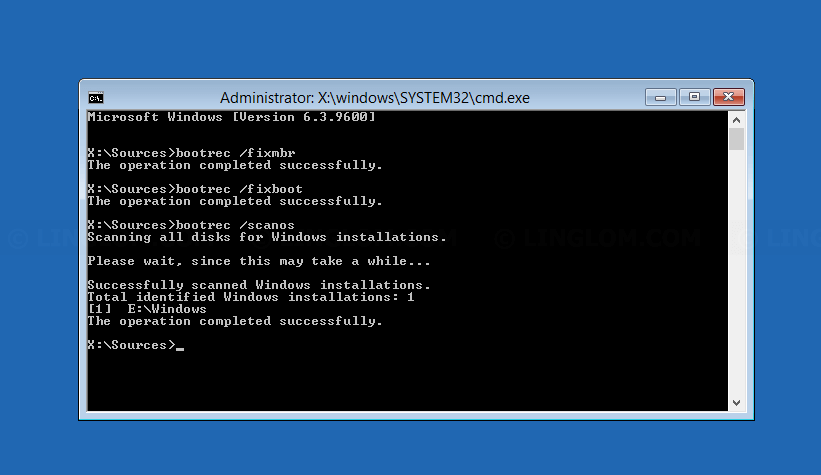
bootrec /rebuildbcd
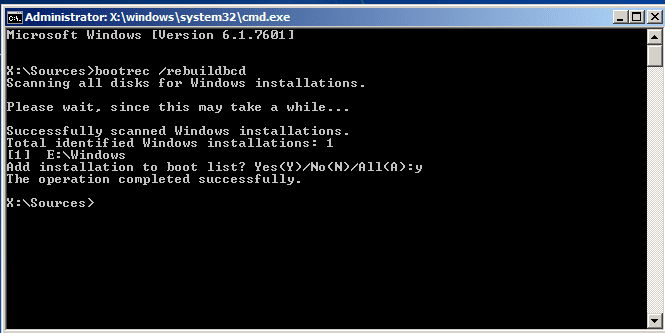
四、Windows無法啟動時如何轉移重要檔案