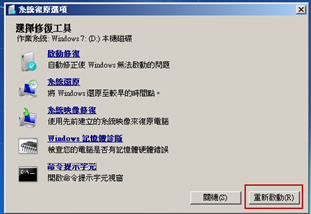2021-6-21 王智偉 測試部技術長
最後由張偉於 2023-5-5進行了更新
摘要
作業系統修復光碟可以幫助用戶在遇到作業系統故障時,將作業系統重新恢復到出廠時的預設狀態。如果沒有Windows修復光碟該如何自行生成呢?本文將向大家介紹生成和使用Windows 7作業系統修復光碟的方法,一起去學習一下吧。

作業系統修復光碟可以幫助我們在作業系統完全崩潰的情況下恢復作業系統,下面我們就來學習一下生成Windows 7作業系統修復光碟的方法吧。
步驟1:執行Windows 7電腦,點選左下角“開始”按鈕並打開[控制台]選項,之後進入[系統及安全性]界面。
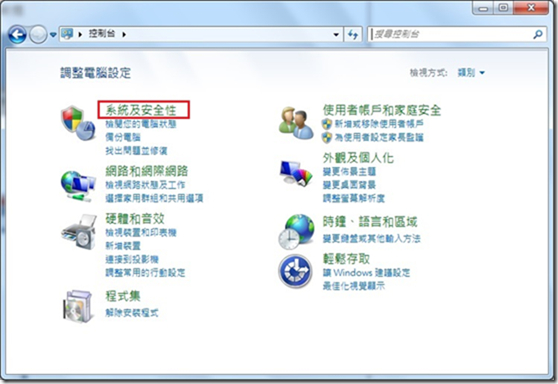
步驟2:接下來選擇[備份與還原]選項。
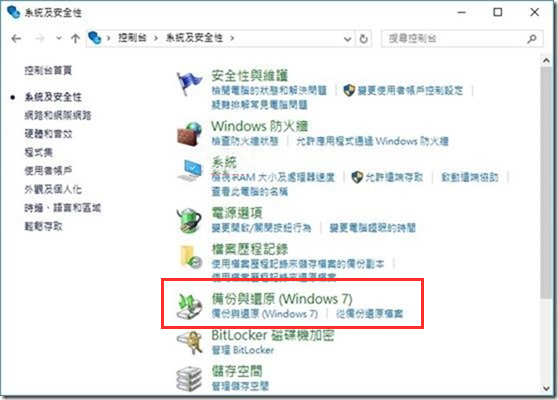
步驟3:然後在新打開的界面左側找到並點選[建立系統修復光碟]。
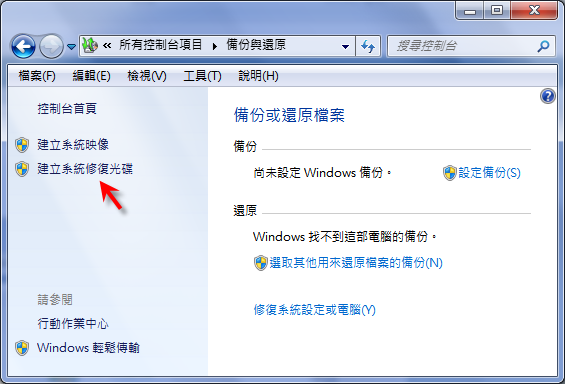
步驟4:將一張空白的CD/DVD插入到電腦光驅,之後點選[建立光碟]按鈕,之後作業系統會自動執行生成修復光碟的命令。
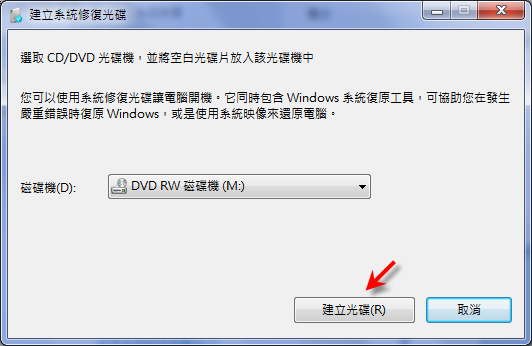
Win7 修復光碟生成完成之後,您就可以使用該光碟恢復作業系統了。如果您生成Win7 修復光碟失敗,或者作業系統無法成功進入,那麼可以檢視第二部分的內容,我們將介紹一個更簡單方便的作業系統修復軟體以及操作步驟。
Renee Passnow軟體是一款專業的作業系統救援軟體,它能夠幫助Windows用戶清除Windows帳號密碼、生成新的管理員帳號;還原磁碟/記憶卡資訊、硬碟格式化後救援資訊;轉移磁碟檔案;擦除或掃描磁碟檔案等。此外,該軟體還支援修復Windows 作業系統問題,例如:修復MBR引導記錄、DBR誤差引數、0xc00000e、Windows作業系統啟動失敗以及引起黑屏或藍屏的部分問題等。
作為一款功能多樣的作業系統救援工具,它能夠完美相容包括Windows 10/8.1/8/7/XP/Vista在內的多個作業系統,可以滿足不同用戶的作業系統救援需求。
Renee Passnow - 專業系統救援軟體

快速密碼重設移除過程100%安全,僅需5分鐘,即可快速掌控您的電腦。
支援移除多種帳號密碼可移除管理員帳號及一般本機帳號的密碼。
微軟帳號也可快速登入可將Windows 支援移除10/8.1/8的Microsoft帳號(微軟帳號)轉換為本機帳號,助您快速進入系統。
無損作業系統密碼移除過程不會對帳號內的檔案或作業系統造成任何的損壞。操作簡單易懂,無需相關專業知識即可獨立操作。
多功能拯救檔案內建檔案救援及檔案轉移功能,無需系統即可救援及轉移硬碟內的檔案資訊。
新版本Renee Passnow支援UEFI啟動環境,支援更多型號的筆電及超極本。
適用Windows 10, 8.1, 8, 7, Vista, XP。
快速密碼重設移除過程100%安全,僅需5分鐘,即可快速掌控您的電腦。
支援移除多種帳號密碼可移除管理員帳號及一般本機帳號的密碼。
微軟帳號也可快速登入可將Windows 支援移除10/8.1/8的Microsoft帳號(微軟帳號)轉換為本機帳號,助您快速進入系統。
微軟帳號也可快速登入可將Windows 支援移除10/8.1/8的Microsoft帳號(微軟帳號)轉換為本機帳號,助您快速進入系統。
借助Renee Passnow軟體修復Windows 7作業系統問題非常的簡單,即使您是一個電腦新手,也可以在幾分鐘內學會如何操作,下面我們就一起去學習一下詳細的使用步驟吧。
① 生成修復USB隨身碟的方法
步驟1:在其他可正常登入和執行的電腦中下載安裝Renee Passnow軟體,接下來將外接USB隨身碟通過USB埠連接PC電腦,執行Renee Passnow軟體,之後在“第一步:選擇生成方法”裡勾選[生成一個拯救USB隨身碟]選項。(注:在執行此操作之前,請確保已經將USB隨身碟裡的重要檔案保存在其他位址,因為操作過程將刪除拯救USB隨身碟中的所有資訊。)
![選擇創建方法,裡勾選[創建一個拯救U盤]選項](https://net.reneelab.com/wp-content/uploads/sites/7/2020/02/Renee-Passnow.png)
步驟2:接下來根據作業系統類型選擇[x64]或[x86],點選[現在下載]按鈕下載ISO檔案,檔案下載完成之後點選[生成拯救USB]按鈕,在USB啟動碟生成完之後再點選[彈出USB]按鈕即可。

成功生成修復USB隨身碟之後,您可以實現資訊轉移、檔案救援、Windows帳戶密碼重設、硬碟掃描、驅動器擦除、Windws修復等功能。下面將向大家重點介紹其中兩個最為常見的功能。
如果您遺忘了Windows 7作業系統的登入密碼,無法正常進入作業系統,您可以使用Renee Passnow輕鬆快捷地刪除Windows 7的螢幕鎖定密碼,或使用新管理員帳號進入作業系統,這可以避免重灌作業系統而丟失資訊。具體操作步驟如下:
步驟1:將生成好的恢復USB隨身碟連接到需要刪除密碼的Windows 7裝置上,開啟電腦,之後電腦螢幕上會顯示進入BIOS的快捷鍵(此界面顯示的時長很短,可能只有一兩秒,需要集中註意力檢視,也可以檢視電腦說明書來確定BIOS快捷鍵),連續點選BIOS快捷鍵以進入BIOS設定界面,在BIOS的[Boot]界面中,將USB裝置或CD光驅設定為首選啟動項後保存退離。請檢視:進入BIOS與修改啟動順序的方法。
注:若生成的是拯救USB隨身碟,則選擇[Removable Devices]為第一啟動項,所若生成的是拯救CD,則選擇[CD-ROM Drive]為第一啟動項。

步驟2:等待片刻,待Renee Passnow載入完成之後,選擇[PassNow!]選項。

步驟3:選擇您要訪問的目標帳戶,然後點選[清除密碼]按鈕,即可將Windows 7的螢幕鎖定密碼刪除。之後彈出拯救USB隨身碟(若不彈出,則需要再次進入BIOS界面調整啟動順序,改為由原作業系統碟啟動)。您可以在重新啟動電腦後訪問沒有螢幕鎖定密碼的作業系統。
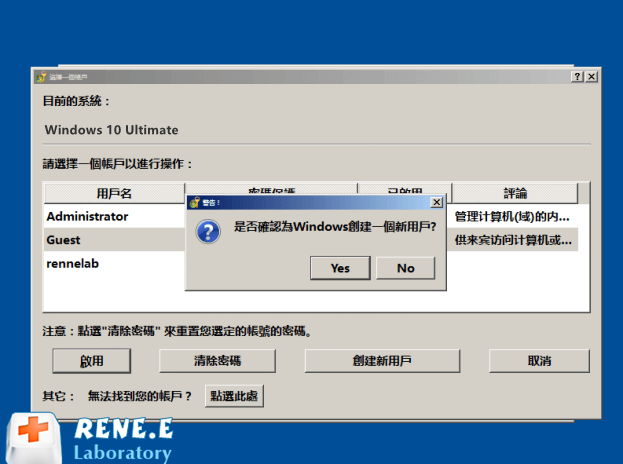
此外,您還可以通過生成新的管理員帳戶來解決此問題,選擇[生成新用戶]按鈕,點選[OK]即可成功生成一個帳號名為Renee,密碼為123456789的新管理員帳號。最後彈出拯救USB隨身碟並重新啟動PC電腦,您可以使用新帳戶登入Windows 7作業系統。(帳號名:Renee,密碼:123456789)。
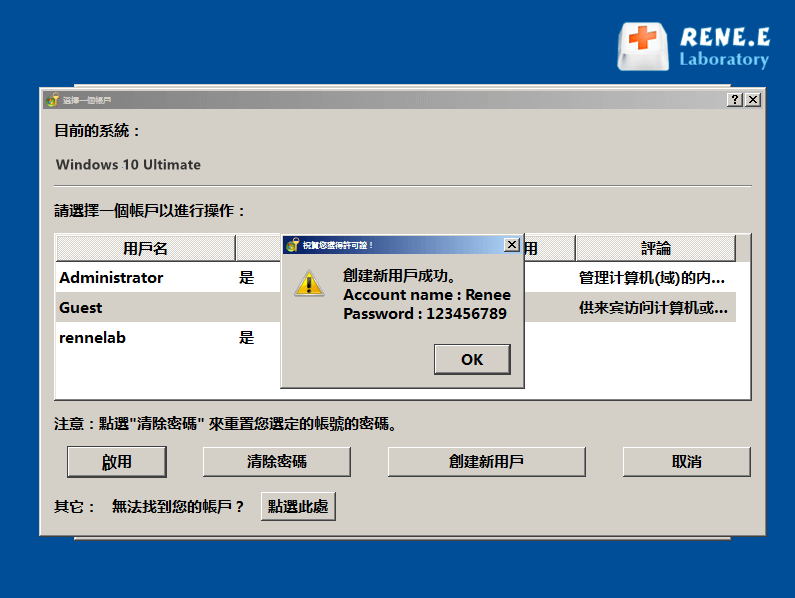
③ 修復Windows作業系統的方法
當電腦出現各類作業系統故障,比如無法正常啟動、藍屏或反復重新啟動等情況時,您可以嘗試使用Renee Passnow軟體中的作業系統修復工具快速修復作業系統。具體操作步驟如下:
步驟1:將生成好的恢復USB隨身碟連接到Windows 7裝置上,連續點選BIOS快捷鍵以進入BIOS設定界面,在BIOS的[Boot]界面中,將拯救USB隨身碟設定為首選啟動項後保存退離。
步驟2:待電腦成功從拯救USB隨身碟中開機後,在選擇界面裡選中[Windows恢復]選項,並點選[運行]按鈕。
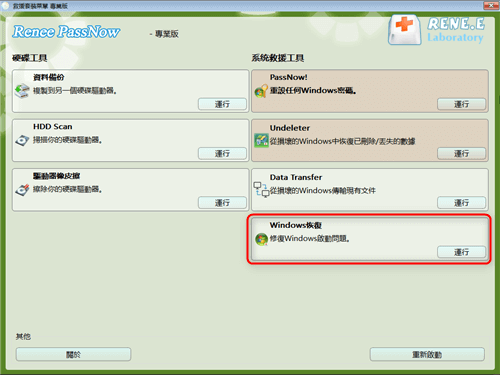
步驟3:之後在跳出的彈窗中,您可以根據作業系統選擇 [在MBR修復CHS引數]或[BCD檔案修復DiskSign]選項。若要修復Windows 7作業系統,則選擇下面的[BCD檔案修復DiskSign],選擇完成後,根據提示進行操作。待作業系統修復成功後,彈出拯救USB隨身碟,最後重新開機即可。
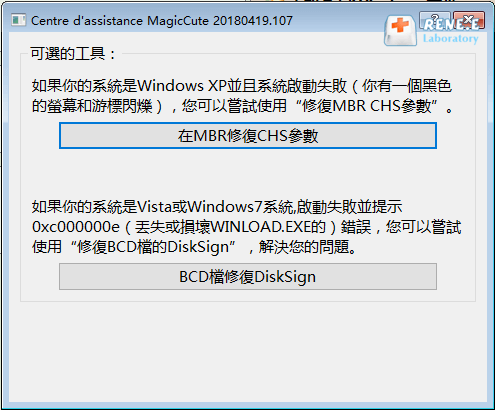
步驟1:將製作好的Windows7作業系統修復光碟插入到需要恢復作業系統的電腦光碟驅動器中,之後重新開機電腦。
步驟2:之後螢幕會提示您按任意鍵從CD或DVD啟動裝置,之後在“系統復原選項”視窗中選擇語言和鍵碟,點選[下一步]。
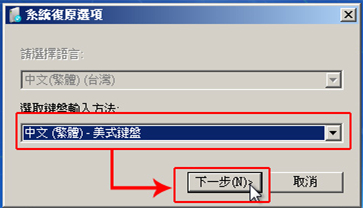
步驟3:當“系統復原選項”完成對Windows安裝的搜索時,點選[復原並重新啟動]。
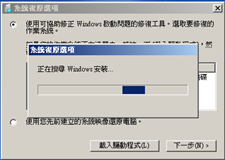
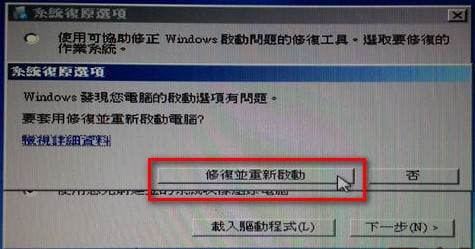
步驟4:選擇[使用可協助修正Windows啟動問題的修復工具]選項,選擇需要修復的作業系統(比如Windows 7),然後點選[下一步]。
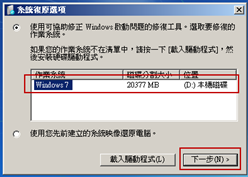
步驟5:根據您的需求在啟動修復、作業系統復原、作業系統映像恢復、Windows記憶體診斷工具和命令提示字元中選擇一種作業系統修復方式。
Win7 修復選項各個功能的作用
啟動修復選項:修復可能會阻止 Windows 正常啟動的某些問題,如作業系統檔案缺失或損壞。
系統還原選項:將電腦作業系統檔案還原到一個早期的時間點,而不會影響你的檔案(例如,電子郵件、檔案或照片)。如果使用“作業系統修復選項”功能表的作業系統復原選項,你將無法撤銷該還原操作。但是,你可以再次執行“作業系統復原”,並選擇不同的還原點(如果存在)。
系統映像修復選項:你需要預先生成一個作業系統映像才能使用此選項。作業系統映像是一個個性化的分割槽備份,其中包含 Windows、程式和用戶資訊(如檔案、照片和音樂)。
Windows 記憶體診斷選項:掃描電腦記憶體中的錯誤。
啟動修復選項:修復可能會阻止 Windows 正常啟動的某些問題,如作業系統檔案缺失或損壞。
系統還原選項:將電腦作業系統檔案還原到一個早期的時間點,而不會影響你的檔案(例如,電子郵件、檔案或照片)。如果使用“作業系統修復選項”功能表的作業系統復原選項,你將無法撤銷該還原操作。但是,你可以再次執行“作業系統復原”,並選擇不同的還原點(如果存在)。
系統映像修復選項:你需要預先生成一個作業系統映像才能使用此選項。作業系統映像是一個個性化的分割槽備份,其中包含 Windows、程式和用戶資訊(如檔案、照片和音樂)。
Windows 記憶體診斷選項:掃描電腦記憶體中的錯誤。
步驟6:選擇完成後點選[重新啟動]按鈕,之後耐心等待作業系統修復或修復即可。