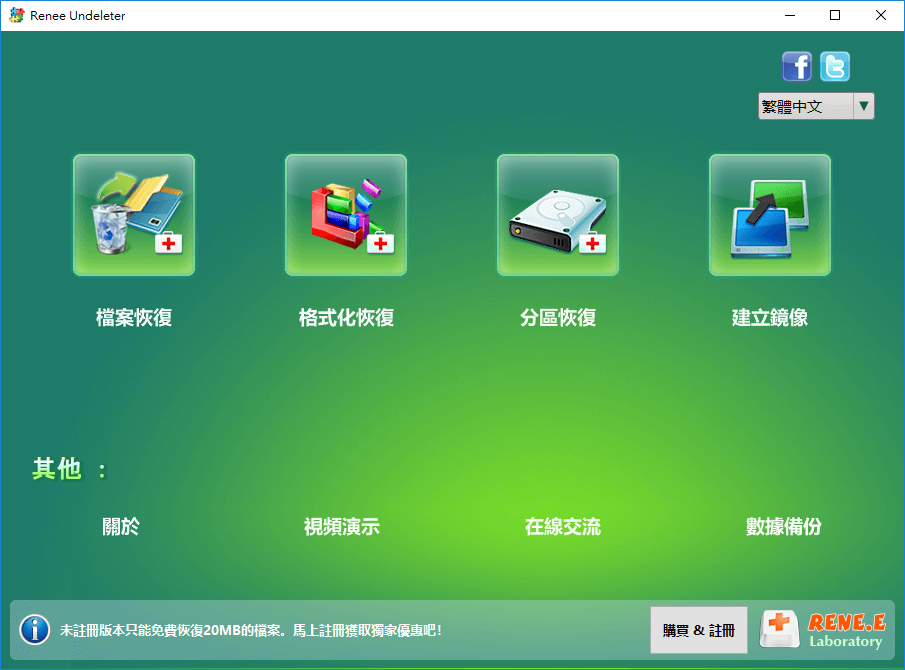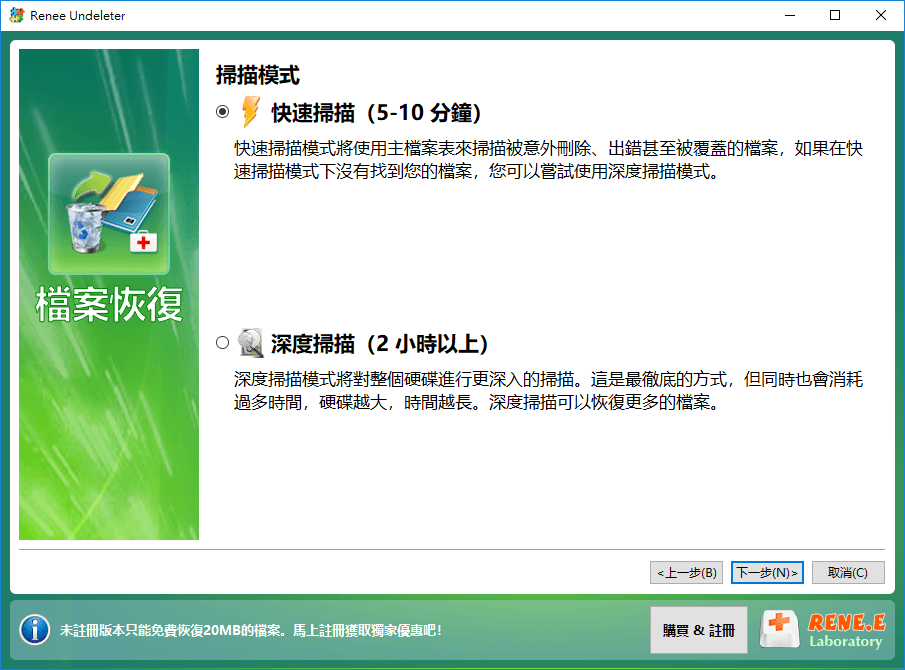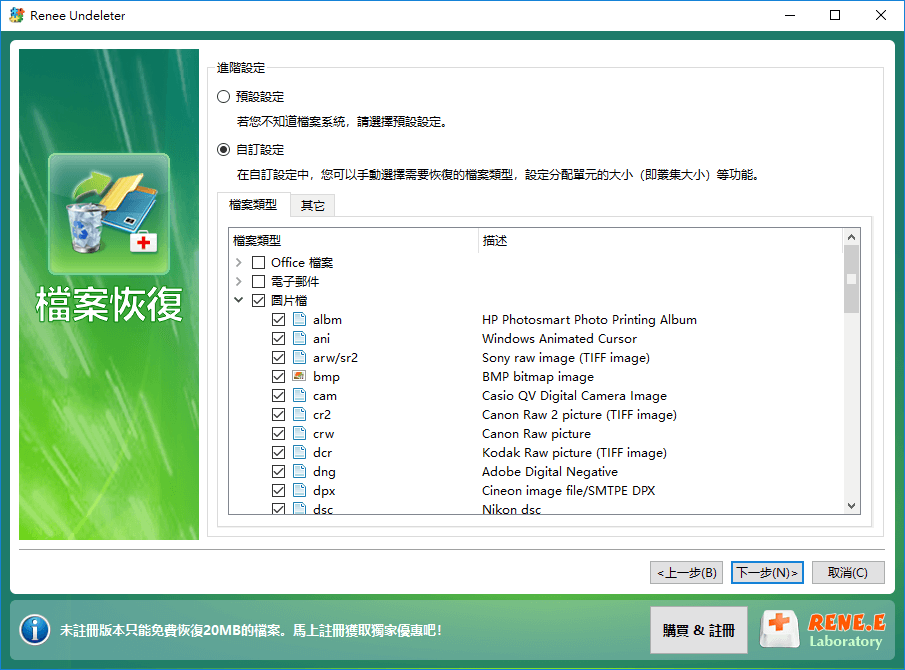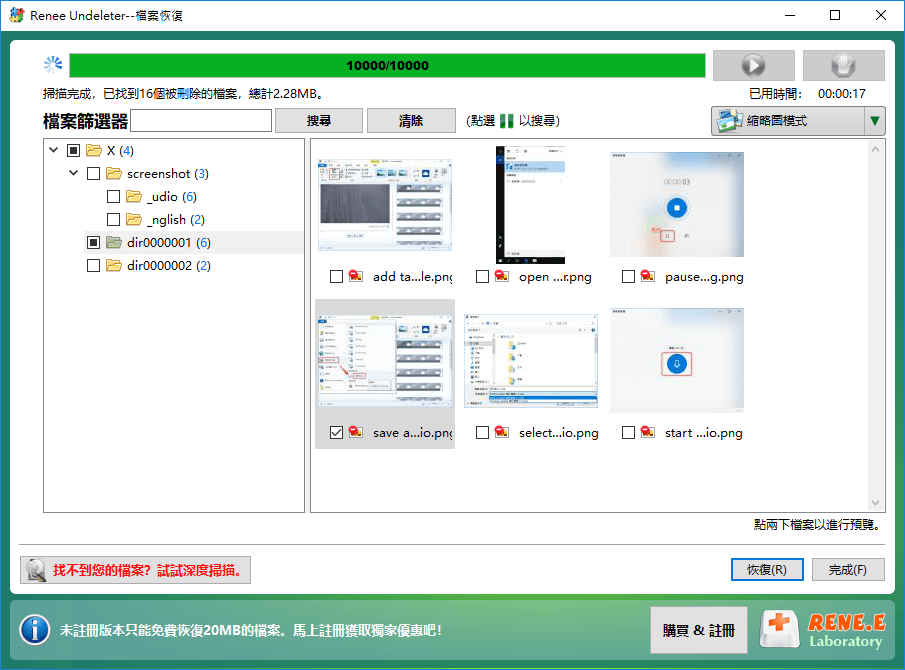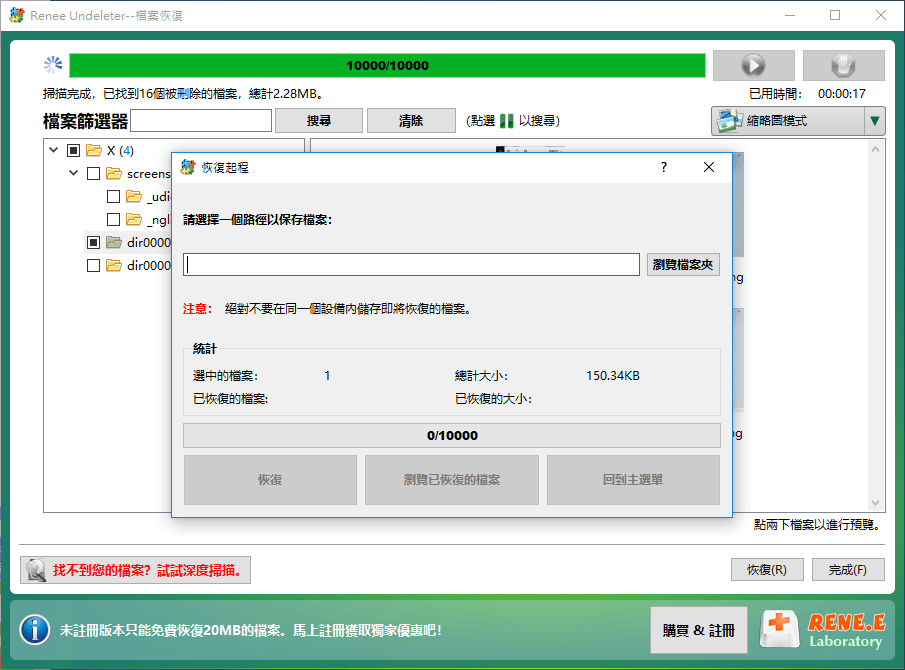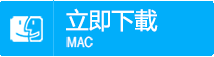摘要
有時候當我們將USB隨身碟或者USB分線器插到電腦上時,會遇到“無法辨識USB裝置”問題,但是連接到其他電腦卻能正常啟動。本文將教大家如何應對“USB裝置無法辨識”的狀況。
一、USB介面無法辨識裝置的原因

- 正在載入的USB驅動程式軟體不穩定或者已損壞。
- Windows版本未更新,USB裝置和Windows系統可能存在著衝突。
- USB裝置的驅動程式軟體未能正確安裝。
- USB 控制器不穩定。
- USB介面類別型不符導致移動硬碟無法使用。
二、快速修復“USB裝置無法辨識”錯誤
方法一:檢查USB裝置介面以及更換USB電纜線
1、重新開機並將USB裝置重新插到USB介面
當您重新開機並重新連接USB裝置後,檢查您的裝置是否能正常辨識和讀取。
2、更換USB連接線
如果您的電腦仍然無法檢測到您的USB或SD卡等裝置,請不要擔心。接下來,嘗試使用另一條新USB連接線將裝置重新連接到PC。然後您會看到問題是否得到解決。
方法二:檢查裝置管理員
①按右鍵“ 開始”,然後左鍵按一下“執行”。
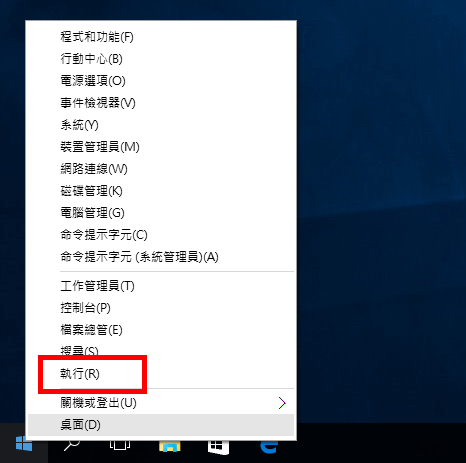
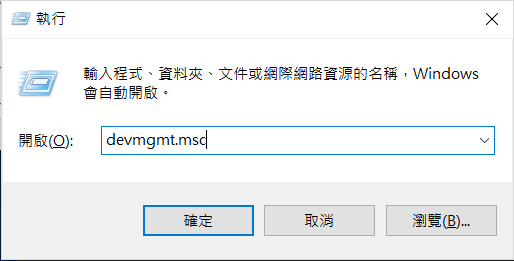
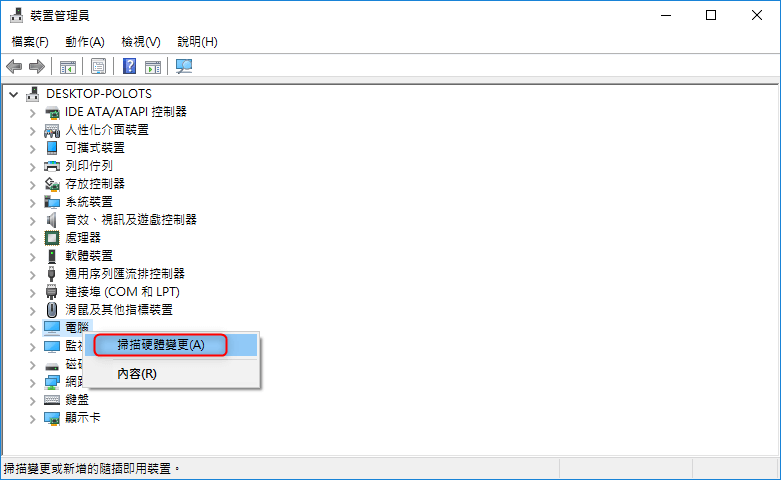
①按照上面同樣的步驟打開裝置管理員後,在列表中找到並按兩下“通用序列匯流排控制器”。對找到的每一個USB控制器都按右鍵,然後選擇“解除安裝裝置”。
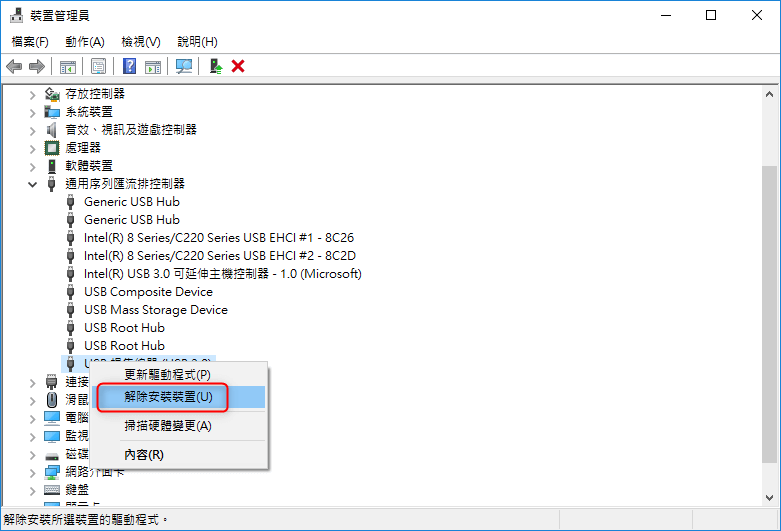
方法三:嘗試禁用USB選擇性掛起功能
禁用USB選擇性掛起功能的步驟:
①點擊“ 開始”並搜索框中輸入並打開“控制台”。
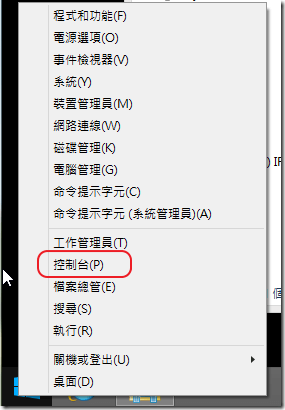
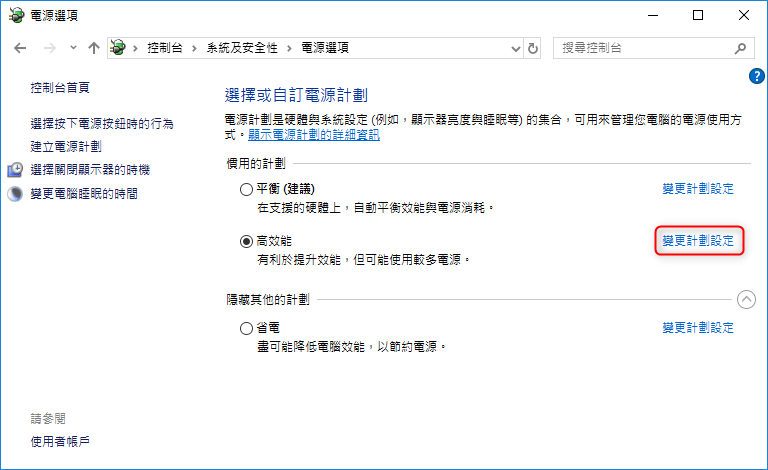
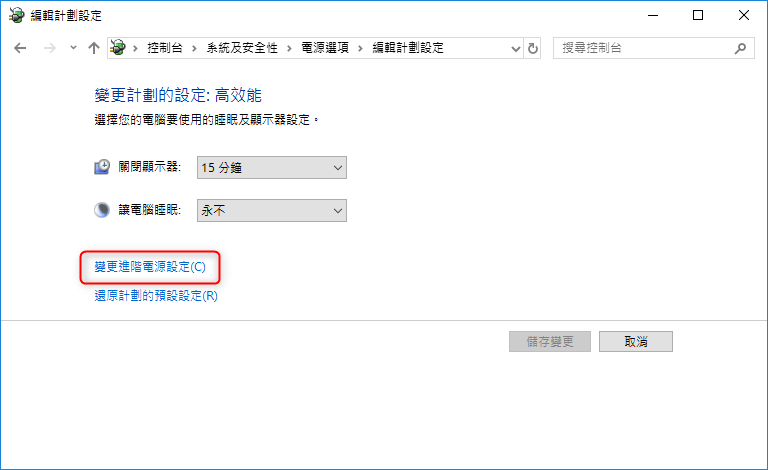
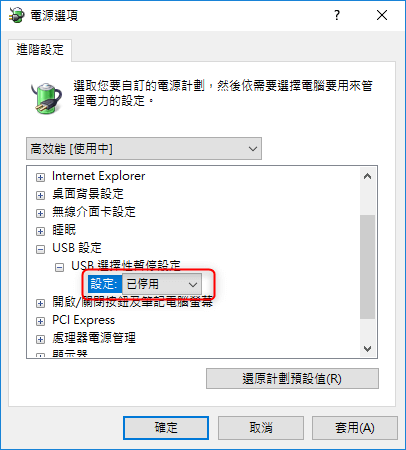
三、如何找回因USB故障而丟失的檔案?

使用「Shift + Del」鍵永久刪除、清空的資源回收筒內的檔案資訊可通過Renee Undeleter找回。
隨身碟被要求格式化,可在進行格式化前使用Renee Undeleter進行掃描救援!
界面簡潔明了,非技術人員也可輕鬆使用軟體。
內建三種不同的掃描方案,可針對不同的檔案丟失原因進行掃描救援!
支援邊掃描邊預覽已掃描到的檔案資訊,確認檔案內容及質量後,可立即停止掃描進行救援!
適用於:Windows 10 / 8.1 / 8 / 7 / Vista / XP (32bit/64bit) & Mac OS 10.6 或以上
使用「Shift + Del」鍵永久刪除、清空的資源回收筒內的檔案資訊可通過Renee Undeleter找回。
隨身碟被要求格式化,可在進行格式化前使用Renee Undeleter進行掃描救援!
內建三種不同的掃描方案,可針對不同的檔案丟失原因進行掃描救援!
檔案恢復:能否快速找出誤刪除的檔案或誤清空的回收站。
格式化恢復:能解決隨身硬碟提示“格式化”或誤格式化硬碟的檔案救援情況。
分區恢復:可以挽救因重灌作業系統而丟失的硬碟當那。