2023-5-12 王智偉 測試部技術長
最後由張偉於 2023-7-13進行了更新
摘要
DLL檔案非常重要,因為Windows上的應用程序在使用時需要運行這類檔案。如果這些檔案不存在,或者已經損壞,相應的應用程序在運行的過程中可能會變得不穩定,或者根本無法運行。下面我們就一起去了解關於msvcp140.dll 遺失的解決方法吧。
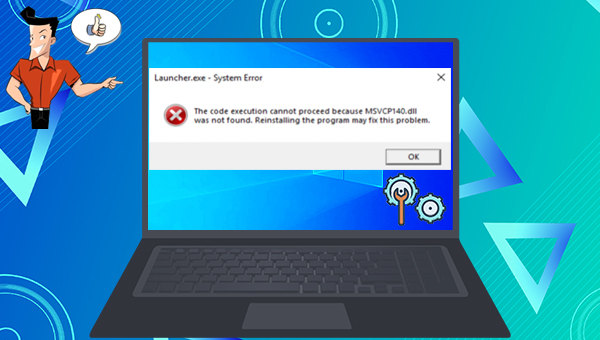
Renee Becca是一款專門用於作業系統/硬碟資訊備份還原的工具,該軟體採用了領先的增量/差量備份技術,能夠為您能節省出更多的時間及磁碟空間。它不但可以幫助您輕鬆地備份和還原電腦里的重要檔案資訊,比如程式、作業系統配置、郵件、照片、影片、檔案、書籤等。此外,它還提供了包括作業系統備份、分割槽備份、硬碟備份、檔案備份、磁碟克隆以及作業系統遷移在內的多種功能,使用起來也十分的方便。
藉助Renee Becca軟體備份資訊非常的簡單,具體操作步驟如下:
步驟1:將外接儲存裝置連接至電腦,之後,在電腦中下載安裝並執行Renee Becca軟體,在主界面《備份》欄裡選擇《檔案備份》選項。

步驟2:接下來,在【源檔案(設備)】中選擇所有需要備份的檔案,在《目的地》里選擇要儲存備份資訊的硬碟分割槽。最後,點擊《立刻備份》按鈕即可按照您的設定,開始執行備份檔案的命令。
![在[源檔案(設備)]中選擇需要備份的檔案,在[目的地]里選擇要儲存備份資訊的硬碟分割槽](https://net.reneelab.com/wp-content/uploads/sites/7/2021/09/Becca-beifen-wenjianbeifen.png)
步驟3:您可以在工作列看到所有備份的任務進度。備份完成後,在需要還原檔案的時候,可以點選《還原》按鈕將檔案還原到指定磁碟中。
![點選[還原]按鈕將檔案還原到指定硬碟中](https://net.reneelab.com/wp-content/uploads/sites/7/2021/10/becca-renwu-huanyuan.png)
步驟4:之後,選擇檔案要還原的位址,點擊《還原》按鈕即可。

了解完備份資訊的方法之後,下面我們就來學習幾種修復“程式碼執行無法繼續,因為找不到msvcp140.dll”錯誤的常規方法吧。
當您在執行某個應用程式的過程中遇到了“程式碼執行無法繼續,因為找不到msvcp140.dll”的問題,可以嘗試解除安裝該程式並重新安裝新的版本以解決當前問題,具體操作步驟如下:
步驟1:執行電腦,點選左下角《開始》按鈕,並點選《設定》(小齒輪圖標)。

步驟2:接下來在“設定”界面裡,找到《應用程式》並進入相應的界面。接下來點擊左側的《應用程序與功能》選項,在右側單擊報錯的應用程序,並按下《解除安裝》按鈕即可成功解除安裝故障程式。待應用程式解除安裝完成之後,重新從官方渠道下載相應的應用程式即可。
![右鍵點選[開始]>[應用程序與功能],點選出現問題的應用,之後點選[解除安裝]按鈕](https://net.reneelab.com/wp-content/uploads/sites/7/2022/12/windows-yingyonghegongneng.png)
當您的驅動程式軟體未及時更新時,可能會出現本文所示的錯誤,解決方法是將出錯或未及時更新的驅動程式軟體進行更新處理。 更新驅動程式軟體的方法比較簡單,具體操作步驟如下:
步驟1:啟動Windows電腦,之後同時按下鍵盤的《Windows+R》鍵,將執行視窗打開。輸入《devmgmt.msc》之後,點擊《確定》按鈕以進入裝置管理員。
![輸入命令[devmgmt.msc]](https://net.reneelab.com/wp-content/uploads/sites/7/2021/07/devmgmt.png)
步驟2:接下來,右鍵選中報錯的裝置(通常故障的裝置會出現一個黃色的感嘆號圖標),並選擇《更新驅動程式》選項。
![選擇[更新驅動程式]選項](https://net.reneelab.com/wp-content/uploads/sites/7/2022/11/gengxinqudongchengxu.png)
步驟3:接下來選擇《自動搜尋更新的驅動程式軟體》選項,之後按照指示依次操作即可完成對驅動程式軟體的更新。更新完成之後,重新開機電腦並檢視問題是否已解決。
![選擇[自動搜尋更新的驅動程式軟體]選項](https://net.reneelab.com/wp-content/uploads/sites/7/2022/11/qudongchengxu.png)
SFC(作業系統檔案檢查器)命令可以有效地掃描作業系統中所有受保護的作業系統檔案,並且修復相應的問題。 因此,您可以藉助該命令修復損壞的作業系統檔案,具體操作步驟如下:
步驟1:執行電腦,在左下角搜索框內直接搜索《cmd》,右鍵點擊搜索結果,選擇《以系統管理員身分執行》打開命令提示字元工具。
![選擇[以系統管理員身分執行]打開命令提示字元](https://net.reneelab.com/wp-content/uploads/sites/7/2022/08/run-cmd-e1531215321693.png)
步驟2:在打開的命令提示字元視窗裡,輸入命令《SFC /scannow》並按下《Enter》鍵。接下來,作業系統檔案檢查器會進行作業系統掃描,並修復有問題的作業系統檔案。修復完成後,重新開機電腦檢視問題是否已解決。

當電腦出現“程式碼執行無法繼續,因為找不到msvcp140.dll”的問題時,可以嘗試將作業系統復原到先前生成還原點時的狀態,從而解決當前的問題。 以下是執行還原作業系統的步驟:
步驟1:執行電腦,同時按下《Windows+R》鍵,以打開“執行”窗口。接下來,在搜索框內輸入《rstrui》以打開可執行作業系統復原的界面。
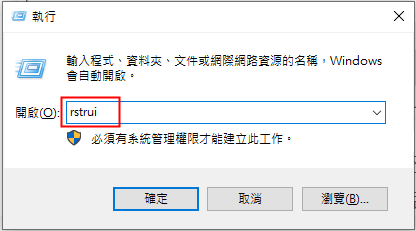
步驟2:然後,選中一個發生錯誤之前最近的還原點進行還原,點選《下一步》等待還原過程完成即可。待還原命令執行完成之後,重新開機電腦並檢視當前問題是否已解決。
![最近的還原點進行還原,點選[下一步]等待還原過程完成](https://net.reneelab.com/wp-content/uploads/sites/7/2021/10/xitonghuanyuan2.png)
在Windows作業系統當中,許多應用程式會共用呼叫一些DLL檔案,但是有的應用程式在使用完並被自動解除安裝之後,這些應用程式所呼叫的DLL檔案也可能會被同時刪除,這樣一來當Windows作業系統中的其他應用程式再次呼叫那些共用的DLL檔案時,就會出現“程式碼執行無法繼續,因為找不到msvcp140.dll”的錯誤。 所以,解決方法是重新註冊有問題的DLL檔案,具體操作步驟如下:
步驟1:從和您的電腦作業系統版本以及體系架構(32位元/64位元)一致的另一台電腦中拷貝msvcp140.dll,粘貼到您的電腦中。 32位元作業系統請粘貼到《C:\Windows\System32》目錄中,若是64位元作業系統,則粘貼到《C:\Windows\SysWOW64》目錄中。若您的電腦中可以找到該檔案,則跳過此步,直接前往步驟2。
步驟2:在您電腦左下角搜索框內搜索《cmd》,鼠標右鍵點擊搜索結果,選擇《以系統管理員身分執行》以打開命令提示字元工具。
![選擇[以系統管理員身分執行]打開命令提示字元](https://net.reneelab.com/wp-content/uploads/sites/7/2022/08/run-cmd-e1531215321693.png)
步驟3:接下來,在打開的命令提示字元視窗裡,輸入以下命令以完成重新註冊DLL檔案的流程。待命令執行完成之後,重新開機電腦,並執行彈出錯誤提示的應用程式檢視問題是否已解決。
regsvr32 /u msvcp140.dll
regsvr32 msvcp140.dll
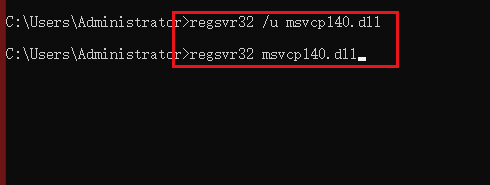
相關主題 :
4種方法!輕鬆修復Windows 10更新錯誤代碼0x800F0922
2023-07-24
劉恩綺 : Windows 10更新時出現錯誤代碼0x800F0922,應該如何處理?本文將圍繞這個問...





