2023-11-16 王智偉 測試部技術長
最後由李浩然於 2024-1-3進行了更新
摘要
透過我們的綜合指南了解如何在 Windows 10/11 中將 SSD 複製到 HDD,其中包括最佳的免費克隆軟體和故障排除提示。使用 Renee Becca 最大化您的儲存空間並安全地傳輸資料。輕鬆升級 HDD,並發現克隆 SSD 的優勢。不要錯過這個在 Windows 10/11 中成功克隆的分步教程!
近年來,固態硬碟 (SSD) 因其更快的讀寫速度而變得越來越流行,使其成為儲存和存取資料的首選。然而,傳統硬碟 (HDD) 因其較大的儲存容量和價格實惠,仍在市場上佔有一席之地。但是,如果您想將資料從高效能 SSD 傳輸到更大的 HDD 該怎麼做?這就是克隆概念的用武之地。克隆涉及將一個驅動器的內容複製到另一個驅動器上,本質上是創建一個精確的副本。在技術領域,克隆已成為一種常見做法,尤其是在不同類型的驅動器之間傳輸資料時。在即將到來的章節中,我們將討論為什麼您可能希望在 Windows 10/11 中將 SSD 複製到 HDD。
在升級硬碟時,有幾個選項需要考慮。您可以將目前的驅動器遷移到更大的驅動器,也可以從 HDD 切換到 SSD。但是,如果您想將現有 SSD 複製到 HDD 該怎麼辦?雖然這看起來可能違反直覺,但實際上有幾個原因可能導致您想要執行此任務。
大檔案或程式的更好性能
將 SSD 克隆到 HDD 的主要原因之一是為了提高大檔案或程式的效能。雖然 SSD 通常比 HDD 具有更快的讀取/寫入速度,但它們可能難以處理佔用大量空間的較大檔案或程式。透過將 SSD 複製到 HDD,您可以利用 HDD 更大的儲存容量來儲存這些類型的檔案。
成本效益
在某些情況下,將 SSD 克隆到 HDD 可能更具成本效益。 SSD 往往比 HDD 更昂貴,因此如果您預算有限或不需要 SSD 的高效能功能,複製到 HDD 可以為您節省金錢。如果您已經有可用的硬碟,則尤其如此。
從 SSD 降級為 HDD
最後,如果您發現 SSD 無法滿足您的需求並且想要降級到 HDD,那麼將 SSD 克隆到 HDD 可能是最簡單的解決方案。這使您可以切換回 HDD,而無需重新安裝作業系統和所有程式。

輕鬆資料傳輸
將 SSD 複製到 HDD 也可以是將所有資料從一個磁碟機傳輸到另一個磁碟機的快速且簡單的方法。您無需手動傳輸每個檔案、程式和設定,只需克隆整個驅動器並準備好一切即可在新硬碟上運行。
概括
正如您所看到的,您可能希望將 SSD 克隆到 HDD 有幾個合理的原因。無論是為了提高大檔案或程式的效能、成本效率、與舊系統的兼容性、輕鬆的資料傳輸,還是從 SSD 降級,克隆都可以成為硬碟升級庫中的有用工具。
但是,您可能無法從 HDD 獲得與 SSD 相同的效能等級。注意與您的特定硬體和作業系統的任何潛在相容性問題也很重要。
如果您確定將 SSD 複製到 HDD 是您的正確選擇,下一步就是選擇最適合您需求的克隆軟體。請查看下一章“適用於 Windows 10/11 的最佳免費克隆軟體概述”,以了解一些可用的頂級選項的詳細資訊。
克隆軟體簡介
升級磁碟機或確保安全備份資料需要可靠的克隆軟體。在 Windows 10/11 中,有幾個免費工具可以幫助將 SSD 複製到 HDD 。這些工具可以處理各種克隆場景,從遷移整個磁碟機到移動特定分割區。受歡迎的選擇包括 Renee Becca 、 Clonezilla 和 GParted ,每個選項對於技術愛好者和休閒用戶都有自己的優勢。
Renee Becca
Renee Becca 提供易於導航的介面,非常適合需要簡單克隆過程的使用者。它支援不同大小的驅動器之間的克隆,並在來源 SSD 上的已用空間不超過目標 HDD 的容量的情況下保持高效操作。

Clonezilla
為了實現資料遷移的精確性、效率和控制, Clonezilla 是一個強大的開源克隆解決方案。它允許用戶逐個扇區創建驅動器的精確映像,這對於那些驅動器空間利用率低於四分之三的用戶或將較小的 SSD 克隆到較大的 HDD 時非常有價值。
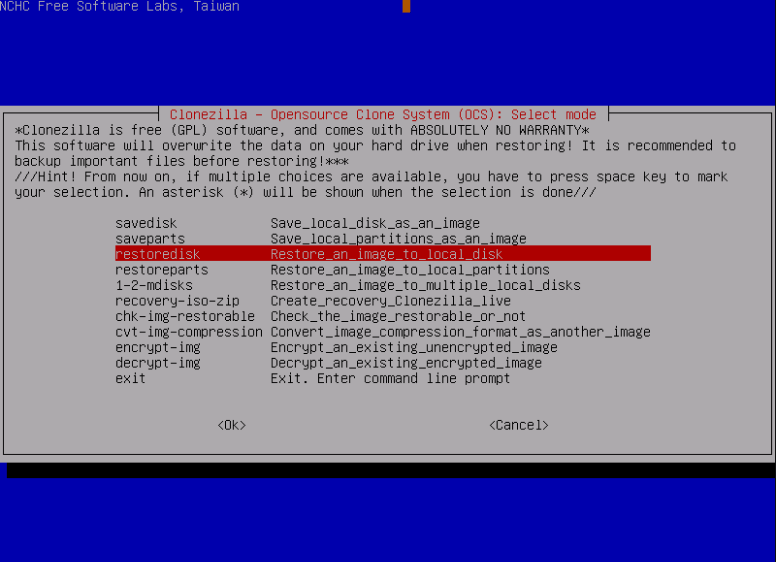
GParted
當詳細的分區管理與克隆本身一樣重要時, GParted 脫穎而出。它迎合了具有更多技術專業知識的用戶,他們喜歡在克隆過程中對其驅動器進行精細控制。
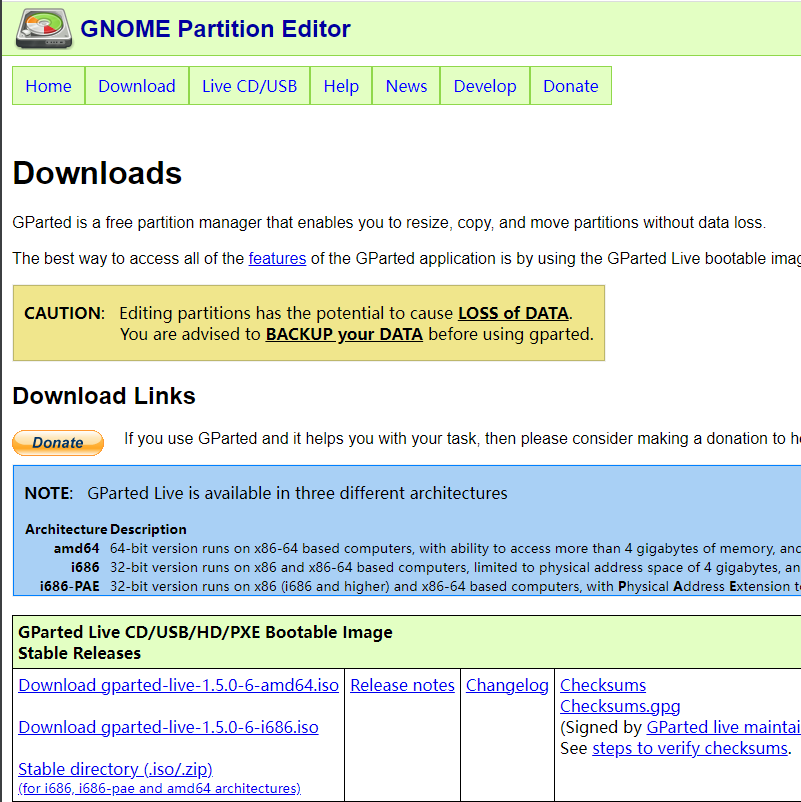
摘要:選擇正確的工具
最終,在 Renee Becca 、 Clonezilla 或 GParted 之間進行選擇將取決於使用者的特定需求和技術技能等級。每個工具都有自己的優點:分別是易於使用、精確的資料複製或進階分區控制。使用者應確保目標 硬碟 具有必要的容量,注意覆蓋風險,並在克隆後驗證資料完整性。請注意,如果原始磁碟機幾乎已滿,或來源 SSD 無法運行,則複製可能不可行,應考慮其他資料復原方法或全新安裝。
Renee Becca 是一款功能強大且使用者友好的磁碟複製軟體,可協助您輕鬆地將SSD複製到HDD,而無需在Windows 11/10/8/7/Vista/XP中重新安裝。憑藉其直覺的介面和逐步說明,您可以快速且有效率地完成克隆過程。
步驟1:下載並安裝Renee Becca
如果您還沒有安裝,可以從官方網站下載並安裝 Renee Becca。安裝完成後,從桌面或開始功能表啟動程式。
步驟2:選擇“克隆”功能
在Renee Becca主介面中,從左側選單中選擇“ 克隆 ”功能。然後,按一下“ 硬碟克隆/克隆系統磁碟 ”選項。

步驟 3:選擇來源磁碟和目標磁碟
接下來,選擇要複製的SSD磁碟作為來源磁碟。然後,選擇HDD磁碟作為目標磁碟。請務必仔細檢查磁碟,以確保從正確的來源克隆到正確的目標。
步驟 4:開始克隆過程
在開始克隆程序之前,請確保目標磁碟上有足夠的可用空間。如果沒有,您可能需要調整來源磁碟上的分割區大小以適應目標磁碟。一切準備就緒後,按一下“ 克隆 ”開始克隆過程。
![勾選[讓目標磁碟可以啟動(只針對系統磁片)],之後 點選[克隆]按鈕](https://net.reneelab.com/wp-content/uploads/sites/7/2021/09/Becca-kelong.png)
步驟 5:等待克隆過程完成
完成克隆過程所需的時間取決於 SSD 的大小和電腦的速度。您可以即時監控進度,Renee Becca 還提供預計完成時間。
步驟 6:重新啟動電腦
克隆過程完成後,重新啟動電腦並確保從 HDD 磁碟啟動。您可以在電腦的 BIOS 或 UEFI 設定中變更啟動順序,以確保它從 HDD 啟動。
恭喜!您已使用 Renee Becca 成功將 SSD 複製到 HDD。這是一種將所有資料和程序轉移到新硬碟的快速有效的方法。但是,有一些事情需要記住。
- 在開始複製程序之前,請務必仔細檢查來源磁碟和目標磁碟。
- 如果目標磁碟小於來源磁碟,您可能需要調整來源磁碟上的分割區大小以適應目標磁碟。
- 請耐心等待克隆過程完成,然後重新啟動電腦。
- 複製後,請確保將電腦 BIOS 或 UEFI 設定中的啟動順序變更為從 HDD 啟動。
優點:
- 功能強大且用戶友好的磁碟克隆軟體
- 直覺的介面和逐步說明
- 將所有資料和程序傳輸到新硬碟的快速有效的方法
缺點:
- 需要付費訂閱才能完全存取所有功能
有關克隆過程的更多信息,您可以參考後續章節有關使用Windows資源監視器監控克隆過程的內容。這些章節將為您提供額外的提示和技巧,以確保成功的克隆過程。
執行 SSD 到 HDD 克隆時,監控克隆過程以確保其成功完成非常重要。一種方法是使用 Windows 資源監視器,這是一種內建工具,可讓您查看有關電腦上硬體和軟體效能的即時數據。透過監控克隆過程,您可以查看進度並識別可能出現的任何潛在問題。
步驟 1: 按Windows鍵並在搜尋列中鍵入“ 資源監視器 ”,開啟 Windows 資源監視器。然後,點擊出現的“ 資源監視器 ”應用程式。
步驟 2: 在“資源監視器”視窗中,前往“ 磁碟 ”標籤,您將看到連接到電腦的所有磁碟機的清單。
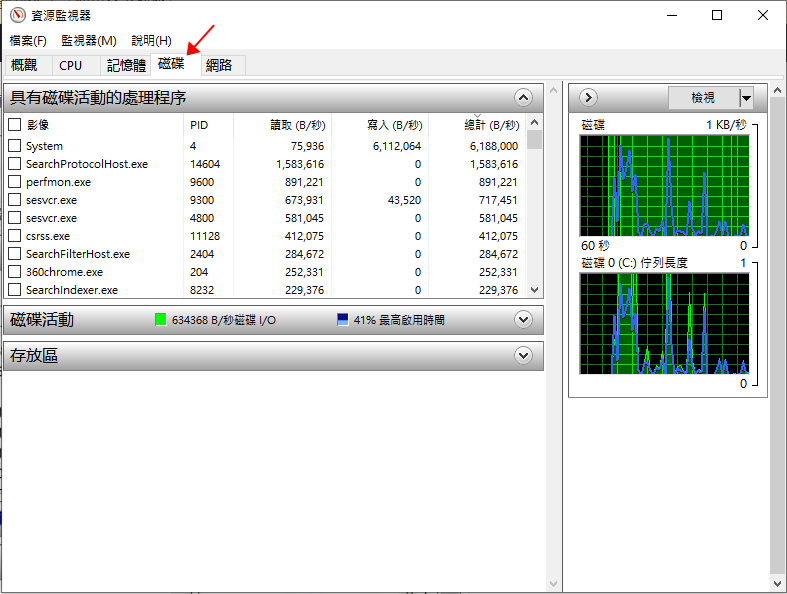
步驟 3: 尋找用作複製目標的驅動器,它應該列在“ 磁碟活動 ”部分下。
步驟 4: 您現在可以透過查看“ 磁碟活動 ”部分來監控複製過程。 “讀取(B/秒)”欄位表示每秒傳輸的資料量。隨著克隆的進展,這個數字應該會增加。
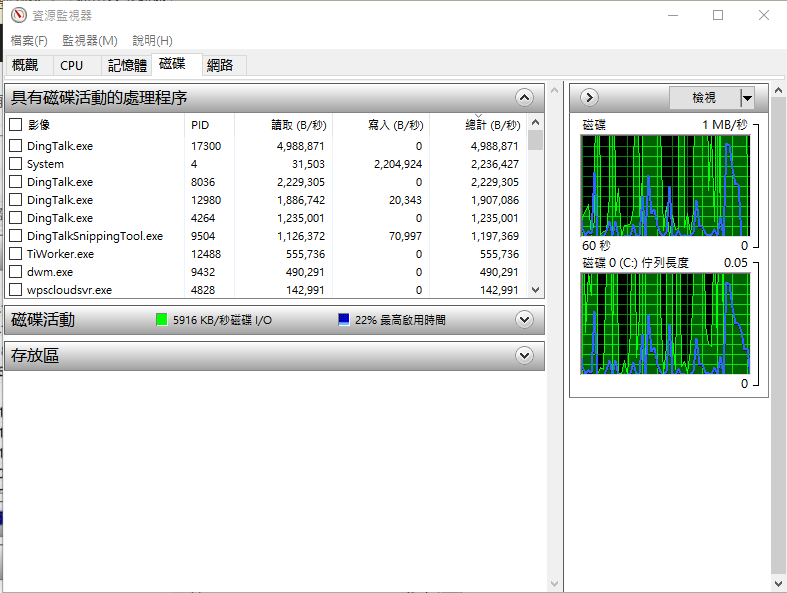
步驟5: 您也可以查看“ 回應時間 ”列,該列顯示完成磁碟操作所需的平均時間。如果您注意到反應時間突然增加,則可能表示克隆過程有問題。
總而言之,使用Windows資源監視器監視複製程序可以幫助您確保成功完成SSD到HDD的複製。透過執行上述步驟,您可以輕鬆追蹤克隆的進度並識別可能出現的任何潛在問題。
雖然使用 Renee Becca 等第三方克隆軟體可以使克隆過程變得更輕鬆、更快,但監控該過程以避免任何資料遺失或中斷仍然很重要。另外,如果您在複製過程中遇到任何問題,可以參考上一章“步驟二:使用Renee Becca將SSD複製到HDD”進行指導。
在接下來的章節中,我們將介紹如何完成複製並確保成功的資料傳輸,以及如何使用Windows資源管理器和CrystalDiskInfo檢查複製分割區上的檔案和硬碟的狀態。借助這些工具和知識,您可以輕鬆執行 SSD 到 HDD 的克隆併升級硬碟驅動器,而無需重新安裝作業系統或應用程式。
步驟 1: 克隆過程完成後,必須確保資料傳輸成功。導航至 檔案 總管以檢查克隆的 HDD 。確保所有檔案和資料夾都存在,並且檔案結構與原始 SSD 一致。確認檔案大小和整體磁碟使用情況與 SSD 上的大小和整體磁碟使用情況非常吻合。
![[本機]圖標,然後打開[本機硬碟(C:)]](https://net.reneelab.com/wp-content/uploads/sites/7/2023/04/bendicipan-C.png)
步驟2: 確認檔案結構後,使用 CrystalDiskInfo 或類似工具分析複製 HDD 的健康狀況。這將為您提供重要訊息,包括 SMART 狀態,並幫助您檢測磁碟故障的任何早期跡像或與克隆過程相關的問題。
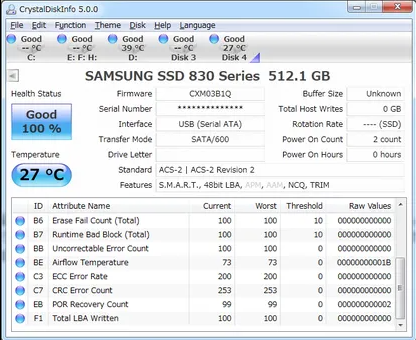
步驟 3: 如果偵測到差異或錯誤,您可能需要重新複製或解決相關問題。如果在使用標準 USB 轉 SATA 電纜連接時遇到驅動器識別問題,請記住使用帶有電源的 USB 外殼。電源不足等問題可能會導致驅動器無法正常運行,進而可能影響驗證克隆的能力。
在本章中,我們概述了在 Windows 10/11 中驗證從 SSD 到 HDD 的複製作業是否成功的步驟,以及確認複製磁碟機運作狀況的重要性。這些步驟對於確保克隆資料完整且驅動器正常運作至關重要。
了解磁碟健康狀況的細微差別並考慮硬體限制(例如透過 USB 連接供電)是此過程的關鍵方面。使用者應謹慎對待這些技術細節,這可能需要額外的設備或替代連接方法。雖然驗證過程為您的資料增加了額外的安全層,但它們還需要清楚地了解可能影響複製操作結果的軟體工具和潛在硬體問題。
當您在 Windows 10/11 中將 SSD 複製到 HDD 時,了解與分割區樣式相關的啟動過程至關重要。如果系統的韌體設定與克隆磁碟的分割樣式不匹配,則克隆過程可能會變得複雜。傳輸可能會順利進行,但在嘗試從複製的 HDD 啟動時經常會出現問題,特別是如果 UEFI (通常使用 GPT )和 舊版 BIOS (使用 MBR )之間存在差異。
為了澄清上下文, GPT (GUID 分割區表)和 MBR (主開機記錄)是磁碟上使用的分割表類型。它們不是磁碟速度或類型的指示器,而是定義資料在磁碟上的結構的模式。雖然 UEFI 韌體 通常依賴 GPT 佈局, 但傳統 BIOS 與 MBR 佈局相關聯。在克隆後處理不可啟動的 HDD 時,了解這些差異至關重要,因為這表明分區樣式和韌體設定之間不匹配。
步驟1: 確認啟動錯誤
確定問題具體與無法從複製 HDD 啟動有關,由錯誤訊息或系統傳回 BIOS/UEFI 設定畫面指示。
步驟 2: 存取 BIOS/UEFI 設定
重新啟動電腦,按下必要的按鍵( F2 、 F10 、 F12 、 DEL等)進入系統的 BIOS/UEFI 設定。
以下是不同品牌的 BIOS 快捷鍵清單。或者,您可以在啟動過程中觀察螢幕上顯示的 BIOS 快捷鍵。
| BIOS名稱 | 方法 | 鑰匙或鑰匙 |
|---|---|---|
| Acer | 開機後立即按Del或F2 | Del/ F2 |
| Compaq | 當屏幕右上角的光標閃爍時按 F10 | F10 |
| Dell | 當出現 Dell 徽標時按 F2/或每隔幾秒按一次,直到出現 Entering Setup 消息 | F2 |
| eMachines | 當屏幕上顯示 eMachine 徽標時按 Tab 或 Del | Tab/ Del |
| Fujitsu | 出現 Fujitsu 徽標後按 F2 | F2 |
| Gateway | 重啟電腦後反复按F1鍵 | F1 |
| HP | 重新啟動電腦後按 F1/F10/ 或 F11 鍵 | F1/ F10/ F11 |
| IBM | 電腦開機後立即按F1 | F1 |
| Lenovo | 電腦開機後按F1或F2 | F1/F2 |
| Nec | 按 F2 進入 BIOS 設定 | F2 |
| Packard Bell | 按 F1/F2/ 或 Del 進入 BIOS | F1/ F2/ Del |
| Samsung | 按 F2 啟動 BIOS 設定實用程序 | F2 |
| Sharp | 電腦啟動後按F2 | F2 |
| Sony | 開機後按 F1/F2/ 或 F3 | F1/ F2/ F3 |
| Toshiba | 開機後按F1或Esc進入BIOS | F1/ Esc |
| ARLT | 顯示相應消息時按 Del 或 F11 | Del/ F11 |
步驟 3: 找到啟動模式配置
導覽至 BIOS/UEFI 中的 “Boot” 或 “Startup” 部分,然後尋找可在 UEFI 和 傳統 BIOS 模式之間切換的開機模式選項。
步驟 4: 適當調整啟動模式
變更此設定以符合克隆 HDD 的分區樣式。對於 GPT 分割區,啟用 UEFI 模式;對於 MBR 分區,切換到 Legacy BIOS 模式。確保退出時儲存變更。
![選擇並切換到[Boot]選項卡,在[UEFI/BIOS Boot Mode]選項中選擇[UEFI]。保存當前更改並退離BIOS](https://net.reneelab.com/wp-content/uploads/sites/7/2023/11/Boot.jpeg)
步驟 5: 設定正確的引導優先級
確保複製的 HDD 位於 BIOS/UEFI 設定中啟動優先權清單的頂部。
步驟 6: 啟動驗證
儲存 BIOS/UEFI 配置變更並重新啟動系統以檢查它現在是否可以從複製的 HDD 正確啟動。
總之,複製後啟動問題通常是由於系統韌體模式(UEFI 或 Legacy BIOS)與分區樣式(GPT 或 MBR)不匹配造成的。將 BIOS/UEFI 設定與複製磁碟使用的分割區樣式保持一致至關重要。 UEFI 與 GPT 搭配使用通常是首選,因為它支援安全啟動和更大磁碟容量等現代功能。但是,如果您的系統不支援 UEFI,或者您使用的某些 Linux 發行版可能與 UEFI 相關,則您需要堅持使用舊版 BIOS 和 MBR。另外需要注意的是,並非所有主機板都需要 CPU 和 RAM 來存取 BIOS/UEFI 設定。在 BIOS/UEFI 中進行更改時,請務必確保在退出之前準確記錄並保存所有更改,以確保從克隆磁碟成功啟動。
總而言之,出於各種原因,例如保留資料、擴展儲存容量或升級到更大的 HDD,在 Windows 10/11 中將 SSD 克隆到 HDD 可能是一個有用的過程。然而,必須使用像 Renee Becca 這樣可靠的克隆軟體來確保安全、成功的資料傳輸。在本指南中,我們討論了人們可能想要執行此過程的原因,並介紹了可用的最佳免費克隆軟體工具。我們還提供了使用 Renee Becca 的逐步教程,以及用於監控克隆過程和解決常見問題的其他提示。請記住在克隆後使用 Windows Explorer 和 CrystalDiskInfo 等工具檢查 HDD 的狀態,以確保資料成功傳輸。有了這份終極指南,您可以自信地將 SSD 複製到 Windows 10/11 中的 HDD,並享受它提供的優勢。





