2023-1-18 鐘雅婷 資深軟體經理
最後由張偉於 2023-8-22進行了更新
摘要
很多用戶都有過檔案丟失的經歷,不管是影片、檔案還是圖片,重要檔案丟失都會令人煩惱。但好在有一些安全有效的方法能夠幫助我們解決這個煩惱,本文將從Windows、mac和行動電話三種不同的終端裝置出發,教大家免費救援刪除影片的方法。
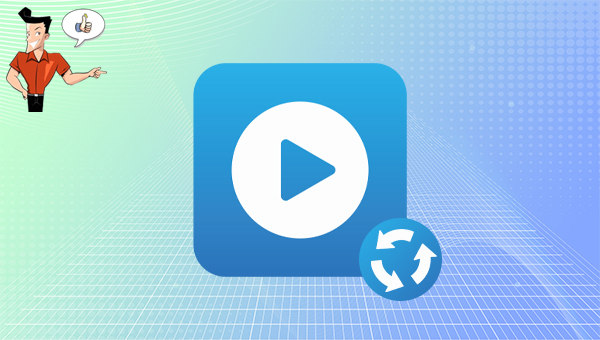
Renee Undeleter軟體是一款專門用於救援各種檔案的軟體,當您不慎誤刪了重要檔案,清空了資源回收筒,或者是格式化了磁碟/儲存裝置,都可以藉助該工具將丟失的檔案找回。該軟體涵蓋了四大功能模塊,即包含檔案恢復、格式化恢復、分區恢復和建立鏡像,因此,可以幫您全方位地解決作業系統使用過程中可能出現的許多檔案丟失問題,非常的方便。該軟體支援在Windows和Mac作業系統上免費試用,可免費救援50MB的檔案。
專業檔案救援軟體 - Renee Undeleter

使用「Shift + Del」鍵永久刪除、清空的資源回收筒內的檔案資訊可通過Renee Undeleter找回。
隨身碟被要求格式化,可在進行格式化前使用Renee Undeleter進行掃描救援!
界面簡潔明了,非技術人員也可輕鬆使用軟體。
內建三種不同的掃描方案,可針對不同的檔案丟失原因進行掃描救援!
支援邊掃描邊預覽已掃描到的檔案資訊,確認檔案內容及質量後,可立即停止掃描進行救援!
適用於:Windows 10 / 8.1 / 8 / 7 / Vista / XP (32bit/64bit) & Mac OS 10.6 或以上
使用「Shift + Del」鍵永久刪除、清空的資源回收筒內的檔案資訊可通過Renee Undeleter找回。
隨身碟被要求格式化,可在進行格式化前使用Renee Undeleter進行掃描救援!
內建三種不同的掃描方案,可針對不同的檔案丟失原因進行掃描救援!
藉助Renee Undeleter軟體救援已刪除的影片非常的簡單,具體操作步驟如下:
步驟1:下載安裝並執行Renee Undeleter軟體,在主界面里選擇[檔案恢復]選項。
注意:請勿安裝在需要救援檔案的磁碟中,以免造成檔案覆蓋。如果[檔案恢復]未找到需要的檔案,還可嘗試使用[格式化恢復]和[分區恢復]進行更全面的掃描。
![選擇[檔案恢復]選項](https://net.reneelab.com/wp-content/uploads/sites/7/2019/06/wenjianhuifu.jpg)
檔案救援功能介紹:
檔案恢復:快速找回因誤刪或清空資源回收筒而丟失的檔案。
格式化恢復:可快速救援因分割槽無法訪問或被格式化而丟失的檔案。
分區恢復:可分析並獲取分割槽信息,並完全掃描整個分割槽。
建立鏡像:可為分割槽建立鏡像,以備份當前分割槽狀態。
檔案恢復:快速找回因誤刪或清空資源回收筒而丟失的檔案。
格式化恢復:可快速救援因分割槽無法訪問或被格式化而丟失的檔案。
分區恢復:可分析並獲取分割槽信息,並完全掃描整個分割槽。
建立鏡像:可為分割槽建立鏡像,以備份當前分割槽狀態。
步驟2:接下來選擇要掃描的分割槽,即已刪除影片原來保存的位址。之後點選[下一步]。
![選擇丟失檔案所在的分割槽,然後點選[下一步]](https://net.reneelab.com/wp-content/uploads/sites/7/2021/06/Undeleter-wenjianhuifu-fenqu.jpg)
步驟3:選擇[快速掃描]選項,點選[下一步]按鈕。需要注意的是,「檔案恢復-快速掃描」只是掃描所選磁碟的剩餘空間中前30GB。若掃描後沒有找到想要的檔案,可以使用「檔案恢復-深度掃描」再次嘗試對分割槽剩餘空間進行全面掃描,不過花的時間會更多。之後在進階設定界面中選擇[預設設定],這將會對所有檔案類型進行掃描,若只需要掃描某一種檔案類型(比如影片、圖片、檔案等),可以選擇[自訂設定]。

步驟4:掃描之後,可以輕按兩下目標檔案進行預覽,然後勾選想要救援的影片,點選[恢復]按鈕將丟失的影片檔案救援到其他磁碟中。
![點選[恢復]按鈕](https://net.reneelab.com/wp-content/uploads/sites/7/2022/11/Undeleter-wenjianhuifu-899x670.png)
一般Windows電腦中刪除的影片都會暫存在資源回收筒里,如果您未執行過清空資源回收筒的操作,那麼可以藉助以下的方法嘗試將已刪除的影片找回。
步驟1:執行電腦,在桌面找到[資源回收筒]程式的圖標並輕按兩下打開。
![在桌面找到[資源回收筒]](https://net.reneelab.com/wp-content/uploads/sites/7/2021/08/huishouzhan.png)
步驟2:接下來找到已刪除的影片檔案,滑鼠右鍵點選想要救援的檔案,並選中[還原],即可將檔案還原到被刪除前的位址。
![滑鼠右鍵點選想要救援的檔案,並選中[還原]](https://net.reneelab.com/wp-content/uploads/sites/7/2022/12/huishouzhan-shipin.png)
温馨提示 除了Windows資源回收筒以外,mac裝置也具備類似的功能,即「廢紙簍」,還原步驟與Windows資源回收筒類似,在自動清空廢紙簍之前都有機會救援廢紙簍中的影片檔案。
Mac裝置的「照片」應用會保存所有最近刪除的檔案,您可以到該應用當中找到它並將所需的影片還原,具體操作步驟如下:
步驟1:在[Finder]>[應用程式]中查找[照片]應用程式並輕按兩下打開。
![在[Finder]>[應用程式]中查找[照片]應用程式並輕按兩下打開](https://net.reneelab.com/wp-content/uploads/sites/7/2022/12/mac-yingyongchengshi-zhaopian.png)
步驟2:之後,在頂部功能表欄裡選擇[顯示方式]>[圖庫]>[最近刪除]選項。
![功能表欄裡選擇[顯示方式]](https://net.reneelab.com/wp-content/uploads/sites/7/2022/12/Mac-xianshi.png)
步驟3:右鍵點選需要救援的影片,然後選擇[復原]選項即可。
![右鍵點選需要救援的影片,然後選擇[復原]選項](https://net.reneelab.com/wp-content/uploads/sites/7/2022/12/Mac-zuijinshanchu2.jpg)
温馨提示 「最近刪除」相冊,同樣存在於安卓行動電話與蘋果行動電話中,因此若是在行動電話中刪除了重要影片,建議先在「最近刪除」相冊中查找。
OneDrive是Microsoft提供的一項雲碟同步和共用檔案的服務,該服務將支援您在多個終端,比如Windows、android和iOS等裝置上管理包括圖片、檔案、音樂等檔案在內的終端檔案。當您開始啟用OneDrive服務時,相當於在您的電腦中關聯了一個雲碟同步的硬碟,您對所關聯的所有檔案進行的任何操作都會實時同步至雲碟,比如刪除、修改、新增等操作。但是OneDrive中的資源回收筒可以暫時存放刪除的檔案,若使用Microsoft個人帳號登入OneDrive,資源回收筒中的項目可以放置30天,之後將自動刪除。因此,當您刪除了影片時,可以前往OneDrive資源回收筒查找並將其救援。
步驟1:打開行動電話上的OneDrive 應用程式,選擇下方功能表欄中的[我],再選擇目標賬戶,然後點選[資源回收桶]。
步驟2:在資源回收筒中查找要還原的影片,然後點選[還原]以救援檔案。
![然後點選[資源回收桶]](https://net.reneelab.com/wp-content/uploads/sites/7/2022/12/OneDrive-3.png)
雖然影片丟失之後我們可以藉助上文提到的幾種方法將丟失的內容找回,但檔案救援畢竟是一種應急的方式,無法百分之百成功,因此還是建議大家注意以下幾點,以將影片或其他檔案丟失的風險降到最低。
1、定期備份檔案
定期備份檔案是為了更好地規避可能出現的檔案丟失風險,畢竟任何單一的儲存方式都無法避免隨時可能會出現的意外事件。
2、安裝防毒軟體
為了避免儲存裝置因病毒或惡意軟體的攻擊而導致檔案丟失,建議大家安裝防毒軟體,定期對裝置進行病毒掃描和清理,同時也不要點選一些奇怪連結或從不正規的網站上下載軟體、檔案等,降低檔案丟失的風險。
3、謹慎執行刪除和格式化操作
意外刪除或格式化操作同樣會導致檔案的丟失,因此,建議大家在執行這兩項操作時務必謹慎小心。




