2021-9-26 劉恩綺 客服部資深專員
最後由陳思涵於 2021-9-26進行了更新
摘要
很多用戶反饋,自己在使用PS4時突然出現了CE-34878-0的錯誤提示,不知如何解決。針對該類問題,本文幫大家梳理出了幾種常用的解決方法,希望能夠幫助您解決燃眉之急。全文精華,建議PS4玩家收藏。
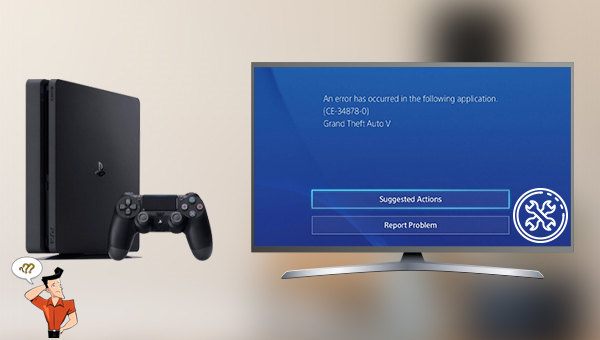
PS4 錯誤CE-34878-0是一種軟體級別的錯誤,說明作業系統記憶體在資訊損壞/版本衝突的問題。以下是幾個可能原因:
● 遊戲/應用程式安裝或其更新不當,與當前使用的PS4作業系統軟體版本存在相容性問題。
● 某些 PS4作業系統軟體的基本檔案已損壞。
● PS4電源線損壞,PS4電源、電源板/插座故障,或者PS4主機板部分短路,電源連接不穩定。
● 安裝遊戲/應用程式的儲存裝置有故障,需要維護。
● PS4 CMOS資訊已損壞,必須重設。
據報導,有幾款PS4遊戲在執行的過程中容易出現該錯誤提示,分別是Spider Man,Midecraft,Call of Duty: Black Ops 4,NBA 2K19,FIFA 19,Red Dead Online,Fortnite。
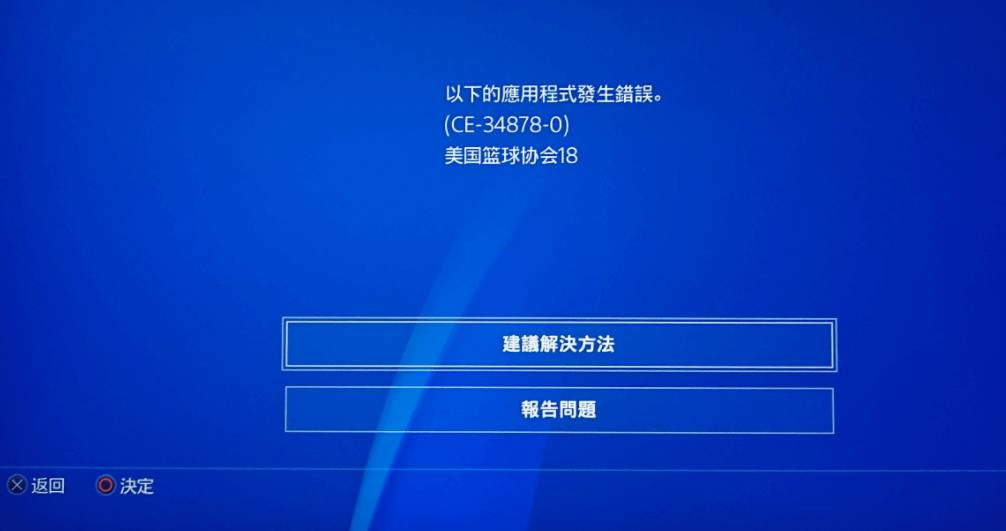
以下是幾個修復PS4錯誤代碼CE-34878-0的方法,一起去了解一下吧。
當您看到錯誤代碼CE-34878-0時,最常規的方法是重新啟動PS4。之後,檢視問題是否已解決。如果重新啟動無法解決該錯誤,您還可以嘗試關閉裝置並等候一段時間再打開,具體操作步驟如下:
① 關掉PS4。
② 從電源插座斷開PS4的電源。
③ 等待30-60秒。
④ 再次把電源插回去。
⑤ 打開PS4裝置。
更新PS4遊戲方法:
① 打開PlayStation裝置主螢幕,選擇需要更新的遊戲。
② 按下[選項]按鈕打開側邊功能表,之後選擇[Check for Update](檢查更新)。
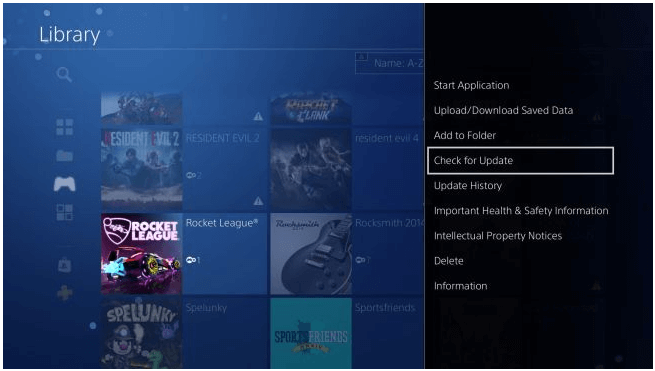
③ 如果遊戲已更新為最新版本,您將看到以下訊息:安裝的應用程式是最新版本。
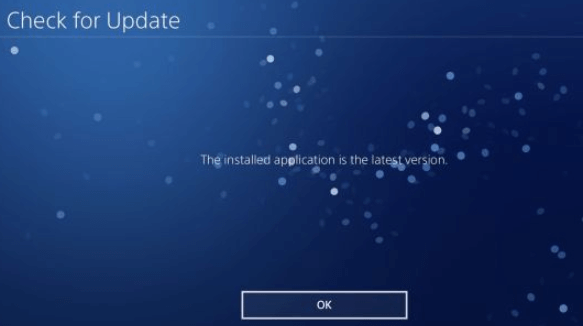
④ 如果有可更新的應用,請選擇[Go to Downloads](去下載),以開始下載更新檔案。
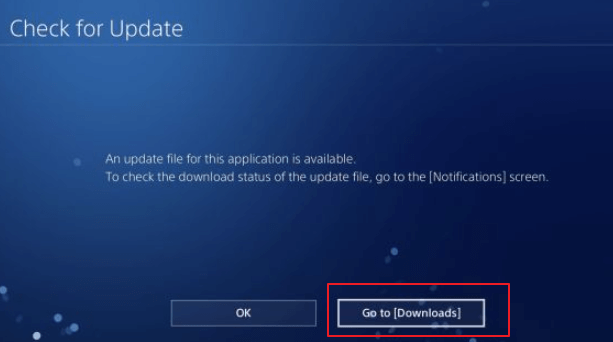
更新PS4作業系統軟體方法:
一般來說PS4可以定期自動更新,但如果更新失敗或者當前無法使用Wi-Fi,則需要手動更新。首先您需要準備一個8GB左右的USB隨身碟並連接到電腦,使用電腦在官網下載作業系統更新檔案,然後根據以下步驟進行操作:
① 通過電腦在USB隨身碟中生成一個名為[PS4]的資料夾,再在PS4資料夾裡生成一個名為[UPDATE]資料夾,所有資料夾的名稱需使用大寫。之後,將下載的作業系統更新檔案拷貝到[UPDATE]資料夾中。
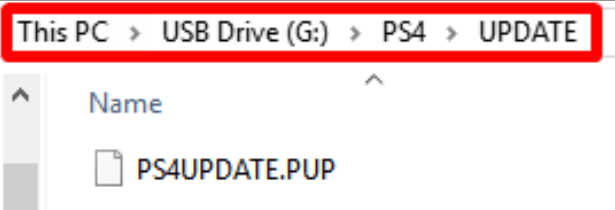
② 將USB隨身碟插入PS4的USB埠,然後打開設定功能表。向下滾動一下,選擇[作業系統軟體更新]。之後PS4應該會自動在USB隨身碟上找到更新檔案並安裝它。
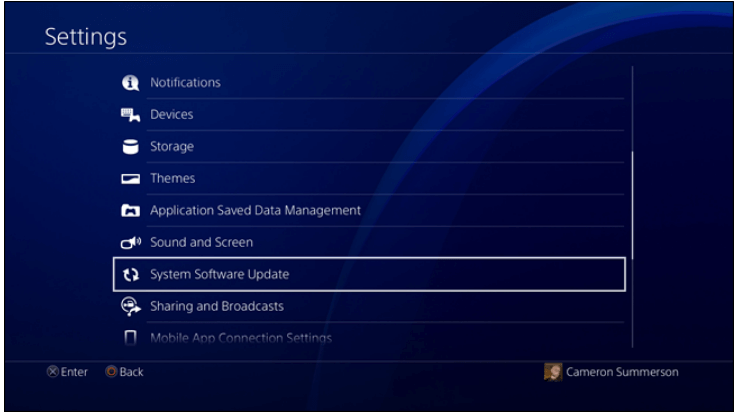
如果PlayStation Camera已連接到作業系統,請將其移除並重新啟動作業系統,然後關閉Enable Face Recognition(啟用人臉辨識)功能。
① 在PlayStation 4裝置的主螢幕上,選擇[設定]。
② 選擇[用戶]。
③ 選擇[登入設定]。
④ 取消選中[啟用人臉辨識]。
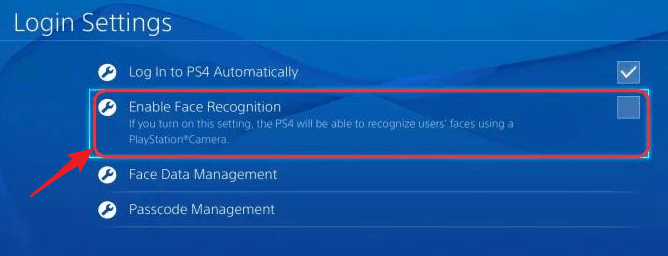
有用戶反饋,將匯出解析度從自動更改為720p可以解決此問題。所以,當以上方法都無法解決時,您可以嘗試下這個方法。預設情況下,PlayStation 4 會自動選取影片的匯出解析度,但如果您想使用特定的影片解析度,可以進行如下操作。
① 前往[設定]-[聲音與顯示器]。
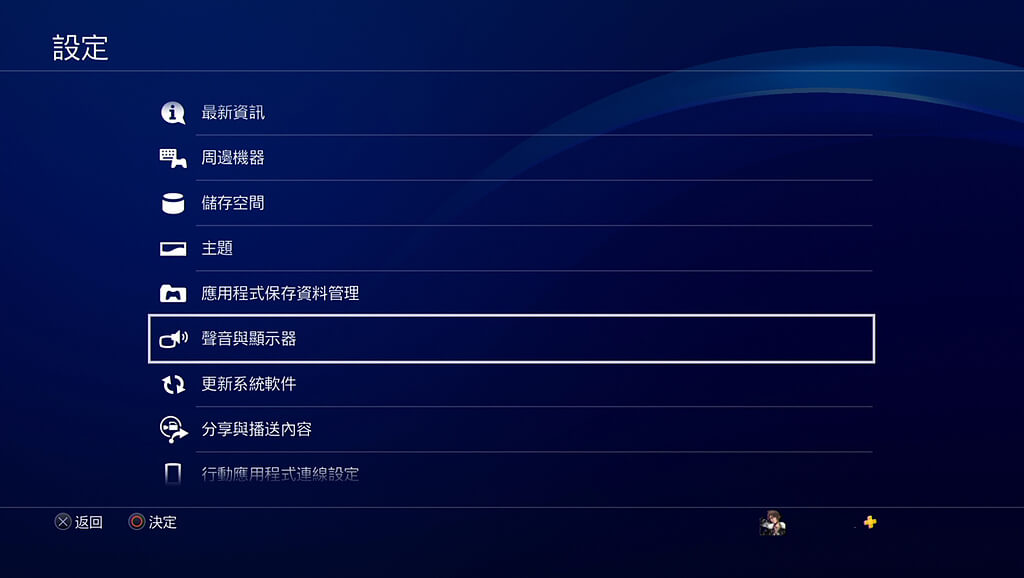
② 選擇[影像輸出設定]-[解析度]。在側邊欄裡選擇解析度720p。
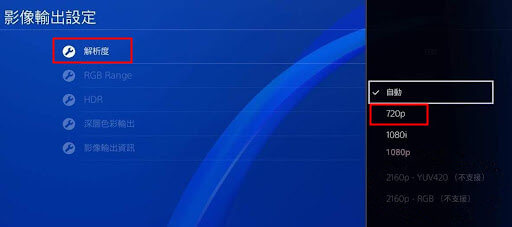
以上,就是四種解決PS4錯誤代碼CE-34878-0的方法,您可以一一嘗試使用。若以上方法無效,那麼可能是硬碟故障,為了保證裝置內的重要資訊不丟失,建議您及時對硬碟進行內容備份,以防止不必要的事情發生,比如將PS4裝置中的遊戲遷移到外接儲存裝置,之後可以在有需要的時候更換新硬碟。
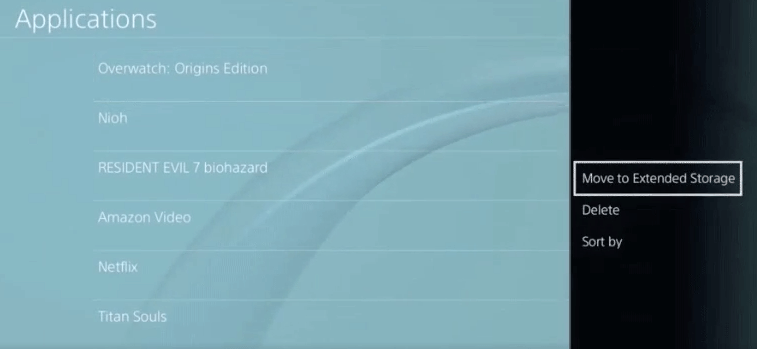
此外,也可以將PS4硬碟拆卸下來,通過硬碟盒連接到Windows電腦,利用硬碟克隆軟體將硬碟內的遊戲/作業系統資訊完整克隆到新的硬碟中,之後再將新硬碟安裝到PS4中。下面將介紹一個實用的硬碟克隆軟體,克隆硬碟的過程十分簡單,一起去了解一下吧。

Renee Becca軟體是一款專門用於作業系統/硬碟資訊備份還原的工具,它能夠幫助您備份和還原電腦裡的重要檔案資訊,比如程式、作業系統配置、郵件、照片、影片、檔案、書籤等。它採用了領先的增量/差量備份技術,能夠為您能節省出更多的時間及磁碟空間,除了支援作業系統備份,還支援分割槽備份、硬碟備份、檔案備份、磁碟克隆,滿足您的不同需要。
專業檔案備份還原、克隆、系統遷移軟體 - Renee Becca

內建多種功能,如備份、還原、克隆、系統遷移至SSD等。
支援完美克隆磁碟/分割槽/磁碟到新硬碟。硬碟克隆完成後,可立即使用新硬碟開機使用。
在系統遷移、硬碟克隆時對SSD自動進行4K對齊。
支援硬碟、分割槽、資料夾的備份與還原。提供多種備份方案任君選擇。
可為不同的備份對象制定自動備份時間表及進階設定,選擇特定的備份方案,方便您管理及更新備份。
內建多種功能,如備份、還原、克隆、系統遷移至SSD等。
支援完美克隆磁碟/分割槽/磁碟到新硬碟。硬碟克隆完成後,可立即使用新硬碟開機使用。
在系統遷移、硬碟克隆時對SSD自動進行4K對齊
相容:Windows 10 / 8.1 / 8 / 7 / Vista / XP / 2008 / 2012(32bit/64bit) / Server 2008
步驟1:下載安裝並執行Renee Becca軟體,在主界面[克隆]欄裡選擇[硬碟克隆/克隆系統硬碟]選項。

步驟2:接下來,在彈出的“硬碟克隆”彈窗的[來源]和[目標位置]裡,分別選擇需要克隆的原磁碟和預更換的硬碟。可點選左下角[選項]按鈕確認是否勾選[忽略損壞的扇區](一般是預設勾選的,該選項勾選後,軟體將利用智能算法盡可能地在壞扇區中讀取可讀資訊,當壞扇區的資訊實在讀取不到就會忽略掉它)。最後點選[克隆]按鈕即可執行克隆硬碟的命令。克隆硬碟將會覆蓋目標硬碟的資訊,請提前做好檔案備份。
![勾選[讓目標磁碟可以啟動(只針對系統磁片)],之後 點選[克隆]按鈕](https://net.reneelab.com/wp-content/uploads/sites/7/2021/09/Becca-kelong.png)




