2023-11-14 王智偉 測試部技術長
最後由張偉於 2024-1-23進行了更新
摘要
在這份綜合指南中了解如何輕鬆地將作業系統轉移到新的 SSD。告別緩慢的啟動時間,迎接更高的系統速度和可靠性。我們將介紹所有步驟,包括選擇最好的克隆軟體以及將新 SSD 設定為啟動磁碟機。
您是否希望升級電腦的儲存能力並增強其效能?一種方法是將作業系統遷移到新的固態硬碟 (SSD)。此過程涉及將所有系統檔案、程式和設定從舊硬碟轉移到新 SSD。然而,在開始遷移過程之前,確保一切準備就緒以實現順利、成功的遷移至關重要。在本章中,我們將討論將作業系統遷移到新 SSD 之前需要做的必要準備工作。透過執行這些步驟,您可以避免任何潛在的問題並獲得無憂的體驗。讓我們開始吧!
在將作業系統遷移到新的 SSD 之前,確保一切正常至關重要。適當的準備不僅可以節省您的時間和精力,還可以降低資料遺失的風險。在本章中,我們將討論為成功遷移過程做好準備所需採取的步驟。
檢查相容性
在將作業系統遷移到新的 SSD 之前,必須確保新磁碟機與您的系統相容。檢查目前硬碟和新 SSD 的規格,確保它們相符。這包括驅動器的尺寸、介面和外形尺寸。如果它們不相容,您可能需要考慮取得不同的磁碟機或使用不同的遷移方法。
如果您想安裝M.2 SSD,請確保您的PC具有M.2介面。
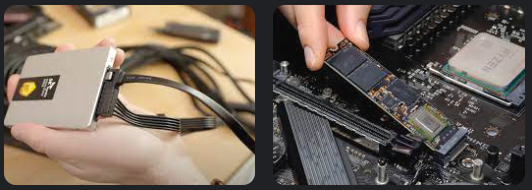
更新您的作業系統和驅動程式
為了使遷移過程順利進行,最好擁有作業系統和驅動程式的最新更新。這不僅可以提高相容性,還可以減少遷移過程中遇到錯誤的機會。在繼續遷移之前,請務必檢查是否有任何更新並安裝它們。
請啟用 Windows 更新 以確保 Windows 始終包含最新的驅動程式。
清理你的系統
在將作業系統遷移到新的 SSD 之前,最好先清理系統。這意味著刪除任何可能 佔用新磁碟機上不必要的空間的不必要的 檔案、程式或設定。也建議執行磁碟清理和碎片整理以優化新 SSD 的效能。
禁用防毒和防火牆
為了避免遷移過程中發生任何衝突或中斷,最好暫時停用防毒軟體和防火牆。這些程式可能會將遷移軟體標記為潛在威脅並阻止其完成該過程。確保遷移完成後重新打開它們。
完成這些準備步驟後,您現在就可以繼續將作業系統遷移到新的 SSD。請記住仔細遵循遷移軟體的說明,並確保在開始該過程之前仔細檢查所有內容。準備充分的遷移不僅可以確保作業系統的順利轉移,還可以保護您的資料免受任何潛在風險。
在下一章中,我們將討論使用可靠且高效的克隆軟體(例如 Renee Becca ) 進行作業系統遷移的重要性。該軟體將使遷移過程更輕鬆、更有效率,確保您的作業系統成功遷移到新的 SSD。
如果您希望透過新增新的 SSD 來升級電腦的存儲,則將作業系統轉移到新磁碟機至關重要。借助 Renee Becca 等可靠軟體,這可以輕鬆完成。在本章中,我們將引導您完成使用 Renee Becca 將作業系統複製到新 SSD 的過程。
Renee Becca 是專門用於系統/硬碟 資料備份 和復原的工具。它可以幫助您備份和恢復電腦中的重要數據,例如程式、系統配置、電子郵件、照片、影片、文件、書籤等。此外,您還可以使用它來複製磁碟和系統資料。軟體提供三種克隆方式,包括 硬碟克隆 /克隆系統磁碟; 分隔槽克隆 和 系統遷移 。您可以根據您的不同需求選擇最合適的克隆方法。
以下是如何使用 Renee Becca 將 Windows 系統複製到 SSD 的指南:
步驟 1:將 SSD 連接到電腦
首先,使用連接電纜將新 SSD 連接到電腦或將其插入 M.2 SSD 插槽。在繼續下一步之前,請確保您的電腦可以偵測到 SSD。
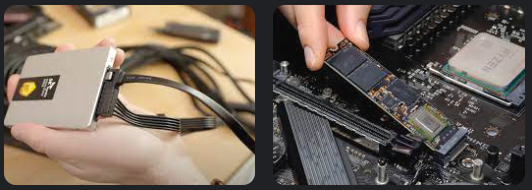
步驟 2:安裝並啟動 Renee Becca
在電腦上下載並安裝 Renee Becca 軟體。安裝後,啟動程式即可開始。
步驟 3:選擇克隆選項。按一下“克隆”中的“系統遷移”功能。
![選擇[克隆]功能,並點選其中的“系統遷移”功能](https://net.reneelab.com/wp-content/uploads/sites/7/2020/03/Renee-Becca-kelong3.png)
步驟 4:選擇來源驅動器和目標驅動器
“ 系統克隆 ”嚮導將運作。在這裡,您需要選擇目前的作業系統驅動器作為來源驅動器,並選擇新 SSD 上的未分配空間作為目標驅動器。如果沒有未分配的空間,您可以選擇刪除SSD上的所有分割區,為作業系統騰出空間。

步驟 5. 完成克隆過程
克隆過程可能需要一些時間,具體取決於系統磁碟機的大小和 SSD 的速度。過程完成後,您將收到通知。然後,您可以中斷 SSD 與電腦的連線並關閉系統。
通過執行這些簡單的步驟,您可以使用 Renee Becca 將 Windows 操作系統無縫轉移到新的 SSD。此方法無需全新安裝,從而節省您的時間和精力。享受新 SSD 帶來的改進性能和更快的啟動時間!
概括
使用 Renee Becca 將作業系統複製到新 SSD 的過程非常簡單,只需幾個簡單的步驟即可完成。請務必確保您的來源磁碟機有足夠的空間用於克隆過程,並且您的電腦可以偵測到新的 SSD。使用 Renee Becca 進行此過程的 優點 包括其用戶友好的介面和可靠的性能。但是, 重要的是要注意 說明並確保在開始克隆過程之前備份所有資料。如果出現任何錯誤,您可以參考我們後續的章節來驗證遷移是否成功。
優點:
- 無需全新安裝即可安全遷移操作系統。
- 只需簡單的步驟即可實現平穩無憂的轉移。
- 使用新的 SSD 提高性能並縮短啟動時間。
缺點:
- 沒有 Mac 版本。
複製過程完成後,您將需要變更電腦上的啟動順序,以將 SSD 設定為主啟動磁碟機。這可以在 BIOS 設定中完成。
常見伺服器進入BIOS:
| 服務器類型 | 進入啟動菜單方法 |
|---|---|
| Dell | 在屏幕上出現 Dell 徽標之前重複按 F12 鍵。 |
| HP | 顯示 HP 徽標時按多次 F9 鍵。 |
常見進入BIOS的電腦:
| BIOS名稱 | 進入啟動菜單方法 |
|---|---|
| ASRock | DEL 或 F2 |
| ASUS | 用於 PC 的 DEL 或 F2/用於主機板的 DEL 或 F2 |
| Acer | DEL 或 F2 |
| Dell | F12 或 F2 |
| ECS | DEL |
| Gigabyte / Aorus | DEL 或 F2 |
| Lenovo (Consumer Laptops) | F2 或 Fn + F2 |
| Lenovo (Desktops) | F1 |
| Lenovo (ThinkPads) | Enter鍵然後F1 |
| MSI | DEL |
| Microsoft Surface Tablets | 按住電源和音量調高按鈕 |
| Origin PC | F2 |
| Samsung | F2 |
| Toshiba | F2 |
| Zotac | DEL |
| HP | Esc/ F9 啟動Boot Menu,Esc/F10啟動Storage tab/ Boot Order/ Legacy Boot Sources |
| INTEL | F10 |
請參閱您的電腦或筆記型電腦手冊以找到配置 BIOS 的方法。如果您的電腦使用 Legacy BIOS,請變更啟動順序以將 SSD 設定為第一個啟動裝置。如果BIOS模式為UEFI,則選擇SSD作為啟動磁碟。儲存變更並退出 BIOS 畫面。
概括
將新 SSD 設定為啟動磁碟機是作業系統遷移過程中的關鍵步驟。它確保您的電腦將從新的 SSD 啟動,並且您將體驗到更快的速度和改進的效能。要將新 SSD 設定為啟動驅動器,您必須對其進行初始化,將作業系統複製到它,並在 BIOS 設定中更改啟動順序。完成後,驗證您的電腦是否成功從 SSD 啟動。
如果您在此過程中遇到任何問題,請務必仔細檢查您的步驟並查閱電腦手冊或製造商的網站以取得進一步協助。在接下來的章節中,我們將更詳細地討論將作業系統遷移到 SSD 的好處。
完成作業系統遷移過程後,驗證遷移是否成功非常重要。此步驟至關重要,因為它可以確保您的新 SSD 正常運作並且作業系統已成功轉移。在本章中,我們將討論如何驗證作業系統遷移是否成功,以及確保新 SSD 正常運作可以採取的步驟。
步驟 1:檢查 SSD 的狀態
驗證遷移是否成功的第一步是檢查新 SSD 的狀態。將 SSD 連接到您的電腦並確保您的系統能夠偵測到它。如果未偵測到您的 SSD,則連線或安裝過程可能有問題。在這種情況下,您需要先解決問題,然後再繼續。
您可以使用 Crystaldiskinfo 或 Crystaldiskmark 等免費軟體來檢查您的 SSD 狀態:
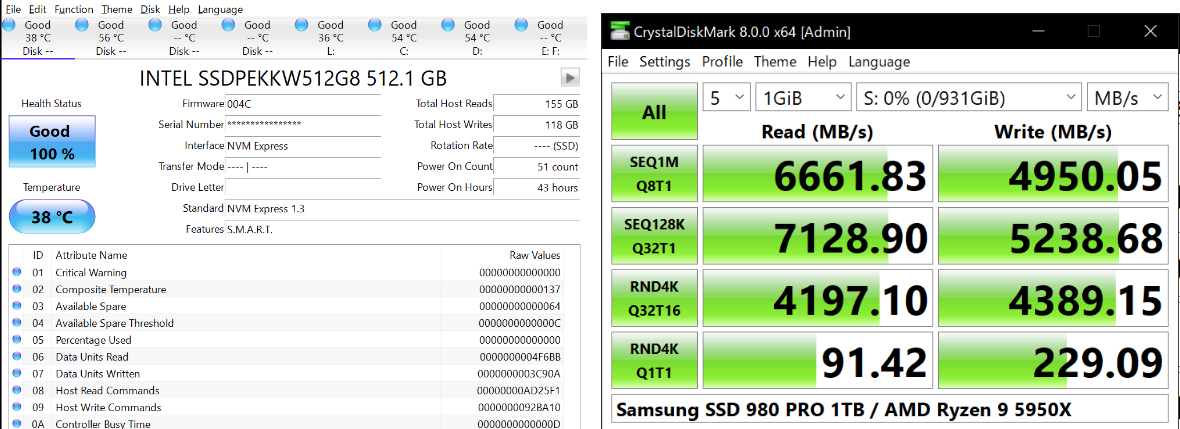
步驟2:手動檢查系統文件
如果您沒有備份和遷移軟體,您可以手動檢查系統檔案以確保它們已正確傳輸。開啟 檔案總管 並導航至新的 SSD。確保所有重要的系統檔案(例如啟動檔案)都存在於新磁碟機上。您也可以將檔案大小和日期與舊磁碟機進行比較,以確保它們相符。
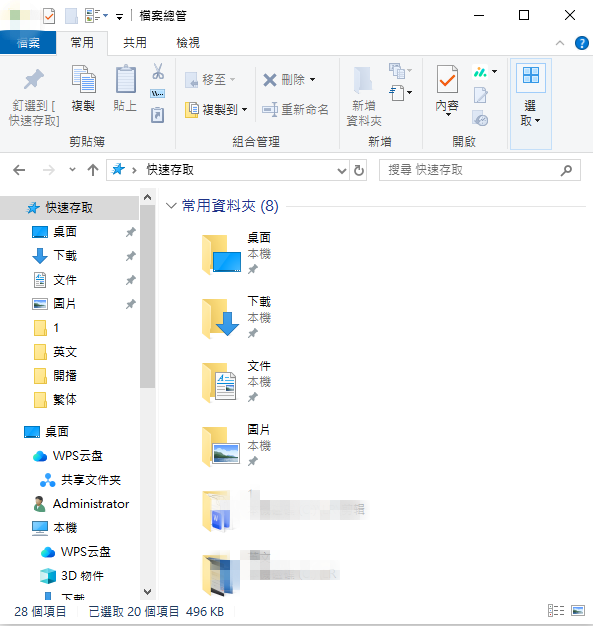
接下來,我們將討論如何將您的新 SSD 設定為啟動驅動器,以確保您的系統從新 SSD 啟動。此步驟是作業系統遷移過程的最後一步,對於新 SSD 的正常運作至關重要。
將作業系統 (OS) 遷移到新的固態硬碟 (SSD) 似乎是一項艱鉅的任務,尤其是對於那些不熟悉電腦硬體和軟體的人來說。為了幫助您減輕擔憂,我們收集了一些有關作業系統遷移的最常見問題,並提供了全面的答案,以幫助引導您完成整個過程。
1. 我需要任何特殊工具才能將作業系統遷移到新的 SSD 嗎?
是的,您將需要一些工具來確保順利、安全的遷移過程。這些工具包括 Windows PC、螺絲起子(如果您目前的 SSD 不易存取)、新 SSD、連接電纜或 M.2 SSD 插槽、備份軟體或工具以及作業系統遷移軟體。在開始遷移過程之前準備好這些工具非常重要,以避免任何挫折。
2. 將作業系統遷移到 SSD 有什麼好處?
將作業系統遷移到 SSD 可以帶來許多好處,包括提高速度、可靠性和效能。 SSD 具有更快的資料讀取和寫入速度,從而縮短電腦的啟動和載入時間。與傳統硬碟相比,它們的故障率也更低,使其成為更可靠的儲存選項。此外,較新的系統針對 SSD 儲存進行了最佳化,可實現更流暢、更有效率的整體效能。
3. 我可以將作業系統移至新 SSD 而不傳輸任何其他資料嗎?
是的,您可以使用專業克隆工具(例如 Renee Becca)將作業系統轉移到新的 SSD。對於那些儲存空間有限並希望避免重新安裝所有應用程式的人來說,這是一個流行的選擇。但是,如果您的新 SSD 上有足夠的空間,建議您也傳輸您的個人文件和應用程序,以獲得更無縫的體驗。
4. 將我的作業系統遷移到新的 SSD 需要多長時間?
將作業系統遷移到新 SSD 所需的時間取決於多個因素,包括資料量、複製程式的速度、所涉及磁碟機的讀寫速度以及電腦的系統規格。平均而言,該過程可能需要 20 分鐘到 1 小時。但是,這可能會根據您的具體情況而有所不同。
5. 是否有其他方法可以將我的作業系統複製到新的 SSD 上?
如果您不想使用複製工具,也可以在新的 SSD 上全新安裝作業系統。然而,這涉及更多步驟並且可能更麻煩。這也意味著您將需要重新安裝所有先前的應用程式並再次配置您的設定。
將作業系統遷移到新的 SSD 可以帶來許多好處,例如提高速度、可靠性和效能。建議在開始此過程之前準備好所有必要的工具,並考慮傳輸您的個人文件和應用程式。雖然克隆遷移是一種流行的選擇,但全新安裝作業系統也是可能的,但可能需要更多的時間和精力。無論您選擇哪種方法,請務必仔細遵循說明並提前備份數據,以便順利成功地遷移。





