摘要
在剛安裝或連接新硬碟的時候,我們可能會在硬碟中生成多個分割槽以存放不同類型/分類的檔案,但使用的時間一長,才發現某個分割槽的空間不夠用,這時可以通過硬碟分割合併以達到擴大目標分割槽大小的目的。本文將著重介紹在Windows 10中硬碟分割合併的相關知識,若您感興趣的話,請繼續往下閱讀。
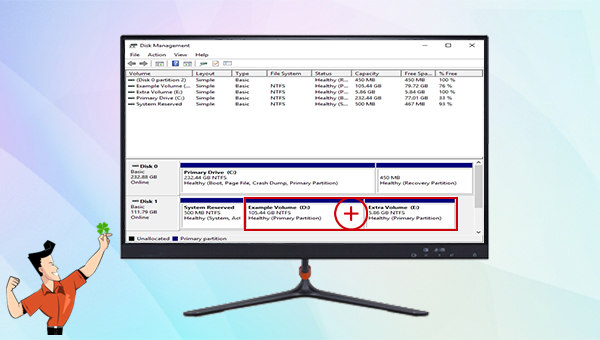

內建多種功能,如備份、還原、克隆、系統遷移至SSD等。
支援完美克隆磁碟/分割槽/磁碟到新硬碟。硬碟克隆完成後,可立即使用新硬碟開機使用。
在系統遷移、硬碟克隆時對SSD自動進行4K對齊。
支援硬碟、分割槽、資料夾的備份與還原。提供多種備份方案任君選擇。
可為不同的備份對象制定自動備份時間表及進階設定,選擇特定的備份方案,方便您管理及更新備份。
內建多種功能,如備份、還原、克隆、系統遷移至SSD等。
支援完美克隆磁碟/分割槽/磁碟到新硬碟。硬碟克隆完成後,可立即使用新硬碟開機使用。
在系統遷移、硬碟克隆時對SSD自動進行4K對齊
相容:Windows 10 / 8.1 / 8 / 7 / Vista / XP / 2008 / 2012(32bit/64bit) / Server 2008
![主界面[備份]欄裡選擇[硬碟/分隔槽備份]選項](https://net.reneelab.com/wp-content/uploads/sites/7/2021/09/becca-beifen.png)
![在[源檔案(設備)]中切換到[分割槽備份]並選擇需要備份的硬碟分割槽](https://net.reneelab.com/wp-content/uploads/sites/7/2021/11/Becca-beifen-yingpan.png)
![點選[立刻備份]按鈕](https://net.reneelab.com/wp-content/uploads/sites/7/2022/01/becca-fenqubeifen3.png)
![點選[開始]按鈕,選擇[磁碟管理],用滑鼠右鍵點選D:選擇[刪除磁碟區]](https://net.reneelab.com/wp-content/uploads/sites/7/2023/04/cipanguanli-shanchujuan1.jpg)
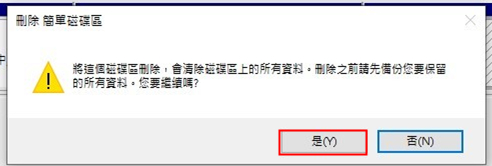
![選擇[延伸磁碟區]](https://net.reneelab.com/wp-content/uploads/sites/7/2023/04/kuozhanjuanxiangdao3.jpg)
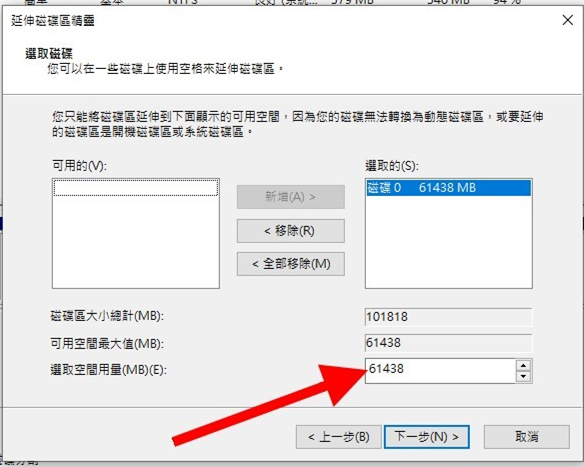
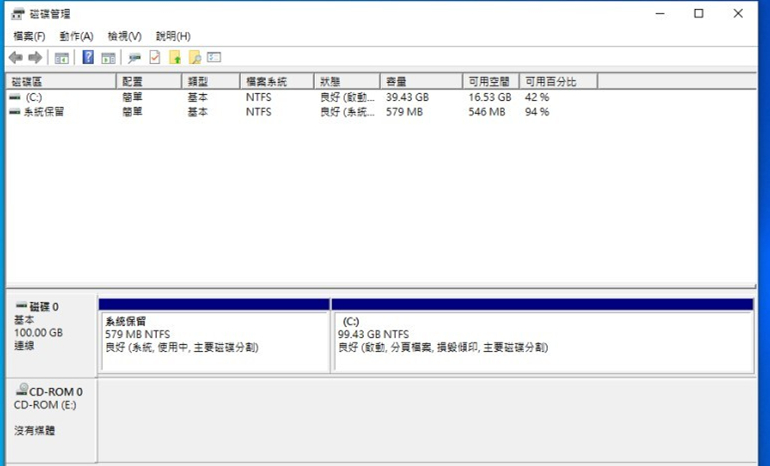

使用「Shift + Del」鍵永久刪除、清空的資源回收筒內的檔案資訊可通過Renee Undeleter找回。
隨身碟被要求格式化,可在進行格式化前使用Renee Undeleter進行掃描救援!
界面簡潔明了,非技術人員也可輕鬆使用軟體。
內建三種不同的掃描方案,可針對不同的檔案丟失原因進行掃描救援!
支援邊掃描邊預覽已掃描到的檔案資訊,確認檔案內容及質量後,可立即停止掃描進行救援!
適用於:Windows 10 / 8.1 / 8 / 7 / Vista / XP (32bit/64bit) & Mac OS 10.6 或以上
使用「Shift + Del」鍵永久刪除、清空的資源回收筒內的檔案資訊可通過Renee Undeleter找回。
隨身碟被要求格式化,可在進行格式化前使用Renee Undeleter進行掃描救援!
內建三種不同的掃描方案,可針對不同的檔案丟失原因進行掃描救援!
![選擇[分區恢復]](https://net.reneelab.com/wp-content/uploads/sites/7/2019/07/1C841CAE-7066-41c4-9CD8-8729CF11BB6A.png)
檔案恢復:快速找回因誤刪或清空資源回收筒而丟失的檔案。
格式化恢復:可快速救援因分割槽無法訪問或被格式化而丟失的檔案。
分區恢復:可分析並獲取分割槽信息,並完全掃描整個分割槽。
建立鏡像:可為分割槽建立鏡像,以備份當前分割槽狀態。


![點選右下角的[恢復]按鈕即可恢複選中的檔案](https://net.reneelab.com/wp-content/uploads/sites/7/2021/07/Undeleter-fenquhuifu.png)




