2023-11-16 王智偉 測試部技術長
最後由張偉於 2024-1-3進行了更新
摘要
了解如何使用各種方法和軟體(例如 Recuva、Renee Undeleter 和 Windows File Recovery)來恢復外部硬碟上遺失的分割區。您還將找到有關防止分割區遺失和維護外部磁碟機資料完整性的提示。
外部硬碟已成為我們許多人不可或缺的工具,使我們能夠儲存大量資料並輕鬆在設備之間傳輸資料。然而,與任何技術一樣,可能會出現問題,用戶遇到的最常見問題之一是外部硬碟上的分割區遺失。起初,這似乎是一場災難,所有重要檔案似乎都消失了。但暫時不要驚慌,因為您可以採取一些步驟來評估情況並確定分區遺失的原因。在本章中,我們將引導您完成評估外部硬碟並確定遺失分割區的可能原因的過程。
![選擇[格式化]](https://net.reneelab.com/wp-content/uploads/sites/7/2020/10/cipanguanli-geshihua2.jpg)
當面臨外部硬碟上遺失分割區的難題時,第一步是徹底評估以確定根本原因。確定檔案顯示為“ 灰色”或分區消失的原因對於設計適當的恢復策略至關重要。這項檢查可以揭示簡單的檔案系統錯誤或更複雜的與資料傳輸完整性相關的問題,尤其是在檔案從一個位置手動移動到另一個位置的情況下。
連接您的外部硬碟並驗證其在 Windows 資源管理器 或 磁碟管理 中的識別。分割區遺失的跡象包括遺失磁碟機號碼或表示檔案系統存在異常的異常狀態。
1) 如果外部磁碟機出現在 Windows 資源管理器中但無法訪問,並且您收到類似於以下內容的錯誤訊息:
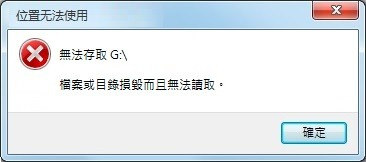
您可以利用 檔案復原或分割區復原 功能來找回遺失的檔案。恢復檔案後,您可以格式化裝置來解決問題。
請參閱 :
2) 如果您在Windows資源管理器中找不到驅動器,但在磁碟管理中可以看到分割區,只需為該分割區指派磁碟機號碼即可解決問題。
![右鍵點選並選擇[變更磁碟機代號及路徑]選項](https://net.reneelab.com/wp-content/uploads/sites/7/2022/05/cipanguanli2.png)
請參閱 :
3) 如果您在Windows資源管理器中找不到驅動器,並且在磁碟管理中看不到分割區(標記為未初始化或未分配) ,那麼您應該使用 全碟掃描/復原功能來解決問題。
![選擇[格式化]](https://net.reneelab.com/wp-content/uploads/sites/7/2020/10/cipanguanli-geshihua2.jpg)
請參閱 :
4) 其他考慮因素包括所涉及的儲存媒體的類型。對於 SSD來說,有無TRIM操作會影響資料恢復 ;在資料遺失後執行的 TRIM 命令可能意味著永久刪除,而在事故發生之前執行的 TRIM 可能會減少“ 垃圾”數據,從而提高恢復機會。相反,這些與 TRIM 相關的場景不適用於 HDD 或虛擬配置。不幸的是,在這種特定情況下無法恢復資料。
歡迎回到我們關於外部硬碟上遺失分割區的系列。在上一章中,我們討論瞭如何評估情況並確定分區遺失的原因。現在,是時候深入研究恢復資料的第一種方法 – 使用 Renee Undeleter 。
基於覆蓋資料是資料復原的關鍵因素這一理念, Renee Undeleter 是從遺失的外部硬碟分割區中檢索檔案的強大解決方案。當使用者在資料被覆蓋之前立即採取行動並遵循該領域專家分享的預防措施時,它尤其有效。
第 1 步:在 Windows 電腦上下載、安裝並執行 Renee Undeleter。
熱點推薦 專業檔案救援軟體 - Renee Undeleter 

簡單易用 簡單幾步即可從不同的儲存裝置救回檔案。
多種掃描方案 內建多種掃描方案,可針對不同的檔案丟失原因進行掃描救援!
多檔案類型救援 可從不同的儲存裝置中救回多種類型的檔案。
救援前可預覽 可邊掃描邊預覽已掃描到的檔案,確認檔案內容及質量後,可立即停止掃描進行救援!
適用於:Windows 10 / 8.1 / 8 / 7 / Vista / XP (32bit/64bit) & Mac OS 10.6 或以上
簡單易用 簡單幾步即可救回檔案。
多檔案類型救援 可從不同的儲存裝置中救回多種格式的檔案。
多種掃描方案 可針對不同的檔案丟失原因進行救援!
免費試用免費試用免費試用已有1000名用戶下載并使用Renee Undeleter成功救回丟失的檔案資訊! 第 2 步:在主介面中選擇“檔案恢復”或“分區恢復”選項。
請避免將軟體安裝在包含要復原資料的磁碟上,以免資料被覆蓋。另外,檔案遺失後,請勿將新資料儲存到相同磁碟分割區,以避免遺失檔案進一步損壞或完全遺失。

第 3 步:接下來,選擇遺失資料所在的分區,點選“下一步”。
![選擇丟失檔案所在的分割槽,然後點選[下一步]](https://net.reneelab.com/wp-content/uploads/sites/7/2021/06/Undeleter-wenjianhuifu-fenqu.jpg)
第 4 步:選擇“快速掃描”選項,點選“下一步”按鈕進行掃描。
[快速掃描]模式掃描所選磁碟上的初始 30GB 可用空間。如果沒有找到所需的檔案,可以使用[深度掃描]模式對硬碟分割區進行徹底掃描,但需要額外的時間。
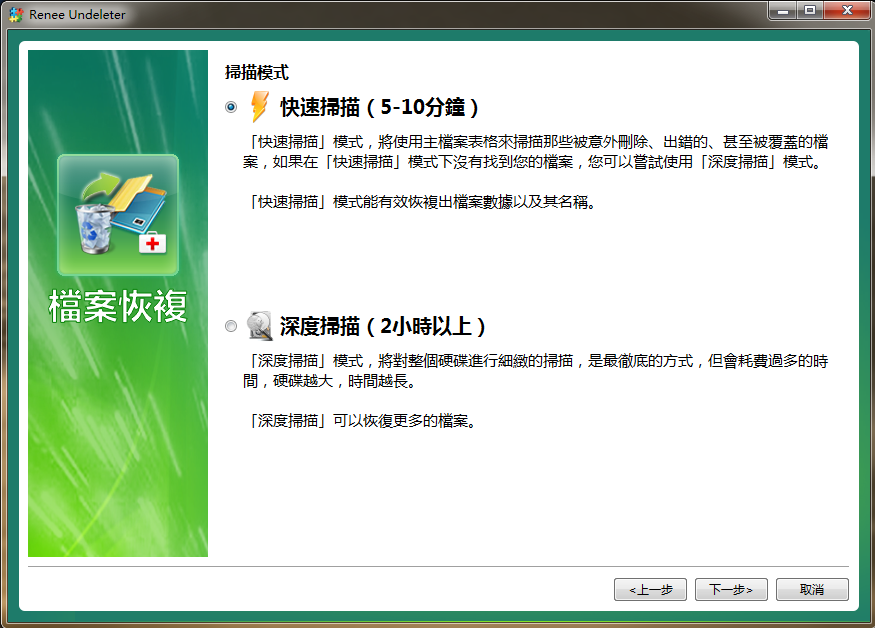
第 5 步:等待掃描完成
您可以雙擊檔案進行預覽,然後勾選需要復原的檔案,點選“恢復”按鈕即可將檔案還原到其他磁碟。
![勾選需要救援的檔案,點選[恢復]按鈕](https://net.reneelab.com/wp-content/uploads/sites/7/2021/06/Undeleter-wenjianhuifu-huifu.png)
溫馨提示安裝軟體時請選擇沒有重要資料的磁碟,以免覆蓋。如果快速掃描模式找不到必要的檔案,我們建議嘗試深度掃描模式進行全面搜尋。
如果您遇到更複雜的分割區遺失情況,例如遺失外部硬碟上的所有分割區,請不要驚慌。還有一種方法可以恢復遺失的資料和分區。在本章中,我們將介紹 Renee Undeleter ,一個功能強大的分割區復原工具,可協助您在所有分割區遺失時重建分割區表。
![選擇[格式化]](https://net.reneelab.com/wp-content/uploads/sites/7/2020/10/cipanguanli-geshihua2.jpg)
第 1 步: 將您的硬碟連接到另一台電腦。這是為了確保硬碟在資料復原過程中處於穩定且可存取的狀態。

第 2 步: 在已連接硬碟的電腦上下載並安裝 Renee Undeleter。
熱點推薦 專業檔案救援軟體 - Renee Undeleter 

簡單易用 簡單幾步即可從不同的儲存裝置救回檔案。
多種掃描方案 內建多種掃描方案,可針對不同的檔案丟失原因進行掃描救援!
多檔案類型救援 可從不同的儲存裝置中救回多種類型的檔案。
救援前可預覽 可邊掃描邊預覽已掃描到的檔案,確認檔案內容及質量後,可立即停止掃描進行救援!
適用於:Windows 10 / 8.1 / 8 / 7 / Vista / XP (32bit/64bit) & Mac OS 10.6 或以上
簡單易用 簡單幾步即可救回檔案。
多檔案類型救援 可從不同的儲存裝置中救回多種格式的檔案。
多種掃描方案 可針對不同的檔案丟失原因進行救援!
免費試用免費試用免費試用已有1000名用戶下載并使用Renee Undeleter成功救回丟失的檔案資訊! 第 3 步: 啟動軟體,在主介面中選擇“ 分區恢復”。
![選擇[分區恢復]](https://net.reneelab.com/wp-content/uploads/sites/7/2019/07/1C841CAE-7066-41c4-9CD8-8729CF11BB6A.png)
注意: 如果您懷疑您的硬碟已損壞,建議在繼續之前使用“建立鏡像”功能備份資料。
第 4 步: 從可用磁碟機清單中選擇硬碟,然後按一下“ 下一步”按鈕。

第 5 步: 軟體將開始掃描您的硬碟以查找遺失或刪除的檔案。您可以使用“ 暫停”和“ 停止”按鈕來管理掃描過程。
Renee Undeleter 將利用驅動器上的可用信息,開始重建損壞硬碟的分區表。此過程可能需要幾分鐘。重建成功後,Renee Undeleter將繼續跨各個分區搜尋已刪除的檔案。
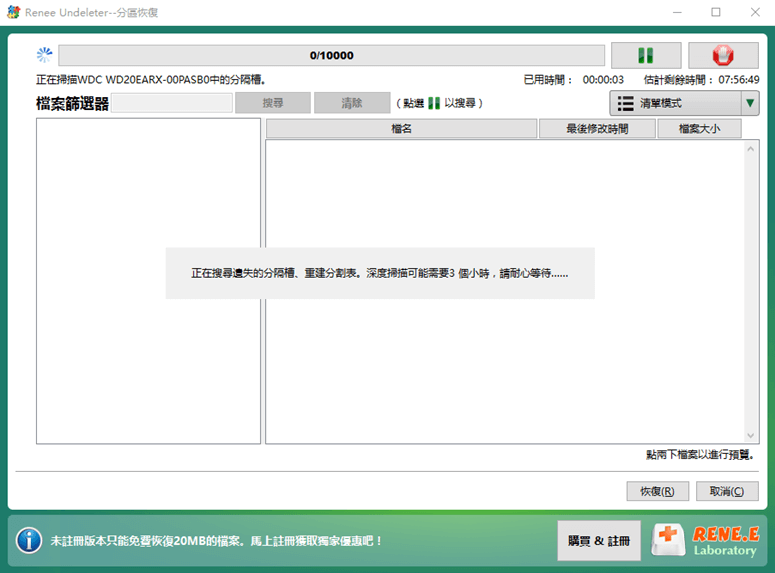
第 6 步: 掃描完成後,您可以預覽不同類別下復原的檔案,例如檔案、照片和影片。您也可以使用搜尋功能來尋找特定檔案。
![點選右下角的[恢復]按鈕即可恢複選中的檔案](https://net.reneelab.com/wp-content/uploads/sites/7/2021/07/Undeleter-fenquhuifu.png)
第 7 步: 選擇要恢復的檔案,然後按一下“ 恢復”按鈕。
使用Renee Undeleter,即使在複雜的情況下,您也可以輕鬆恢復遺失的分割區和資料。該軟體配備了先進的掃描演算法,可以徹底掃描您的外部硬碟並恢復遺失的分割區和檔案,成功率很高。
優點:
- 強大而先進的掃描演算法
- 能夠在複雜場景下恢復遺失的分割區和數據
- 使用者友善的介面
- 支援各種檔案系統
缺點:
- 執行完整分割區掃描可能需要更長的時間
- 免費版本功能有限
總體而言,Renee Undeleter 是一款可靠且有效的工具,用於恢復外部硬碟上遺失的分割區和資料。它為用戶提供了一個簡單易用的解決方案來恢復其重要檔案。
為避免將來丟失分區和數據,建議定期備份外部硬碟並保持系統和軟體最新。此外,請確保始終安全彈出外部硬碟,以避免任何潛在的資料遺失。
接下來我們將介紹另一種分割區復原方法-Windows File Recovery 。該工具專為運行 Windows 10 或更高版本的系統而設計,可協助您從遺失或刪除的分割區中復原資料。請繼續閱讀下一章以獲取有關此方法的更多資訊。
步驟 1: 確保您的系統符合軟體要求。按Win + R並輸入,確認您使用的是 Windows 10 版本 2004 或更高版本
winver
並按Enter 。
步驟 2: 從 Microsoft Store 下載並安裝 Windows File Recovery 。請仔細遵循提供的安裝說明。
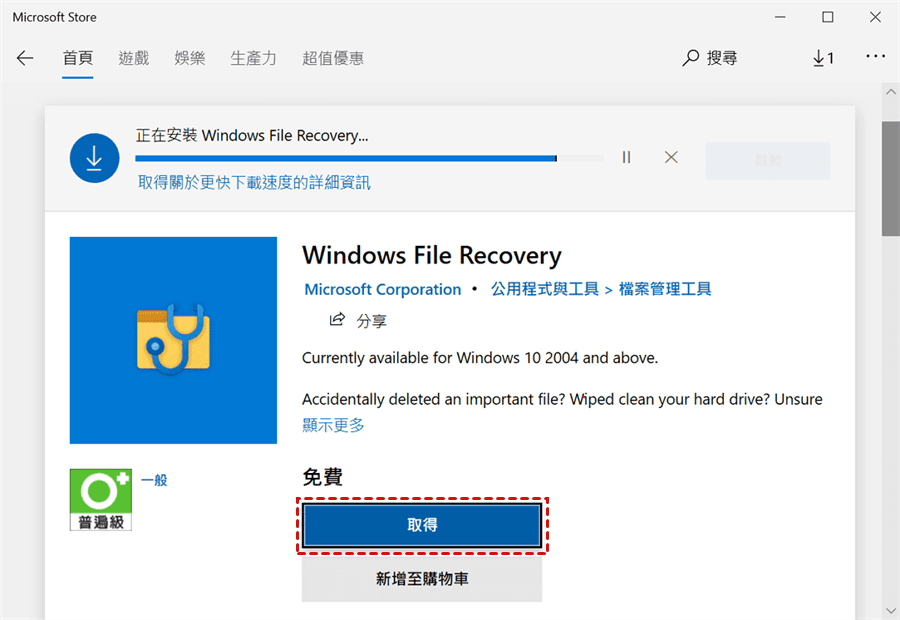
步驟 3: 將外部硬碟連接到您的電腦。驗證它是否出現在 檔案總管 中,確保系統可以存取它。
步驟 4: 以管理員身分開啟 Windows File Recovery 以執行復原程序。為此,請搜尋該工具,右鍵單擊它,然後選擇“ 以系統管理員身份執行 ”。
步驟 5: 決定要復原的檔案類型,然後在 Windows File Recovery 的命令列介面中輸入正確的命令。例如,要從磁碟機 E: 上遺失的分割區還原 JPEG 影像並將其儲存在磁碟機 F: 上,請使用下列命令:
winfr E: F:\Recover_files\ /n *.JPEG
確保使用適當的來源 (E:) 和目標資料夾來儲存復原的檔案 (F:\Recover_files\)。
步驟 6: 流程完成後檢查目標磁碟機中是否有已復原的檔案,以確保成功。
增強功能: 根據 Ryan Deka 和 Matthew Lai 等專家的建議,避免覆蓋您嘗試恢復的驅動器上的資料至關重要。如果資料非常有價值,請考慮在嘗試恢復之前使用 Renee Becca 等工具或 Linux 上的 dd 命令克隆驅動器。這可以保留資料的原始狀態,並在恢復工作損害資料時提供備份。 Alankar Mordekar 的經驗凸顯了復原過程中耐心的重要性,尤其是在處理大量資料時。 Theo Lucia 的見解進一步強調了在資料遺失後立即停止驅動器使用以防止覆蓋的必要性。
總之, Windows File Recovery 可以成為檢索遺失資料的有效工具,但必須正確使用它。確保沒有新資料寫入驅動器,並仔細使用命令語法。該工具可能會面臨複雜資料復原方案或加密磁碟機的限制。如果資料至關重要或遇到硬體問題, 萬興復原專家 等專業軟體或專門的復原服務可能會提供更好的成功機會。最終,在繼續恢復之前防止覆蓋和備份驅動器是最大限度地回收寶貴資料的機會的關鍵步驟。
使用 Recuva、Renee Undeleter 和 Windows File Recovery等方法成功從遺失分割區恢復資料後,確保外部硬碟處於穩定狀態以供將來使用至關重要。該過程涉及一系列步驟,用於驗證驅動器的運行狀況並保護其資料免受進一步問題的影響。
步驟 1:驗證驅動器的運作狀況 。在再次使用外部硬碟之前,檢查其運行狀況至關重要。利用 CrystalDiskInfo 等工具檢查 SMART 狀態並評估任何潛在的硬體問題。如果報告表明出現故障,請考慮資料比驅動器本身更有價值並更換驅動器。
步驟 2:在進行更改之前克隆驅動器 。如果驅動器仍在運行,但您擔心其可靠性,請使用 Clonezilla 等克隆工具建立驅動器的精確副本。這可確保您擁有資料目前狀態的備份,如果將來的復原嘗試損害資料的完整性,這將非常有用。
步驟 3:安全擦除磁碟機 。成功複製後,安全地擦除原始驅動器,以確保沒有殘留資料可能導致未來的併發症。使用 DBAN 等工具執行此操作,並敏銳地意識到這會擦除磁碟機中的所有數據,並且只能在確保進行安全備份後才能執行此操作。
步驟 4:嘗試完整格式化 。清除磁碟機後,繼續格式化它。選擇最適合您需求的檔案系統 – 用於 Windows 相容性的 NTFS 或用於多個作業系統的 exFAT。執行完整格式化而不是快速格式化,以徹底準備驅動器以供將來使用。
步驟 5:根據需要對磁碟機進行分區 。使用磁碟管理公用程式對外部硬碟進行分割。重要的是不要破壞此過程,因為它可能導致更複雜的分區問題。
步驟 6:進行磁碟檢查 。運行一個
chkdsk /f /r
使用管理權限在命令提示字元中進行掃描,以搜尋並修復檔案系統錯誤或壞磁區。如果以前的 S.M.A.R.T.數據顯示驅動器上存在潛在的壞扇區。
步驟 7:建立彈性備份策略 。確保驅動器狀況良好後,為您的資料實施強大的備份策略。使用不同的實體磁碟機或雲端儲存解決方案來實現冗餘,並確保定期備份資料。
步驟 8:定期監測 。使用 SMART 工具定期檢查外部硬碟的運作狀況。及早發現潛在問題可以幫助您避免未來出現資料遺失的情況。
總而言之,在資料復原過程之後,必須採取進一步的措施來保護您的外部硬碟以供將來使用。從驗證磁碟機的運作狀況到安全性擦除和重新格式化,從複製磁碟機作為預防措施到定期監控其狀況,所有這些對於防止未來資料遺失都至關重要。使用者應始終記住,維護最新的備份是防止資料遺失的最佳保護措施。應極其小心地處理恢復的數據,確保其不會保存回可能受損的驅動器上,以防止覆蓋。
丟失外部硬碟上的分割區可能是令人沮喪且可能具有破壞性的經歷。它不僅會導致重要資料遺失,還會導致在復原上花費大量時間和精力。為了避免這些後果,採取預防措施確保外部磁碟機分割的完整性至關重要。在本章中,我們將討論防止未來分割區遺失和維護外部磁碟機上資料完整性的幾種方法。
定期更新硬碟驅動程式
防止分割區遺失的一種簡單而有效的方法是定期更新硬碟驅動程式。過時的驅動程式可能會導致各種問題,包括分區遺失。透過保持驅動程式最新,您可以防止可能導致分割區遺失的潛在問題。
管理分割區時要小心
人為錯誤是分區遺失的主要原因之一。管理硬碟分割時,謹慎並仔細檢查您的操作至關重要。一個錯誤的操作,例如意外刪除必要的分割區或在錯誤的磁碟機上執行 diskpart clean,可能會導致分割區遺失。一定要密切注意自己的行為,以避免錯誤。
定期備份
防止分割區遺失的另一個有效方法是定期備份資料。透過備份重要檔案,您可以在分割區遺失時輕鬆還原它們。最好有多個備份,包括異地備份,以確保最大程度的資料保護。
概括
為了防止將來分區遺失,定期更新硬碟驅動程式、管理分區時小心謹慎、使用突波保護器、安裝防毒軟體、檢查硬體問題以及定期備份資料非常重要。透過實施這些措施,您可以保持外部磁碟機分割的完整性並避免潛在的資料遺失。然而,還必須注意的是,即使採取了所有這些預防措施,分區仍然有可能遺失。因此,您應該隨時做好準備並制定可靠的資料復原計劃,以防出現任何不可預見的情況。
總而言之,從外部磁碟機上遺失的分割區恢復資料可能是一項艱鉅的任務,但在 Recuva、Renee Undeleter 和 Windows File Recovery 等分割區復原軟體的幫助下,可以找回遺失的檔案和資料夾。正確評估情況並確定分區遺失的原因非常重要。根據問題的複雜程度,可以使用不同的方法來恢復數據,例如使用 Recuva 進行基本掃描或使用 Renee Undeleter 進行更徹底的分析。定期備份重要資料並保持外部磁碟機的健康狀況以防止將來分區遺失也至關重要。透過執行這些步驟,即使在分割區遺失的情況下,您也可以確保資料保持安全。請記住始終小心處理您的外部驅動器,並在需要時尋求專業協助。




