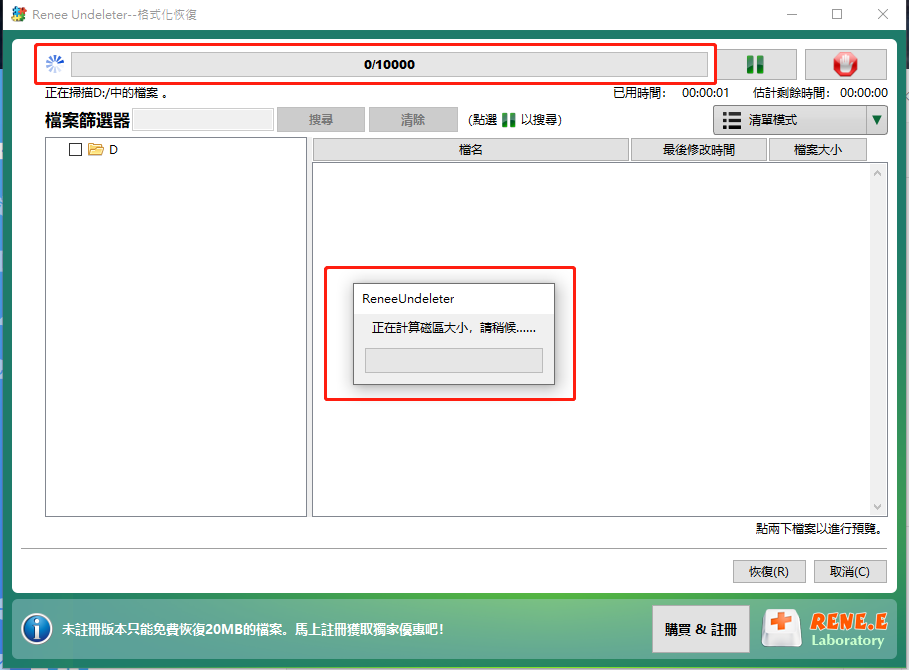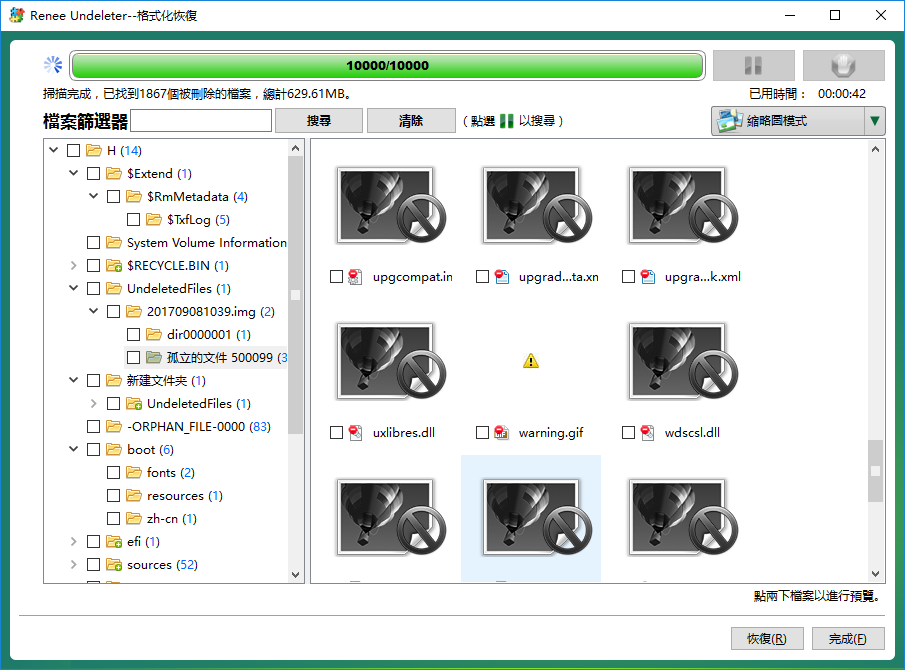摘要
有時,您在登入Windows電腦後,發現桌面資料夾不見了。發生這種情況時,又應如何解決?本文將介紹幾個解決方法,有效幫助您找到丟失的桌面檔案。
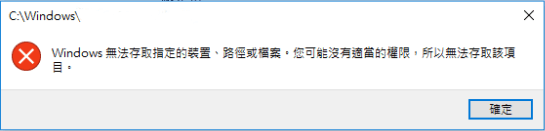
方法一:更換Windows登入帳戶
要想找回桌面檔案,您可以通過切換Windows登入帳戶的方法來解決。具體的操作如下:
①同時按下鍵盤的“Ctrl + Alt + Delete鍵”。
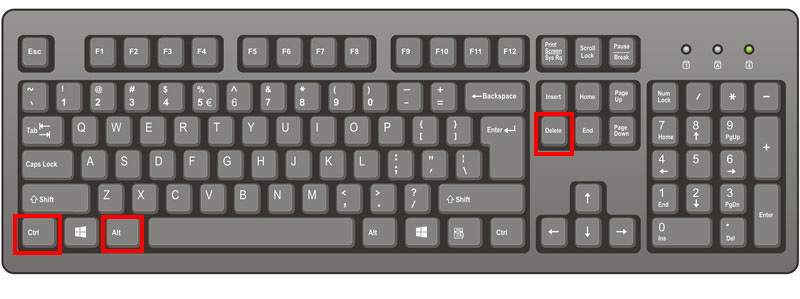
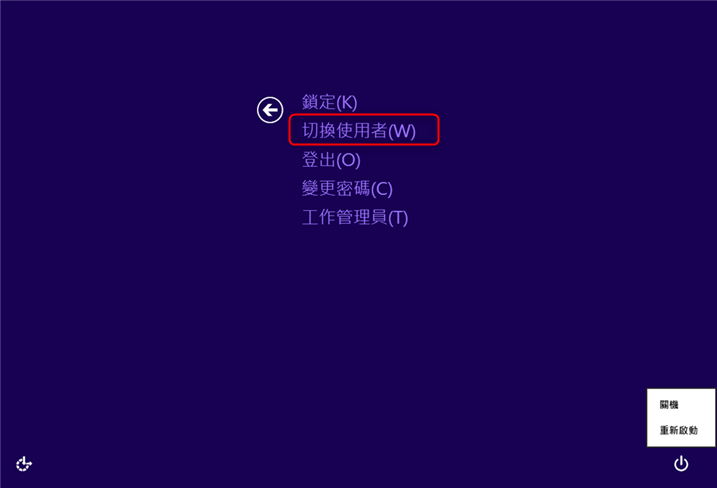

簡單易用 簡單幾步即可從不同的儲存裝置救回檔案。
多種掃描方案 內建多種掃描方案,可針對不同的檔案丟失原因進行掃描救援!
多檔案類型救援 可從不同的儲存裝置中救回多種類型的檔案。
救援前可預覽 可邊掃描邊預覽已掃描到的檔案,確認檔案內容及質量後,可立即停止掃描進行救援!
適用於:Windows 10 / 8.1 / 8 / 7 / Vista / XP (32bit/64bit) & Mac OS 10.6 或以上
簡單易用 簡單幾步即可救回檔案。
多檔案類型救援 可從不同的儲存裝置中救回多種格式的檔案。
多種掃描方案 可針對不同的檔案丟失原因進行救援!
免費試用免費試用免費試用已有1000名用戶下載并使用Renee Undeleter成功救回丟失的檔案資訊!方法二:取消檔案隱藏
1、在電腦桌面中,右鍵選擇“檢視”>“顯示桌面圖示”。如果“顯示桌面圖示”前沒有打鉤,您需要點擊進行勾選。
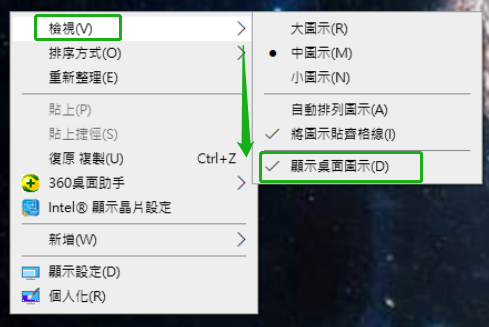
依次打開“本機”>“本機磁碟(C:)”>“使用者”,找到登入帳戶的資料夾並按兩下打開。在使用者檔案中,您會看到桌面、音樂、下載等資訊,按兩下打開“桌面”資料夾,之前找不到的檔案將會全部在這裡找到。
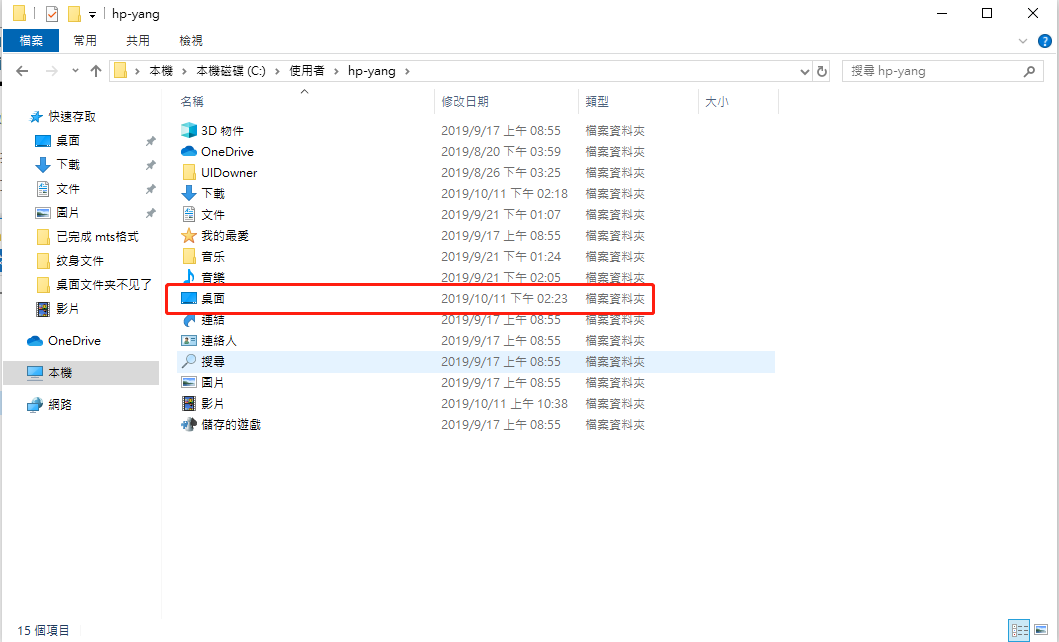
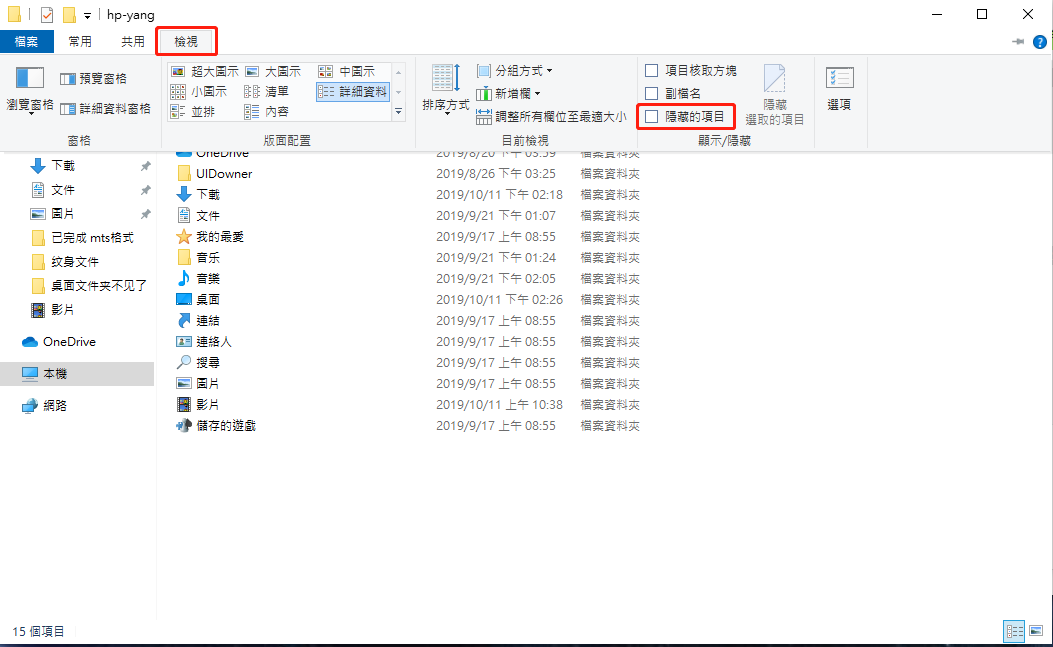
方法三:使用Renee Undeleter救援檔案
- 重灌/升級Windows系統時,沒有選擇“僅保存個人檔案”。
- Windows系統升級期間出現突然停電事故,可能會使電腦丟失桌面檔案。
- 電腦遭到病毒攻擊,桌面檔案被刪除或隱藏。
- 個人不小心刪除了桌面檔案。
在遇到以上情況時,您可使用Renee Undeleter將丟失的桌面檔案快速救回。

使用「Shift + Del」鍵永久刪除、清空的資源回收筒內的檔案資訊可通過Renee Undeleter找回。
隨身碟被要求格式化,可在進行格式化前使用Renee Undeleter進行掃描救援!
界面簡潔明了,非技術人員也可輕鬆使用軟體。
內建三種不同的掃描方案,可針對不同的檔案丟失原因進行掃描救援!
支援邊掃描邊預覽已掃描到的檔案資訊,確認檔案內容及質量後,可立即停止掃描進行救援!
適用於:Windows 10 / 8.1 / 8 / 7 / Vista / XP (32bit/64bit) & Mac OS 10.6 或以上
使用「Shift + Del」鍵永久刪除、清空的資源回收筒內的檔案資訊可通過Renee Undeleter找回。
隨身碟被要求格式化,可在進行格式化前使用Renee Undeleter進行掃描救援!
內建三種不同的掃描方案,可針對不同的檔案丟失原因進行掃描救援!
① 打開軟體後,在主介面選擇“格式化恢復”。 Renee Undeleter的格式化恢復是指從檔案系統受損的磁碟中,救回盡可能多的檔案資訊。
![執行Renee Undeleter軟體,選擇[格式化恢復]選項](https://net.reneelab.com/wp-content/uploads/sites/7/2019/03/Renee-Undeleter-2.png)
③ 等待掃描結束。掃描時間是根據硬碟容量大小而定的,記憶體越大,掃描時間越長。