二、如何修復Windows 10上的ISDone.dll錯誤?
Windows虛擬記憶體是將硬碟的一部分容量當記憶體使用,從而彌補物理記憶體RAM不足的問題。若ISDone.dll錯誤是由於記憶體不足導致,則可以嘗試此方法。具體步驟如下:
步驟1:按[Windows徽標鍵+R鍵]打開執行框,輸入[sysdm.cpl]並按[Enter]打開作業系統內容視窗。
步驟2:在彈出的視窗中,切換到[進階]標籤,然後點選[效能]欄的[設定]按鈕。
步驟3:在性能選項視窗中,切換到[進階]選項卡並點選[虛擬記憶體]欄中的[變更]按鈕。
步驟4:首先取消選中[自動管理所有磁碟的分頁檔大小]框。然後選擇[自訂大小],您可以在[起始大小]和[最大值]區域輸入增加的數值(以MB為單位)。可將初始大小設定為400MB,最大值設定為3000-4000MB(一般的遊戲大約2.5GB(2560MB)就足夠了,若某些遊戲需要更多虛擬記憶體,可根據實際情況調整數值),之後點選[確定]。設定好之後請重新開機電腦,再次嘗試安裝遊戲,觀察問題是否解決。
除了增加記憶體大小之外,您還應該確保有足夠的硬碟空間以便安裝大型遊戲。您可以選擇擴展遊戲安裝所在分割槽的大小,也可將遊戲安裝檔案拷貝粘貼到其他容量更大的磁碟分割槽中進行安裝。擴展分割槽大小的方法需要該磁碟分割槽後面還有未配置空間,若遊戲安裝所在磁碟分割槽是硬碟中唯一的一個分割槽,則無法通過下面的方法擴展其大小,只能通過更改安裝資料夾位址來解決硬碟空間不足的問題。擴展分割槽大小步驟如下:
步驟2:進入磁碟管理後,滑鼠右鍵點選遊戲安裝所在的磁碟分割槽,選擇[延伸磁碟區]並在「歡迎使用延伸磁碟區精靈」頁面中點選[下一頁]。
若需要擴展分割槽大小的分割槽後面沒有未配置空間,而是一個分割槽,則需要先將那個分割槽刪除,使其變為未配置空間。請右鍵點選目標分割槽,選擇[刪除磁碟區]並按照指示操作。
步驟3:設定延伸磁碟區的空間量,可以設定為最大可用空間量。再點選[下一頁]>[完成]。
損壞的RAM記憶體也可能導致ISDone.dll錯誤。如果增加記憶體和遊戲安裝所在硬碟分割槽空間後仍然無法安裝遊戲,則需要檢查RAM記憶體是否正常。Windows內建的記憶體診斷工具可以幫助您檢查RAM。具體操作步驟如下:
步驟1:同時按下[Windows+R]鍵以打開執行視窗,之後輸入[mdsched.exe]並點選[確定]以打開Windows記憶體診斷工具。
步驟2:接下來,在windows記憶體診斷界面里選擇[立即重新啟動並檢查問題(建議選項)]選項,耐心等待該診斷過程執行完成之後,重新啟動電腦檢視問題是否已解決。
硬碟故障也可能導致ISDone.dll錯誤,而CHKDSK可以幫助我們檢查和修復硬碟壞扇區或損壞的檔案系統。 步驟如下:
步驟1:在左下角搜索框內搜索[cmd],右鍵點選搜索結果,並選擇[以系統管理員身分執行]打開命令提示字元工具。
步驟2:在打開的命令提示字元視窗裡,輸入命令[chkdsk X: /r /f](X指硬碟磁碟機代號,可修改為遊戲安裝所在硬碟分割槽的磁碟機代號;/r和/f是chkdsk引數,/r可查找壞扇區並救援可讀的信息;/f將嘗試修復磁碟上發現的錯誤),並按[Enter]鍵以修復錯誤。待故障修復完成之後,重新開機電腦,檢查問題是否已解決。
如果ISDone.dll和Unarc.dll檔案損壞或丟失,可能會遇到ISDone.dll錯誤。在作業系統上重新註冊檔案或許可以解決該問題。
步驟1:在左下角搜索框內搜索[cmd],右鍵點選搜索結果,並選擇[以系統管理員身分執行]打開命令提示字元工具。
步驟2: 在命令提示字元中輸入[regsvr32 isdone.dll]命令,然後按[Enter]。註冊isdone.dll檔案後,輸入[regsvr32 unarc.dll]並按[Enter]重新註冊unarc.dll檔案。
步驟3:重新啟動電腦,嘗試安裝遊戲或應用程式,檢視問題是否解決。
6、使用SFC和DISM命令掃描和修復作業系統檔案
作業系統檔案檢查工具(SFC)可以在作業系統檔案目錄中查找和修復損壞或丟失的作業系統檔案。而DISM通常用於檢查和修復作業系統映像檔案,並且檢測和清理註冊表項目。步驟如下:
步驟1:在左下角搜索框內搜索[cmd],然後右鍵點選搜索結果中的[命令提示字元],選擇[以系統管理員身分執行]。
步驟2:在打開的命令提示字元視窗裡,輸入命令[sfc /scannow]並按下[Enter]鍵。接下來作業系統檔案檢查器會進行掃描,並修復有問題的作業系統檔案。
步驟3:若檢測出問題,但是提示無法修復,則請輸入[DISM.exe /Online /Cleanup-image /Restorehealth]命令並按下[Enter]鍵以執行修復命令。待命令執行完成之後,重新開機電腦並重灌遊戲,檢視問題是否已解決。
7、暫時關閉Windows Defender防火牆或解除安裝第三方防毒軟體
如果您安裝了第三方防毒軟體,建議您關閉或解除安裝它再嘗試Windows更新,解除安裝的步驟:右鍵點選[開始],選擇[應用程式與功能],選擇需要解除安裝的防毒軟體,點選[解除安裝]按鈕即可。如果沒有安裝第三方防毒軟體,還可嘗試關閉防火牆,防火牆有時也會阻止某些程式的安裝。關閉防火牆的具體步驟如下:
步驟1:在Windows桌面左下角的工作列搜索框中搜索[控制台],將其打開以後,將檢視方式設定為[小圖示],然後點選[Windows Defender 防火牆]。
步驟2:在新界面的左側選擇[啟用或關閉Windows Defender 防火牆],然後選擇[關閉Windows Defender 防火牆]選項並點選[確定]。之後再次進行遊戲安裝,檢視問題是否解決。如果未能解決,也可再次啟用Windows Defender 防火牆,並嘗試其他方法。
安全模式是Windows作業系統里的一種特殊的啟動模式,它可以在不載入第三方裝置驅動程式軟體的情況下啟動我們的電腦。而乾淨啟動是指通過使用最少的一組驅動程式軟體和啟動程式來啟動作業系統,即只啟動作業系統原來的組件、服務而不啟動協力廠商軟體、附加元件的一種啟動方式。安全模式或乾淨啟動的環境下,這樣可以減少第三方應用程式或啟動項與遊戲安裝發生衝突的概率。關於進入安全模式的方法,可以檢視[
全面了解什麼是Windows 10安全模式及如何進入]這篇文章的內容進行了解。
步驟1:執行電腦,同時按下[Windows+R]鍵以打開執行視窗。接下來輸入[msconfig.exe]並按下[確定]按鈕以打開作業系統設定視窗。
步驟2:打開作業系統設定後,切換至[服務]選項欄,勾選[隱藏所有Microsoft服務]並按下[全部停用]按鈕。
步驟3:再切換至[啟動]選項欄,點選[開啟工作管理員]。
步驟4:將頁面當中顯示的所有程式都禁用,您可以右鍵點選應用程式並選擇[停用],或者選中當前程式再點選右下角[停用]按鈕。操作完成後關閉任務管理器視窗,在作業系統設定頁面點選[確定]。隨後您將看到一個彈出視窗,點選[重新啟動]按鈕,重新開機之後再嘗試安裝遊戲或應用程式,檢視問題是否解決。
以上就是修復ISDone.dll錯誤的方法。若您在修復完成後或者日常使用電腦的過程中發現檔案丟失,可檢視下面的方法進行掃描和救援。
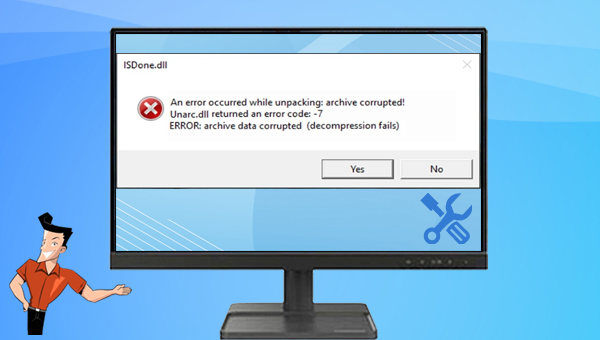
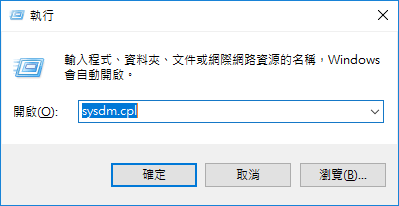
![切換到[進階]標籤,然後點選[效能]欄的[設定]按鈕](https://net.reneelab.com/wp-content/uploads/sites/7/2022/11/sysdm-xitongshuxing.png)
![切換到[進階]選項卡並點選[虛擬記憶體]欄中的[變更]按鈕](https://net.reneelab.com/wp-content/uploads/sites/7/2022/11/sysdm-xingnengxuanxiang.png)
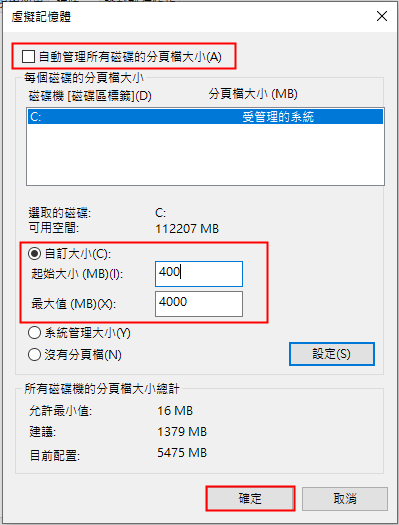
![選擇[磁碟管理]選項](https://net.reneelab.com/wp-content/uploads/sites/7/2021/07/cipanguanli.jpg)
![選擇[延伸磁碟區]並在「歡迎使用延伸磁碟區精靈」頁面中點選[下一頁]](https://net.reneelab.com/wp-content/uploads/sites/7/2022/11/cipanguanli-kuozhanjuan.png)
![選擇[刪除磁碟區]並按照指示操作](https://net.reneelab.com/wp-content/uploads/sites/7/2022/07/cipanguanli-shanchujuan.jpg)
![設定延伸磁碟區的空間量,再點選[下一頁]](https://net.reneelab.com/wp-content/uploads/sites/7/2022/11/kuozhanjuanxiangdao.jpg)


![選擇[以系統管理員身分執行]打開命令提示字元](https://net.reneelab.com/wp-content/uploads/sites/7/2022/08/run-cmd-e1531215321693.png)
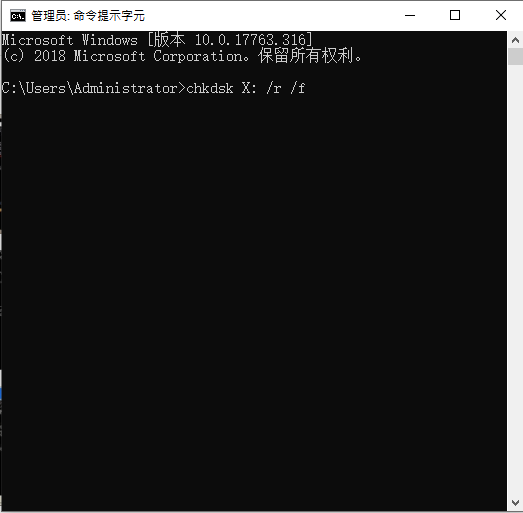
![選擇[以系統管理員身分執行]打開命令提示字元](https://net.reneelab.com/wp-content/uploads/sites/7/2022/08/run-cmd-e1531215321693.png)
![命令提示字元中輸入[regsvr32 isdone.dll]命令,然後按[Enter]。註冊isdone.dll檔案後,輸入[regsvr32 unarc.dll]並按[Enter]重新註冊unarc.dll檔案](https://net.reneelab.com/wp-content/uploads/sites/7/2022/11/regsvr32-isdone-dll.png)
![選擇[以系統管理員身分執行]打開命令提示字元](https://net.reneelab.com/wp-content/uploads/sites/7/2022/08/run-cmd-e1531215321693.png)
![輸入命令[SFC /scannow]並按下[Enter]鍵](https://net.reneelab.com/wp-content/uploads/sites/7/2019/07/sfc.png)
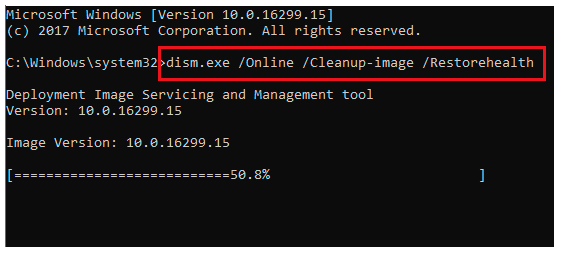
![檢視方式設定為[小圖標],然後點選[Windows Defender 防火牆]](https://net.reneelab.com/wp-content/uploads/sites/7/2022/11/Windows-Defender.png)
![選擇[關閉Windows Defender 防火牆]選項並點選[確定]](https://net.reneelab.com/wp-content/uploads/sites/7/2022/11/Windows-Defender2.png)
![輸入[msconfig.exe]並按下[確定]](https://net.reneelab.com/wp-content/uploads/sites/7/2022/11/msconfig.png)
![勾選[隱藏所有Microsoft服務]並按下[全部停用]按鈕](https://net.reneelab.com/wp-content/uploads/sites/7/2022/10/windows-xitongpeizhi.png)
![切換至[啟動]選項欄,點選[開啟工作管理員]](https://net.reneelab.com/wp-content/uploads/sites/7/2022/07/xitongpeizhi.png)
![右鍵點選應用程式並選擇[停用]](https://net.reneelab.com/wp-content/uploads/sites/7/2022/11/renwuguanliqi.png)

![選擇[檔案恢復]選項](https://net.reneelab.com/wp-content/uploads/sites/7/2019/06/wenjianhuifu.jpg)
![選擇丟失檔案所在的分割槽,然後點選[下一步]](https://net.reneelab.com/wp-content/uploads/sites/7/2021/06/Undeleter-wenjianhuifu-fenqu.jpg)

![勾選需要救援的檔案,點選[恢復]按鈕](https://net.reneelab.com/wp-content/uploads/sites/7/2021/06/Undeleter-wenjianhuifu-huifu.png)




