摘要
該指南將全面概述解除 Windows 7 開機密碼的技術和工具,包括生成、創建密碼重置盤和使用 Windows 開機密碼重置工具。
如果您發現自己盯著筆電螢幕,拼命想回憶起密碼,那麼您並不孤單。忘記開機密碼可能會令人非常沮喪,尤其是當您的裝置上保存有重要檔案或工作檔案時。 Windows 7 是最常用的操作作業系統之一,提供了多種重置密碼的方法。所以,暫時不要驚慌!在本文中,我們將探討一些有效的解決方案,幫助您輕鬆重新訪問 Windows 7 筆電。無論您是精通技術的用戶還是新手,我們都能滿足您的需求。
在當今的數字時代,密碼在保護我們的個人和敏感信息方面發揮著至關重要的作用。在解鎖 Windows 7 筆電時,您可能需要解鎖不同的登錄樣式。但實際上,您可以將它們轉換為文本密碼解鎖樣式。
後面我們要介紹的方法基本上都是針對文本密碼的重置。
| 登錄方式 | 優勢 | 硬體要求 |
|---|---|---|
| 文本密碼 | 簡單而有效的方法來驗證用戶身份並授予對其裝置的訪問權限 | 無 |
| PIN密碼 | 更快捷、更便捷地訪問Windows 7作業系統,同時保證安全 | 無 |
| 圖片密碼 | 以獨特且直觀的方式登錄Windows 7 筆電/增加個性化並增強安全性 | 無 |
| 指紋密碼 | 安全便捷的登錄方式,利用用戶唯一的指紋進行身份驗證 | 兼容的指紋掃描儀或讀取器 |
| 面容識別 | 先進和創新的登錄方法,使用面部特徵進行身份驗證/提供額外的安全層 | 網路攝像頭或紅外攝像頭 |
忘記 Windows 密碼可能會令人沮喪,因為它可能會導致您無法使用自己的電腦。幸運的是,Windows 有一個內置功能,允許您創建密碼重置盤,這在這種情況下可以成為救星。在本文中,我們將指導您完成創建密碼重置盤並使用它來重置 Windows 密碼的過程。
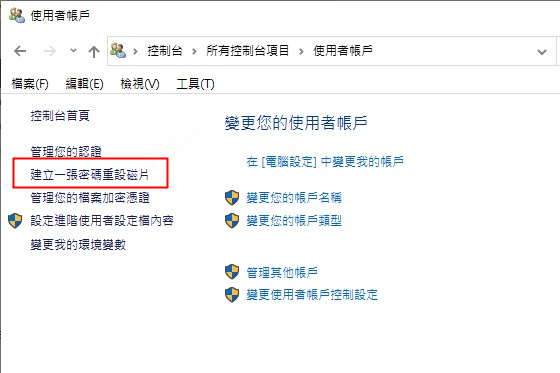
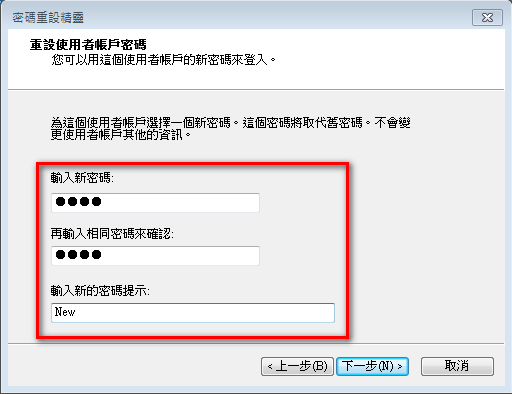


Renee Passnow 是一款功能強大且用戶友好的Windows密碼重置工具,只需幾個簡單的步驟即可幫助您解除 Windows 7 開機密碼。無論您忘記了開機密碼還是因其他原因需要重置密碼,Renee Passnow都是完美的解決方案。

快速密碼重設移除過程100%安全,僅需5分鐘,即可快速掌控您的電腦。
支援移除多種帳號密碼可移除管理員帳號及一般本機帳號的密碼。
微軟帳號也可快速登入可將Windows 支援移除10/8.1/8的Microsoft帳號(微軟帳號)轉換為本機帳號,助您快速進入系統。
無損作業系統密碼移除過程不會對帳號內的檔案或作業系統造成任何的損壞。操作簡單易懂,無需相關專業知識即可獨立操作。
多功能拯救檔案內建檔案救援及檔案轉移功能,無需系統即可救援及轉移硬碟內的檔案資訊。
新版本Renee Passnow支援UEFI啟動環境,支援更多型號的筆電及超極本。
適用Windows 10, 8.1, 8, 7, Vista, XP。
快速密碼重設移除過程100%安全,僅需5分鐘,即可快速掌控您的電腦。
支援移除多種帳號密碼可移除管理員帳號及一般本機帳號的密碼。
微軟帳號也可快速登入可將Windows 支援移除10/8.1/8的Microsoft帳號(微軟帳號)轉換為本機帳號,助您快速進入系統。
微軟帳號也可快速登入可將Windows 支援移除10/8.1/8的Microsoft帳號(微軟帳號)轉換為本機帳號,助您快速進入系統。




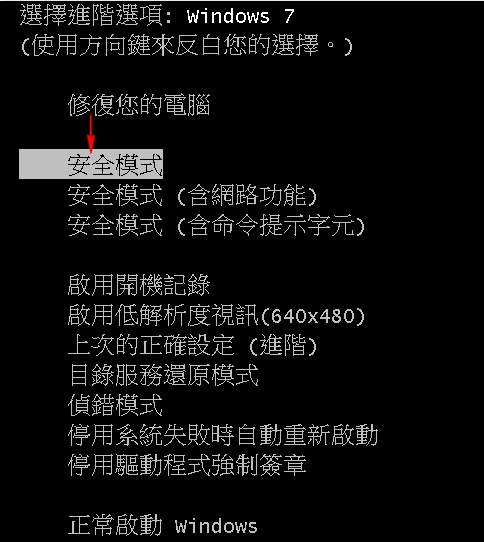
如果您發現自己忘記了 Windows 7 開機密碼,請不要驚慌。您可以嘗試使用多種方法來重新獲得對裝置的訪問權限。從使用密碼重置盤到將筆電恢復到出廠設定,每種專業水平都有適合的解決方案。請記住在將來創建一個安全且難忘的密碼,或者考慮使用密碼管理器來跟踪您的登錄信息。只要有一點耐心並進行一些故障排除,您很快就會重新控制您的筆電,而不會出現任何與密碼相關的問題。
相關主題 :
快速簡單:無需密碼即可將ASUS 筆記本電腦 Windows 7 恢復出廠設定
2024-01-11
王智偉 : 了解如何在運行 Windows 7 的華碩筆記本電腦上輕鬆執行出廠重置,即使您忘記了密碼




